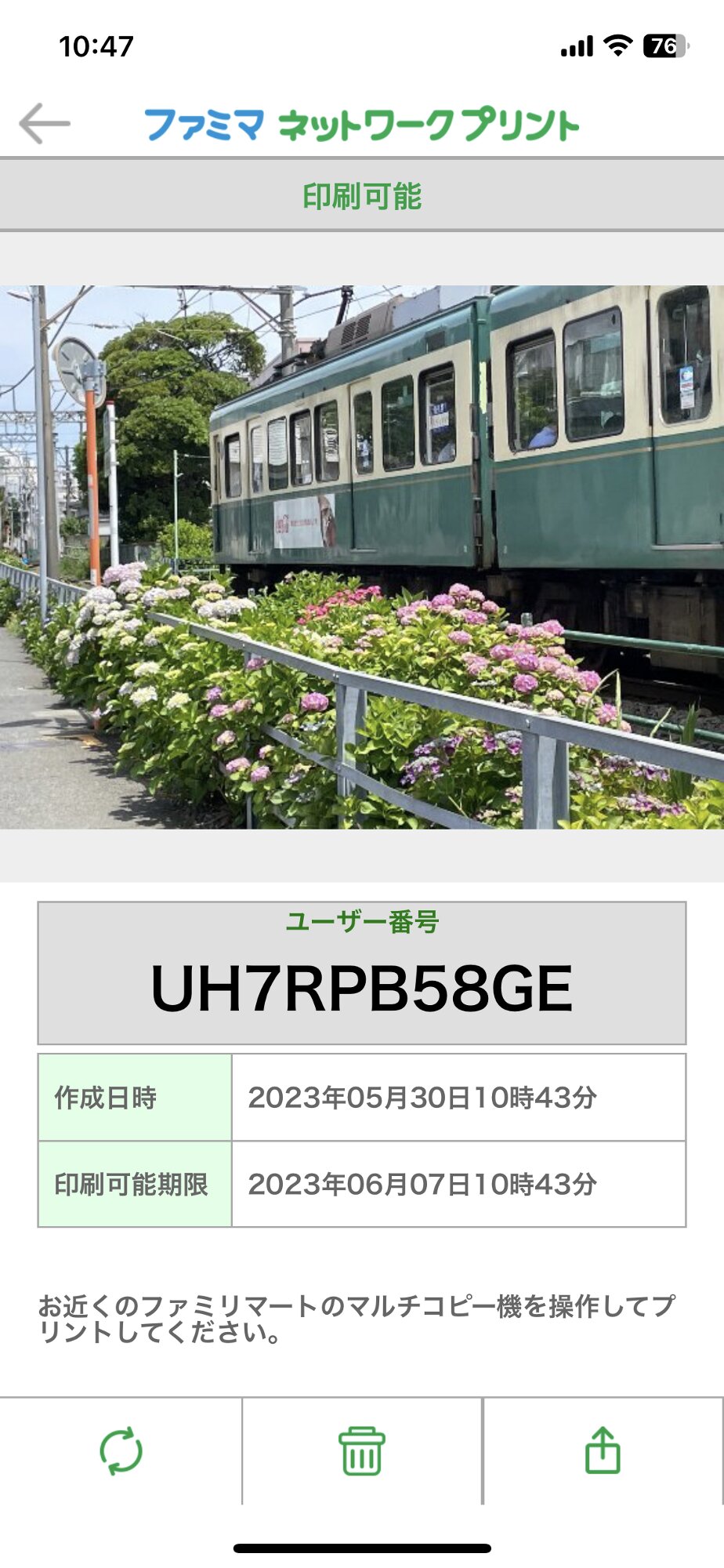【iPhone手帳術】ファミマのマルチコピー機での写真印刷は、9割まで家で準備できます。
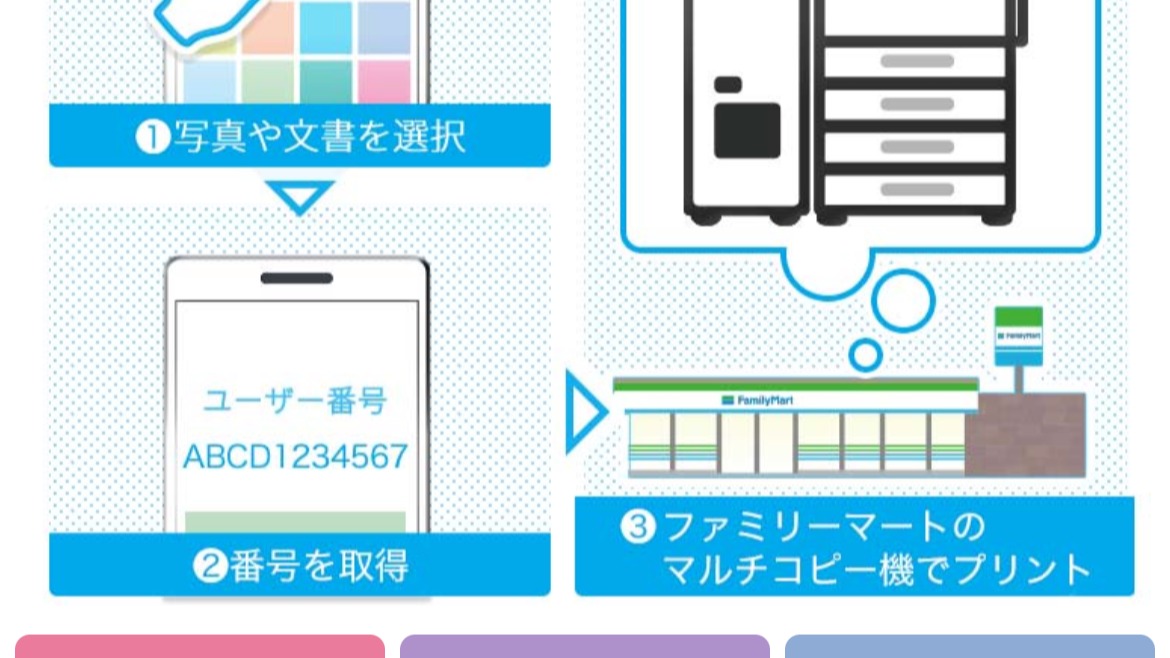
前回は、セブンイレブンのマルチコピー機を例に、写真と文書を印刷する方法を解説しました。
【iPhone手帳術】コンビニのマルチコピー機を使った印刷は、家で9割まで準備できます:その1写真編
【iPhone手帳術】コンビニのマルチコピー機を使った印刷は、家で9割まで準備できます:その2書類編
ファミリーマートのマルチコピー機で写真を印刷するには専用アプリ
今回は、ファミリーマートのマルチコピー機で写真をプリントする方法を解説しようと思います。
やり方は、前回と似ています。要するに、専用のアプリ「ファミマネットワークプリント」を利用。写真を選んで登録。すると番号が発行されるので、その番号をファミリーマート店頭のマルチコピー機に入力するだけです。
具体的にアプリの画面を紹介していきましょう。
まずこの画面。「ファミマネットワークプリント」のトップ画面です。
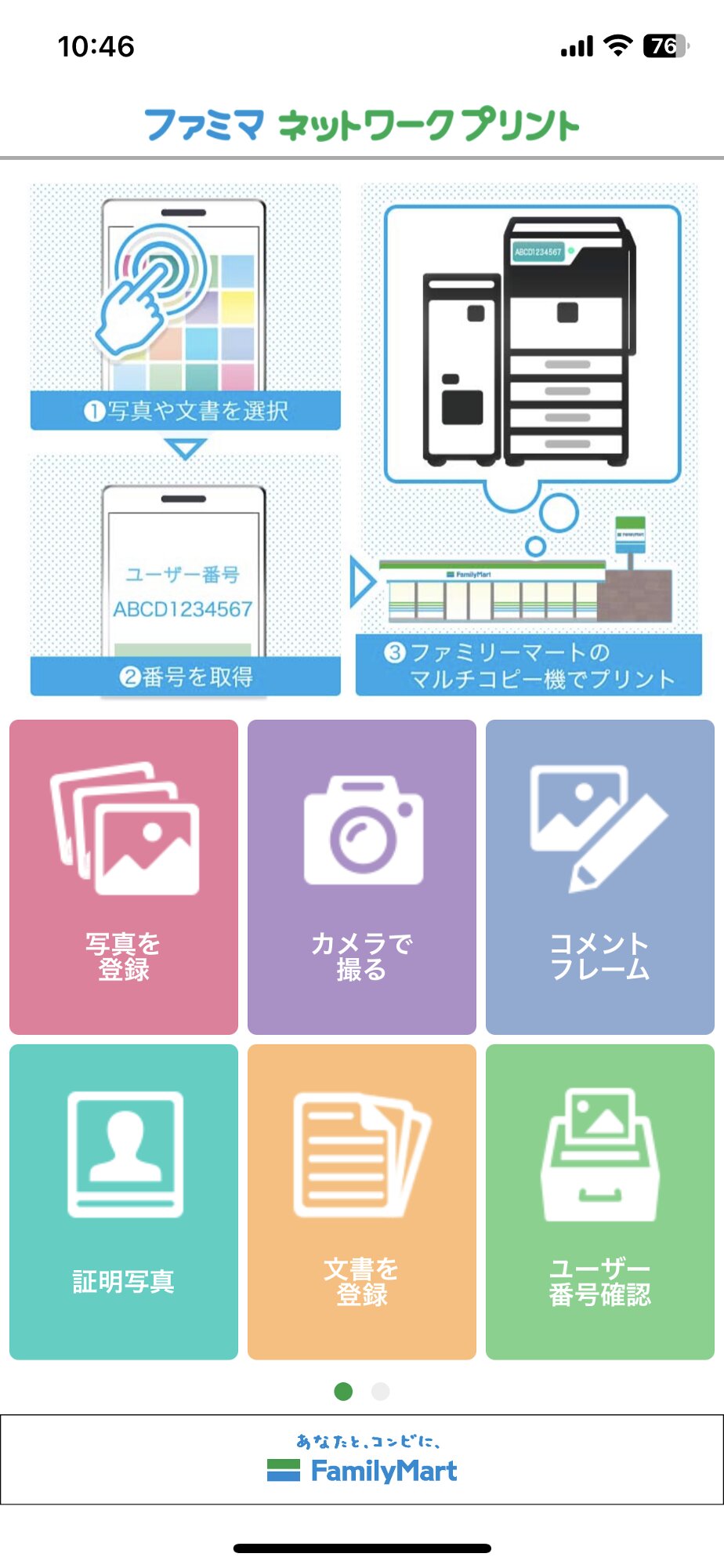
ここから「写真を登録」をタップします。するとカメラロールの写真一覧が表示されます(この前の段階でカメラロールへのアクセスの許可を求められる場合があるので許可しておきます)。
そして写真を選択。

こんな画面になるので、「完了」をタップ。

そこで、この画面を確認すればOKです。
あとはファミマの店頭です。
マルチコピー機の画面の中に、「ネットワークプリント」のボタンがあるはずです。これを確認してタップします。そして番号を入力します。
次に用紙種別を選びます。「普通紙/光沢紙」「写真用紙」「シール紙」の種別がでます。ここでは、「写真用紙」を選択しました。
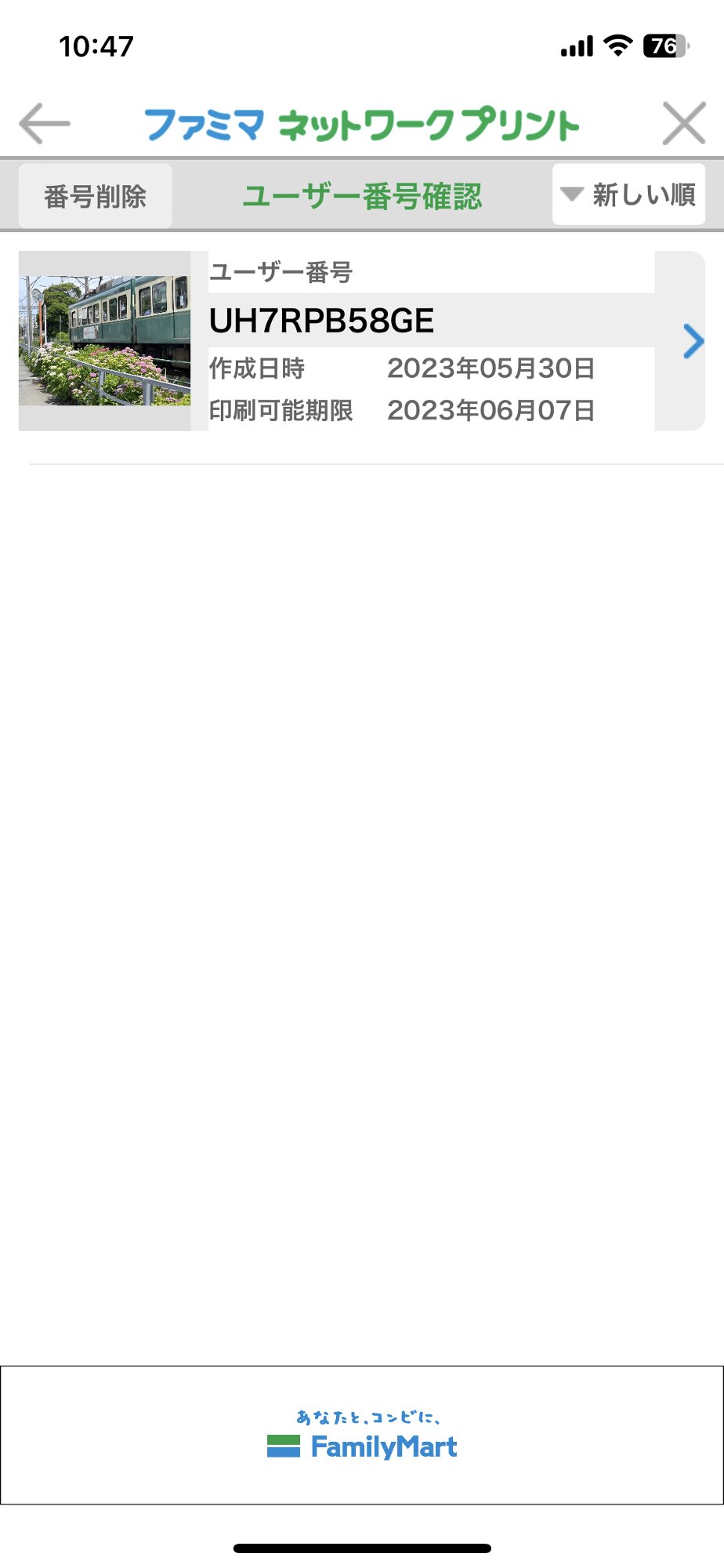
この方法も簡単なので、是非一度試してみてください。
そうすれば、いざという時にも迷わず印刷ができるはずです。