【iPhone手帳術】書類をファミマのマルチコピー機でプリントするには家での準備で9割方終わります。
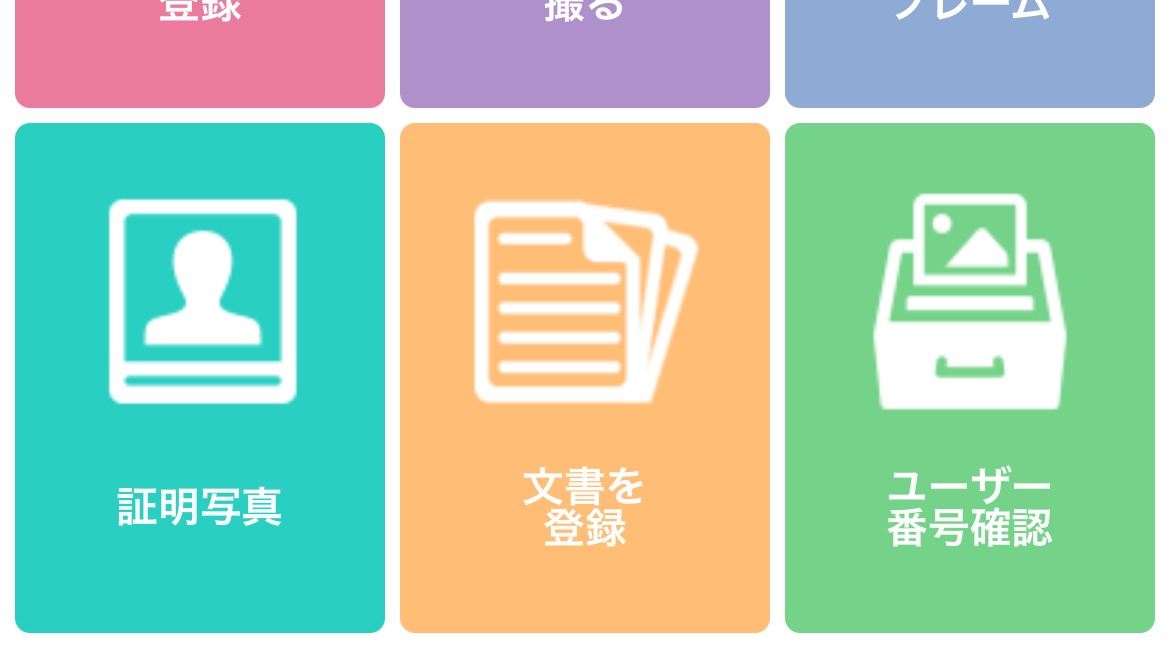
前回は、iPhoneのカメラロールの写真をファミマのマルチコピー機で印刷する方法を説明しました。
【iPhone手帳術】ファミマのマルチコピー機での写真印刷は、9割まで家で準備できます
今回はその応用である文書編です。
iPhone内というよりDropbox内のファイルを、ファミリーマートのマルチコピー機で印刷する方法を紹介します。
文書ファイルを選ぶ
まず最初に、「ファミマネットワークプリント」のアプリを起動します。
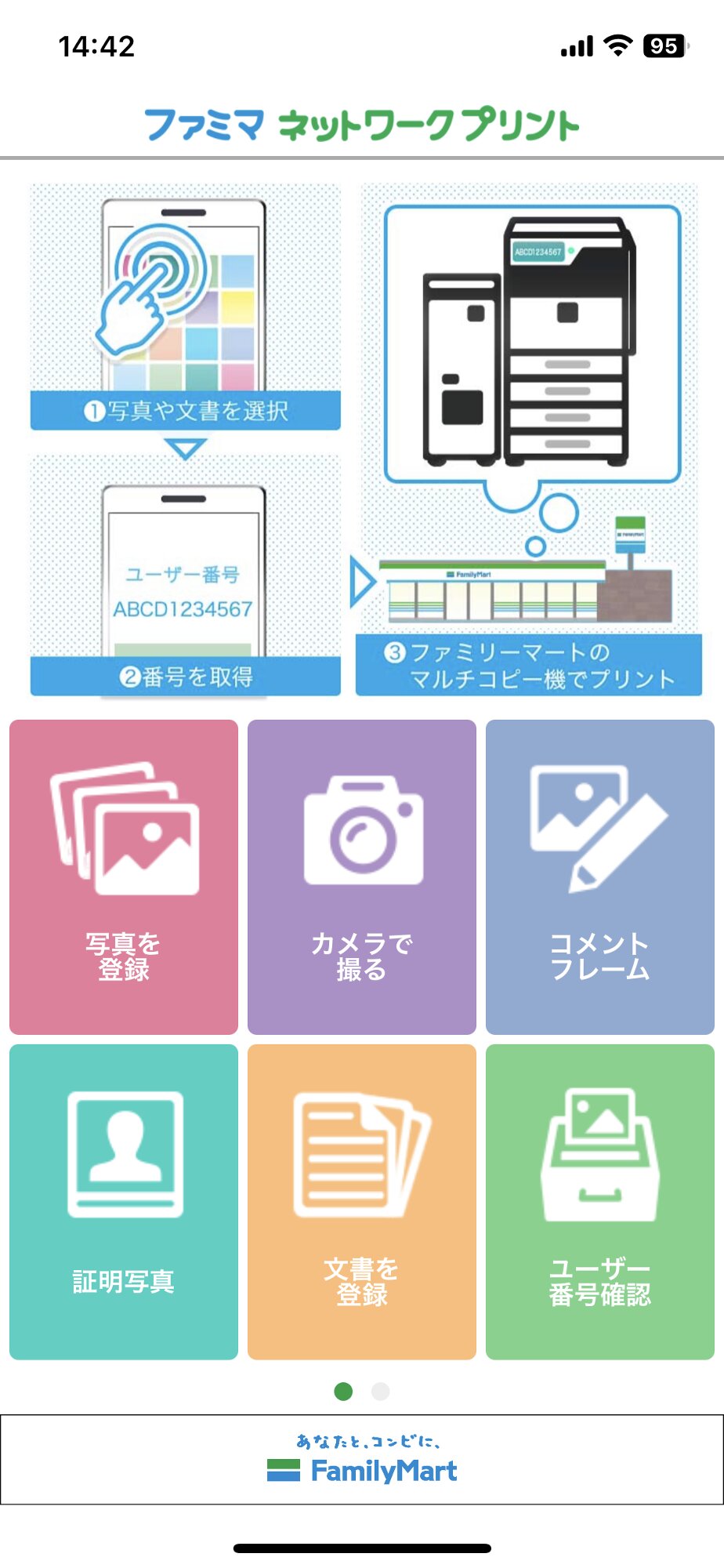
それから、ファイルを選びます。画面下の「文書を登録」をタップします。
ここで、「iCloudDrive」が表示されたら、その文字の左となりの「戻る」をタップしましょう。
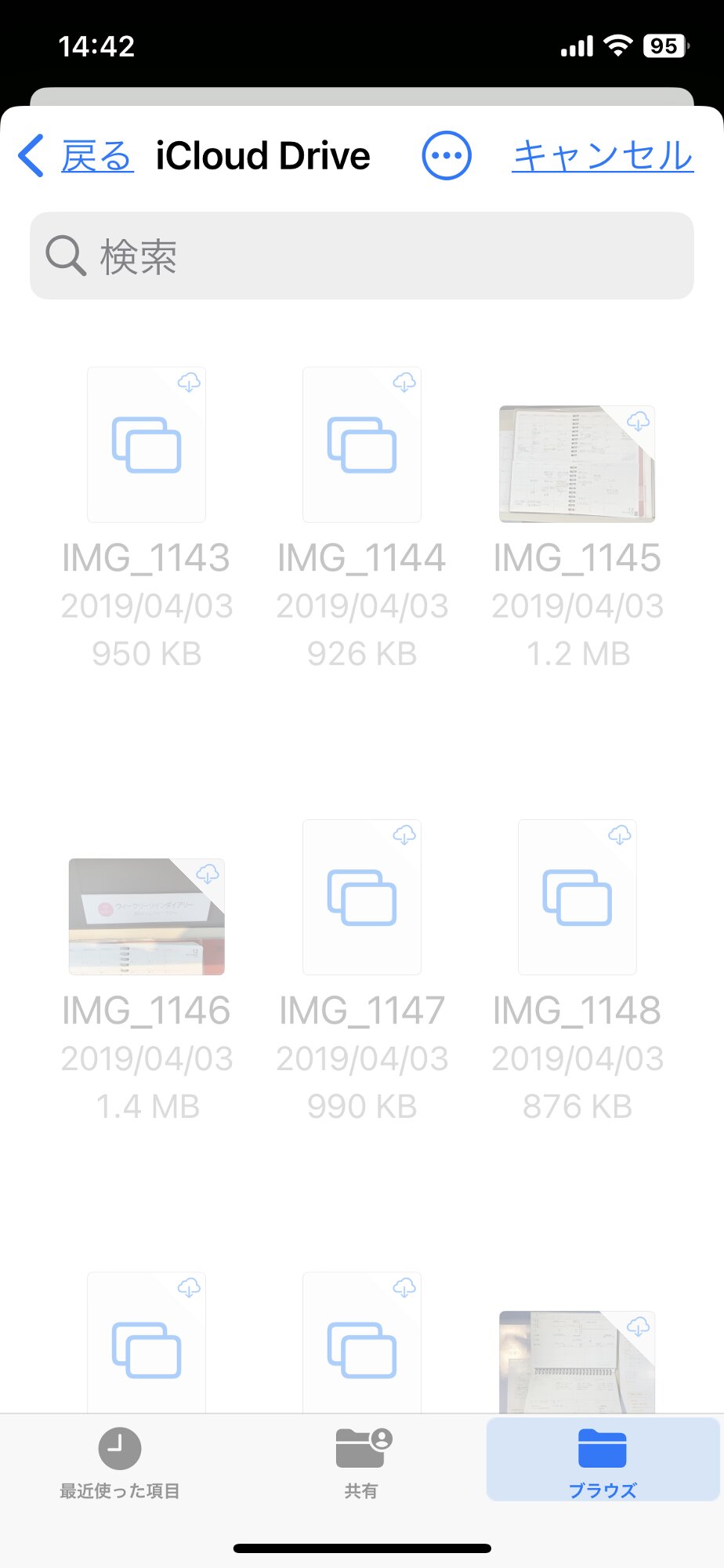
すると「場所」の一覧が表示されます。この「場所」とはファイルが保存されている場所のことです。で、ここで、画面の一番右上の、○で囲まれた「・・・」をタップ。すると「編集」のメニューが出てくるのでタップします。
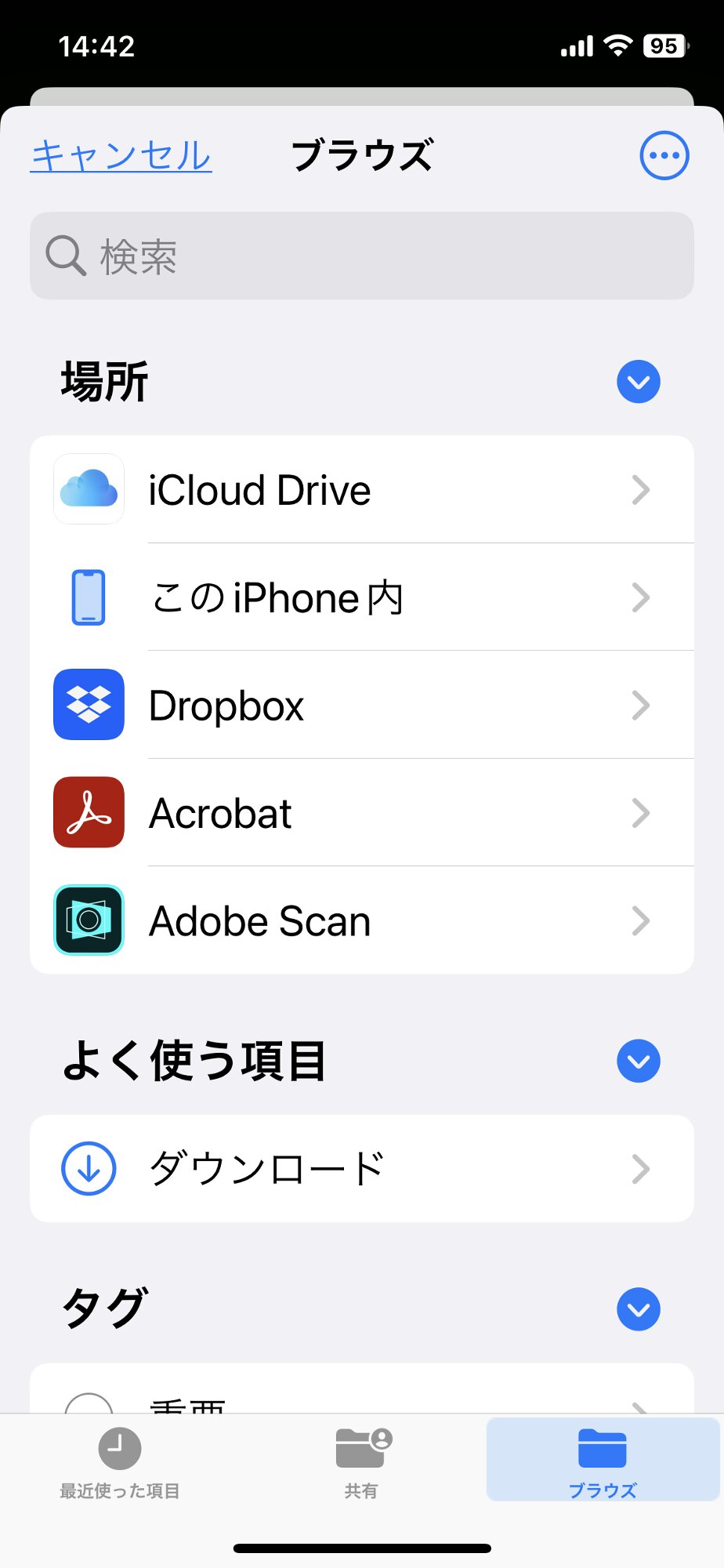
ここで、ファイルを印刷できるアプリの一覧が出てきます。とくに「Dropbox」のスライドバーがオフになっていたらオンにしましょう。画面右上の「完了」をタップして戻ってから、あらためてDropboxのアイコンをタップします。
Dropbox内のファイルを選択
ここで印刷したいフォルダを選択。その中のファイルを指定します。この辺の手順は、写真の時と同じですね。用紙のサイズ、印刷ページーモードなどを指定。画面中央下の「登録」をタップして準備完了です。
するとこのような画面になります。
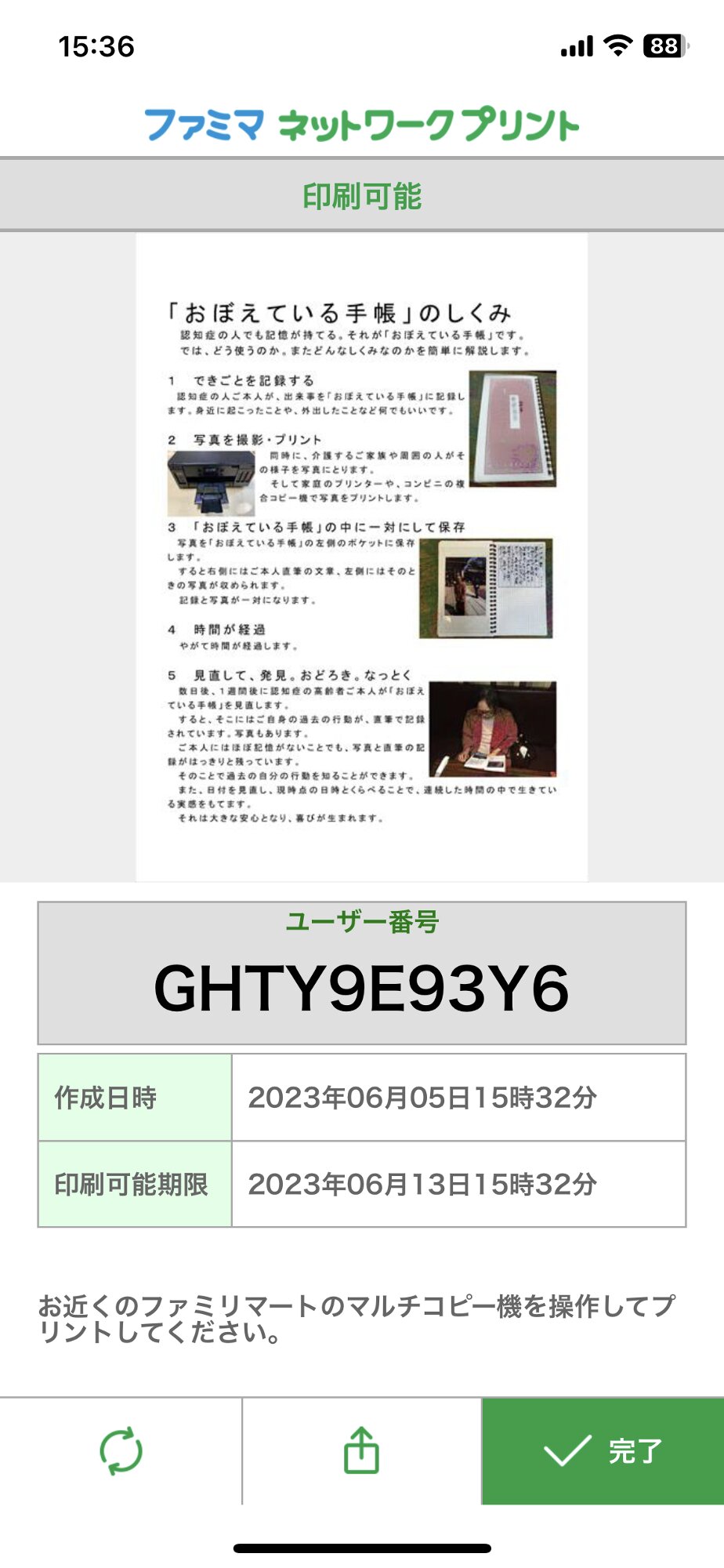
ファミリーマート店頭のマルチコピー機に、コードをコードを表示させて印刷しましょう。マルチコピー機の画面の中に、「コピー プリント スキャン ファクス コンテンツ」と書かれたボタンがあります。これをタップします。すると「ネットワークプリント」のボタンがあるはずです。これを確認してタップします。そして番号を入力します。
応用自在
この方法、iPhoneやそれと連携している各種アプリ、クラウドサービス内のファイルが印刷できます。たとえば面白そうなのは、AdobeScanですね。このアプリでスキャンした紙がそのままファミリーマートで印刷できそうです。
これも機会があれば具体的な方法を紹介したいと思います。











