iPhone、大きなガラケーになってない?謎画面=コントロールセンターをカスタマイズして操作性UP!
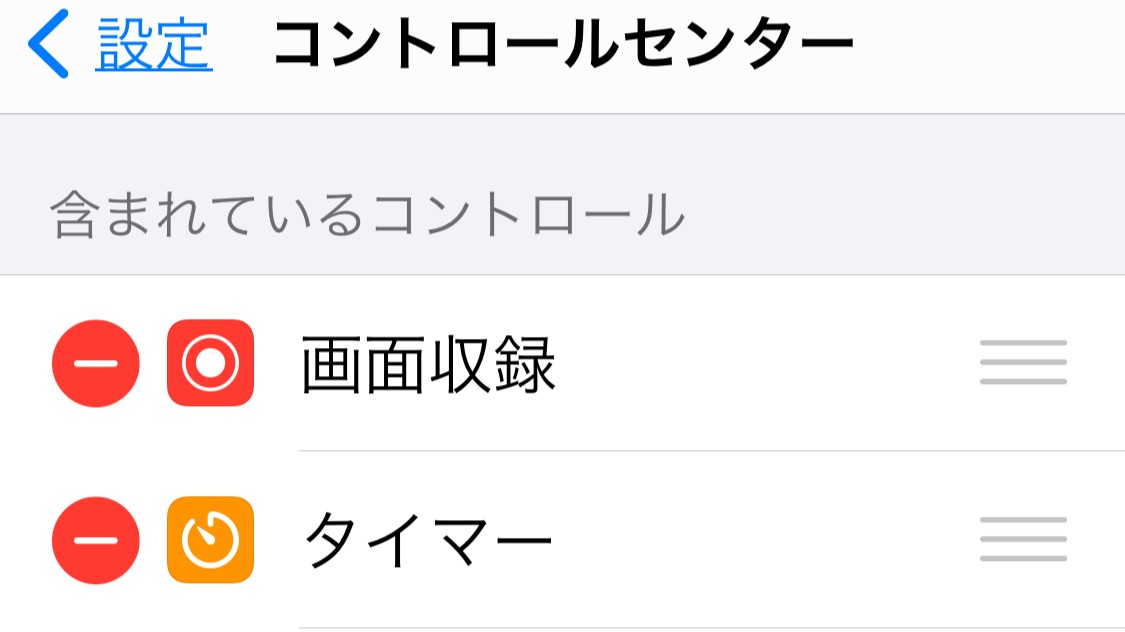
iPhoneの謎画面=コントロールセンターを最適化する
前回は、iPhoneを不意に触ると出てくる謎画面=コントロールセンターについて触れました。後編の今回は、このコントロールセンターに出てくるアプリをカスタマイズする方法を紹介します。念のために言えば、iPhoneの他の機能とおなじように、コントロールセンターはカスタマイズできます。
この記事は、まずひととおり読んでください。そして、ひととおり理解したら記事を読みながら実際にカスタマイズしてみてください。
ポイントは、よく使う機能をセットすること。そして他の機能とのダブりをさけることです。
コントロールセンターは、大きく3つの部分に分かれています。
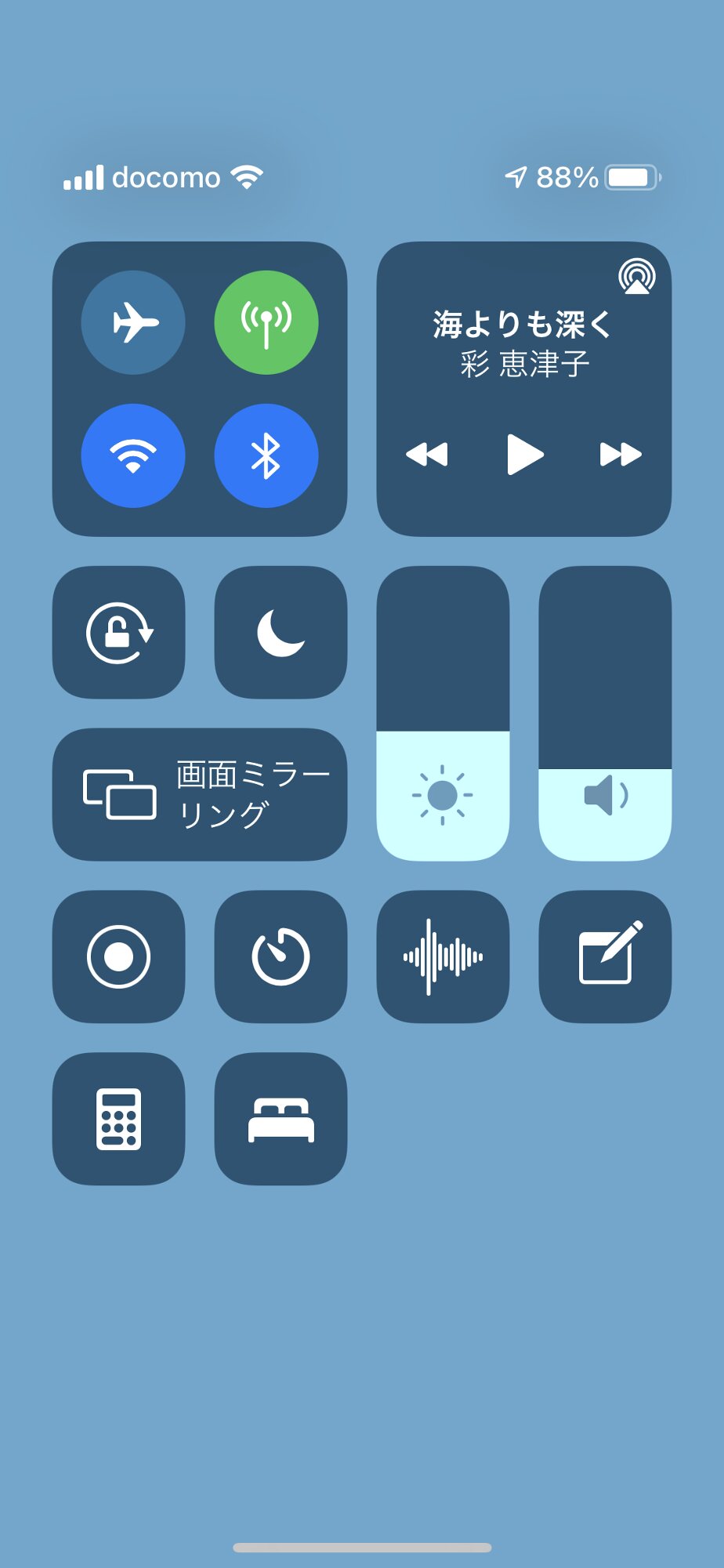
最上部は、2つのかたまり、すなわち通信系のアイコンと、音楽プレーヤーのコントロールです。
真ん中は、左側が画面の回転制御、おやすみモード、画面ミラーリング、右側の縦長のオビは、液晶の明るさ調整と音量調整です。
以上の2つの部分は、機能のオン/オフはできても、カスタマイズはできません。
一番下の段のアイコンのみが追加削除が可能です。
ともあれ、どんなアプリでもここに追加できるわけではありません。
追加できるアイコンは「設定」の項目で確認できます。
「設定」を開いてカスタマイズする
コントロールセンターのカスタマイズは、「設定」から行います。この中の「コントロールセンター」を開きます。このときに、「含まれているコントロール」以下にある項目が、現時点で利用できる(コントロールセンターに含まれている)機能です。そして「コントロールを追加」以下の項目が追加できる機能です。
つまり、上の項目からいらないものをはぶく。そして下の項目から必要なものを追加する。
これがコントロールセンターのカスタマイズのポイントです。
そこで注意したい点があります。
どんなアプリを追加するか
さてでは、どんなアイコン(アプリ)を配置すればいいか。
基本的には自分がよく使う機能です。電卓やメモなどが定番的なアイテムでしょう。じっさい、初期状態でもこの2つは含まれています。またバーコードリーダーやタイマーなどもあると便利でしょう。ともあれ一度に表示できるアイコンの数は、4段、つまり16です(※iPhoneXsの場合)。それ以上になると、上にスワイプしてスクロールする必要が出てきます。
これは、コントロールセンターの手軽さと反対の方向であり、一種の本末転倒ではないかと考えます。
私の場合は以下のアイコンを配置しています。こんな感じです。
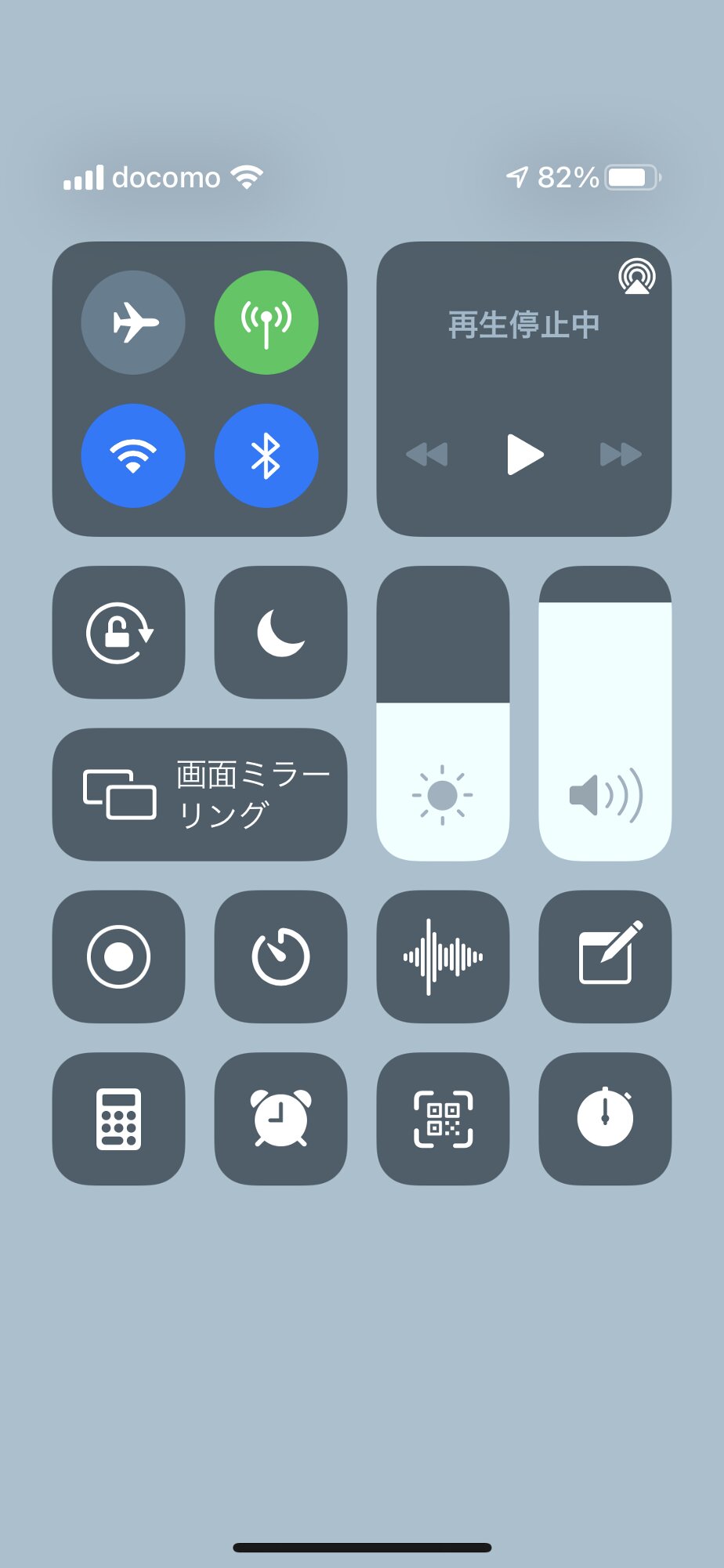
基本的にはよく使うものですが、中には、「画面録画」のように、たまに仕事で使うものもあります。そのほか「コードスキャナ」がやや珍しい感じでしょうか。これはQRコードを読むための機能です。iPhoneのカメラにQRコードをかざせば同じことはできます。ですが、カメラアプリよりも若干動作が速いので、ここに入れています。
ちなみに、このコードスキャナ、ホーム画面にもなく、iOS14.4.2の時点では、コントロールセンターに配置して使うしかないようです。
iPhoneX以降とそれ以前の機種ではカスタマイズの方針が違う
また、iPhoneX以降の機種(ホームボタンがない)と、iPhoneSE(第2世代。ホームボタンがある)では、カスタマイズの内容が変わってきます。
まずiPhoneX以降の機種では、コントロールセンターに「フラッシュライト」「カメラ」を入れないようにしましょう。
この2つは、iPhoneX以降の機種では、通知センターに配置されているからです。
これらの機種では、通知センターは画面の右上から下にスワイプして出てきます。
そしてこの部分は実はカスタマイズできません。通知センターのカスタマイズできる部分はどんな通知を表示させるかだけです。
メールやLINE、各種SNS、予定などの通知が表示される画面です。これもロックを解除しなくても参照できます(そう設定しておく必要がありますが)。
話を元に戻すと、一覧できる数が限られたコントロールセンターのアイコンの中に、他の画面からでも呼び出すことができる機能を入れておくのはややもったいないわけです。それよりは、よく使う機能、確実に自分に必要な機能を配置した方がいいでしょう。
そして、iPhone8以前と、iPhoneSE(第2世代)のようなホームボタンのある機種では、フラッシュライトもカメラもコントロールセンターに入れておく意味があります。ただ、これらの機種ではホームボタンを3回押しすればカメラは起動できます。ロック時でも、です。なので、カメラのアイコンは必ずしもなくてもいいかもしれません。
コントロールセンターはいつでも使える
コントロールセンターは、iPhoneの電源が入っている状態ならいつでも利用できます。
iPhoneのほとんどのアプリは、ロックを解除してアプリを起動することでやっと利用できるようになります。逆に言えばロック解除前にはほぼ使えないわけです。
これに対してコントロールセンターは、ロックの解除前でも、解除後も、また特定のアプリを利用しているときにも使えます。
つまり、どんな状態でも使いたい機能をここに置くことで、iPhoneはもっと便利になるのです。
コントロールセンターのカスタマイズは、新しい機種に買い換えるより、コストもかからず、手軽な性能アップの方法だと言えるでしょう。










