【iPhone手帳術】フリックと画面切り替えの回数激減!通知センターをうまく使おう
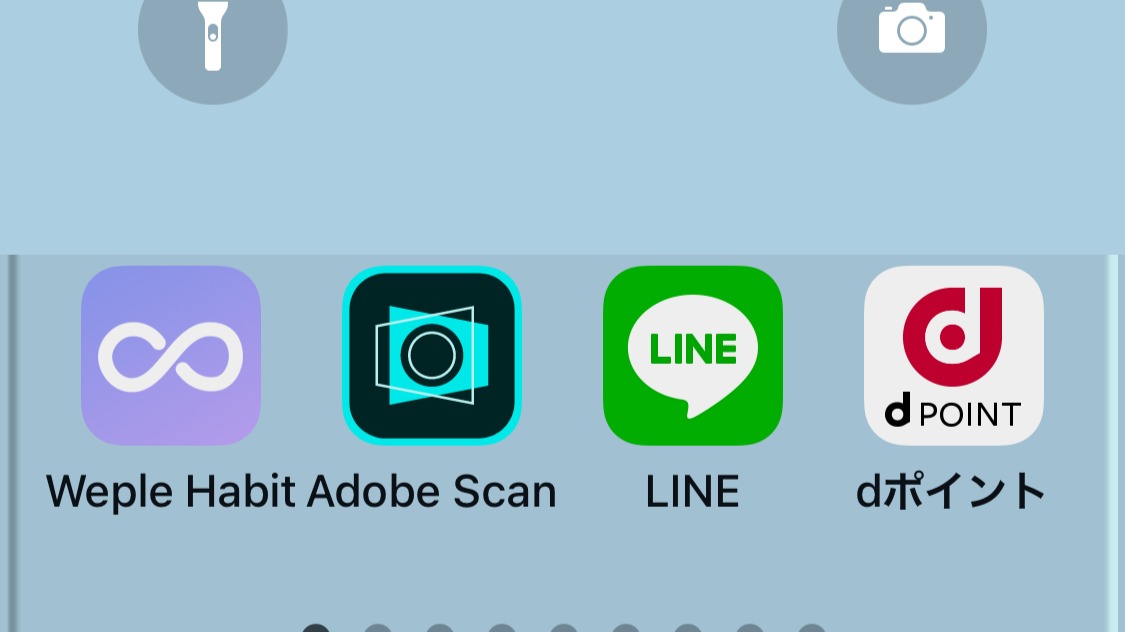
ムダにフリックしてませんか
前回のウィジェットにき続き、今回もiPhoneの基本機能「通知センター」について。
通知センターは、ちょっと地味な機能に思えます。
ですが、基本的な働きをちゃんと押さえるだけでフリックの回数が激減。すばやく効率的な操作ができるようになります。通知センターは、以下の操作で表示できます。
iPhoneX以降の機種:画面左上から下にスワイプ
iPhone7などホームボタンのある機種:画面下から上にスワイプ
お手元のiPhoneを実際に操作してやってみてくださいね。
以下に、通知センターの機能を整理して考えていきましょう。
通知センターの役割その1 通知が見られる
最大の役目がこれです。メール、fbメッセンジャー、Twitter、LINEなど、設定した色々な情報が見られます。リマインダーもここに表示が出てきます。いずれもアプリを起動することなく確認ができます。
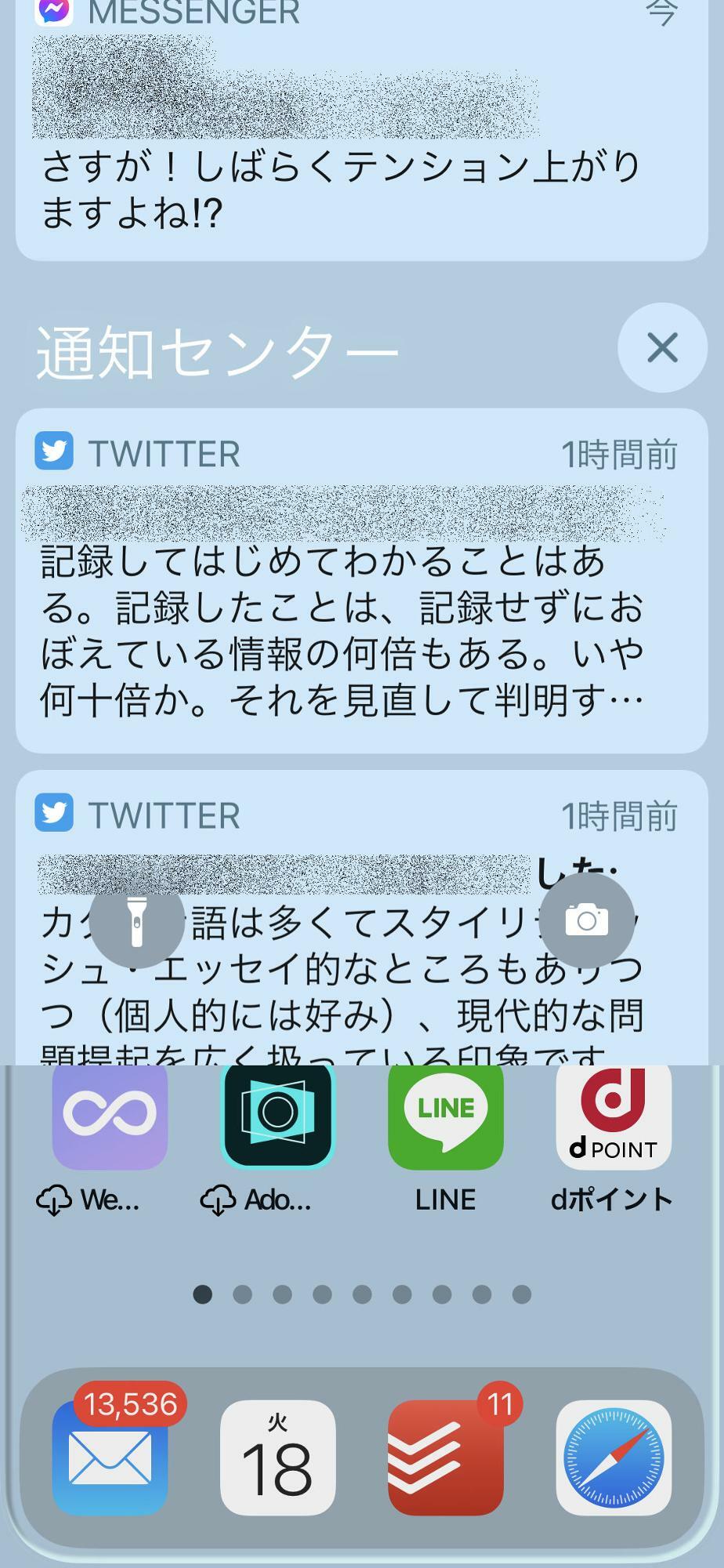
また、fbメッセンジャーなどでは、ここを長押しして(※3Dタッチ、触覚タッチに対応した機種のみ)メッセージの全体を見たり、返信することもできます。
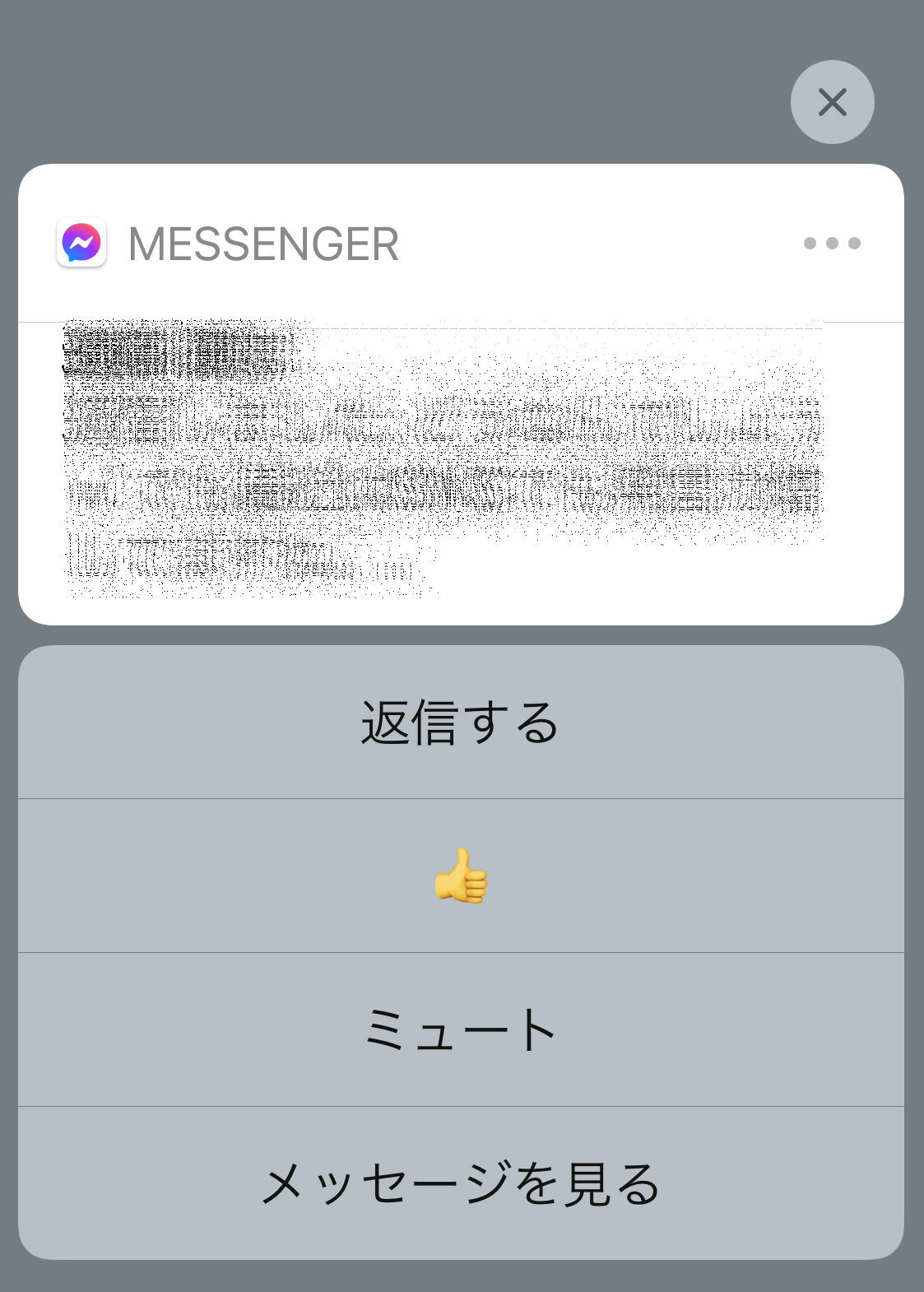
通知センターの役割その2 カメラとライトの起動
通知センターはまた、2つのショートカットを持っています。
ひとつはカメラ、もう一つはライトです。カメラについては、省略。ライトは暗いところで例えば鍵穴などを照らすのに役立ちます。夜の駐輪場でダイヤルロックをテラスのにも便利。
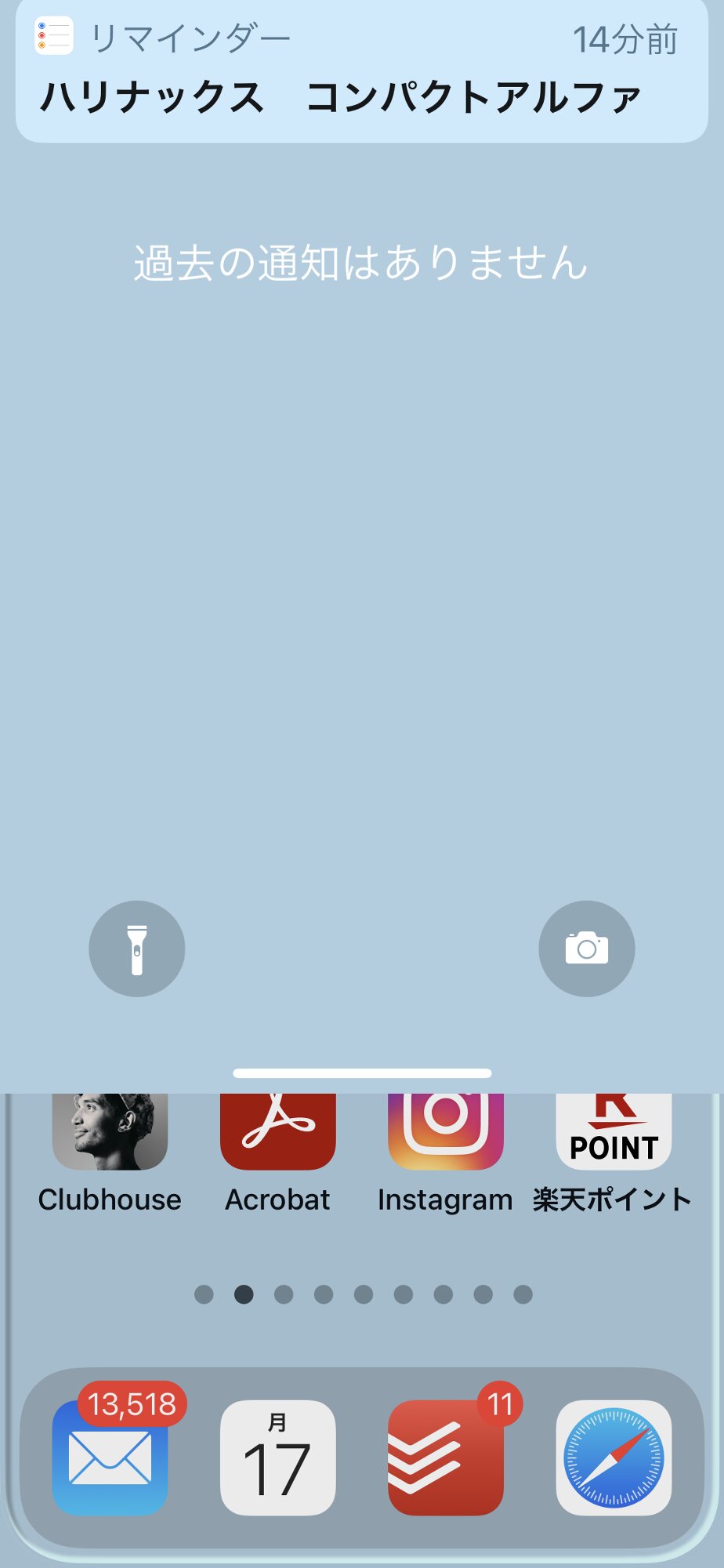
で、この2つは実は前回紹介したコントロールセンターにも配置できるようになっています。ただ、通知センターとコントロールセンターには、以下のような重大な違いがあります。
通知センターは、現時点のiOS14では、カメラとライトのショートカットは編集ができません。
これに対し、コントロールセンターでは、アイコンを編集可能です。
だから、カメラとライトを使うときは通知センターからと決めてしまうと便利です。するとコントロールセンターに配置するアプリの自由度が、この2つを配置しなくていいぶん、増えるわけです。
だからコントロールセンターからはこの2つを外します。さらにその分、別のアプリを割り当てるわけです。
こうすることで、通知センターとコントロールセンターの2つで、他のアプリを利用している最中でも利用できる機能をフルに増やすことができるわけです。
通知センターとコントロールセンターに割り当てられるアプリはiOSによって決められています。それでも、何回もフリックしてアプリの画面を出してからタップするよりは素早い操作になるはずです。
通知センターはいろいろな場面で呼び出せる
通知センターが凄いのは、iPhoneを利用中のいろいろな画面で呼び出せることです。
まずロック画面は通知センターそのものです。
そして前回紹介したウィジェットの表示中も画面左上から下にスワイプするだけで出てきます(ホームボタンのない機種)。さらにホーム画面でも2画面目でもアプリを利用中でも使えます。
各種の通信系アプリの着信が気になるときにはまず通知センターを見ることです。
もちろん通知センターで新着メールやメッセンジャー系アプリの内容を確認するには、そのための設定が不可欠です。これについては別途触れる機会を持てればと思います。
いちいちアプリを開かずに確認。必要に応じて返信。
こうすれば、アプリの起動と操作の手間がいくつも省けます。
コントロールセンター、ウィジェットと並んで通知センターの使いこなしで、iPhoneのフリック回数を激減させることができるのです。










