超簡単!ZOOMの『ブレイクアウトルーム』の設定方法

KNNポール神田です。
大人数の『ZOOM』では、ハナシを聞くばかりではつまらない…。そんな時は、小部屋をたくさん作れる『ブレイクアウトルーム』がオススメです!
メインのオハナシを聞いたあとに、『ブレイクアウトルーム(BreakeOut Room)』で少人数制の会議室に分かれて議論をまとめる。最終的にはまた大部屋に戻ってまとめるなどの『ワークショップ形式』の会議の開催が可能です。
■超簡単!ZOOMの『ブレイクアウトルーム』の設定方法をご紹介!
ウェブからZOOMの設定です。
https://zoom.us/account/setting
ZOOMの設定は、まるで迷宮のように複雑なので、迷子にならないようにシンプルに『ブレイクアウトルーム』にたどり着けばあとは簡単に設定できます!
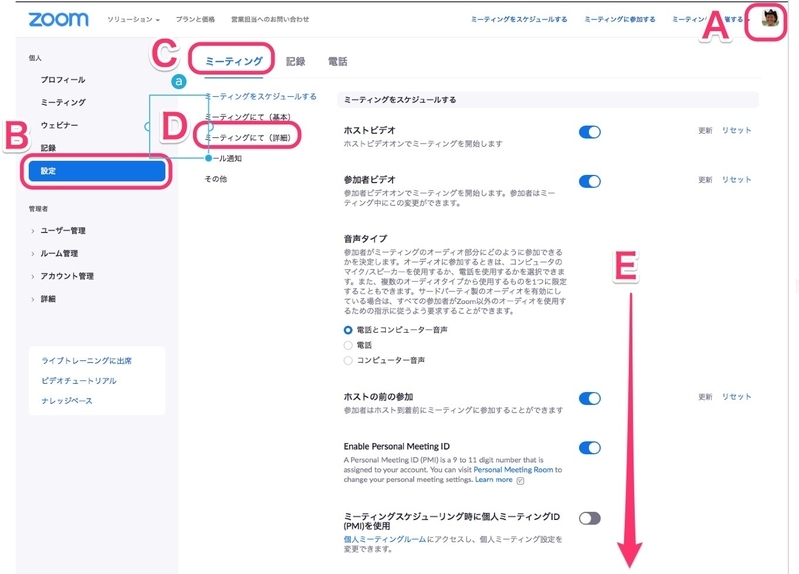
ZOOMのウェブにログインしたあと、
『A.マイアカウント(右上)』で画面がかわり、
>『B.個人>設定』>『C.ミーティング』>『D.ミーティングにて(詳細)』>『E.ブレイクアウトルーム』へ
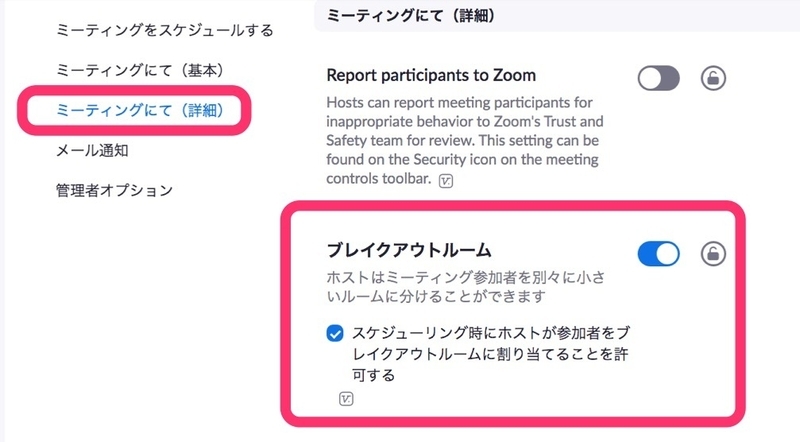
これだけです。ただ、『E.ブレイクアウトルーム』の登場まではこれでもかというほど、下にありますので、『D.ミーティングにて(詳細)』をクリックするとすぐに到着することができます。
英語で表示された方は、こちらで…
https://zoom.us/account/setting
https://zoom.us/account/setting?tab=meeting
【ADMIN】【Account Management】【Account Settings】で出てきた
【Meeting 】のタブのかなり下の方にある…
【Breakout room】のロックを解除します!
■英語表示を日本語表示に変えるには…
英語で設定を理解するのはかなり高度なので、日本語表示を選択しましょう!
ZOOMのウェブにログインしたあと、
『A.マイアカウント(右上)』で画面がかわり、
>『B.個人>プロフィール』>『C.言語』>『D.編集)』>『E.日本語』へ
■ZOOMのアプリに『ブレイクアウトルーム』のボタンが登場します
さて、ここまで設定が終わると、ZOOMの『アプリ』を立ち上げると、『ブレイクアウトルーム』のボタンが生成されていると成功です!おめでとうございます!
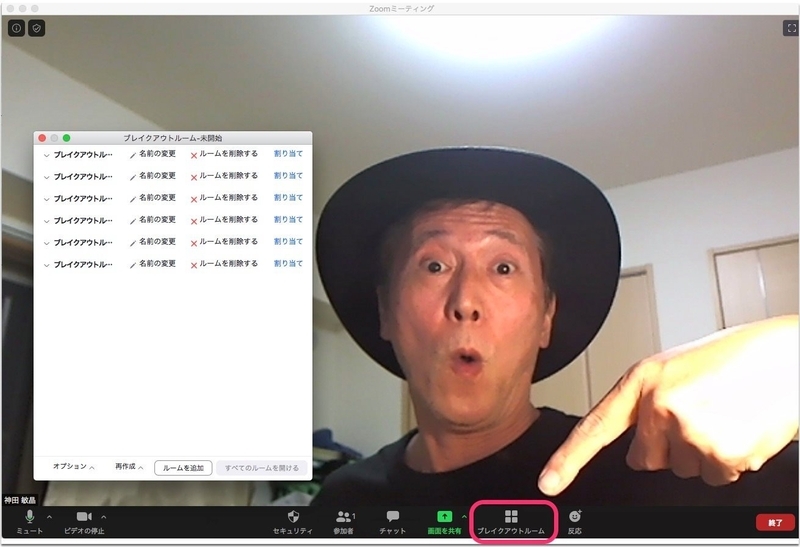
このボタンを押して、あとは、『ブレイクアウトルーム』をいくつ作るかを設定するだけです。
『オプション』を押すと、各種の設定が可能となります。
まずは、習うより慣れろなので、試してみてくださいね!
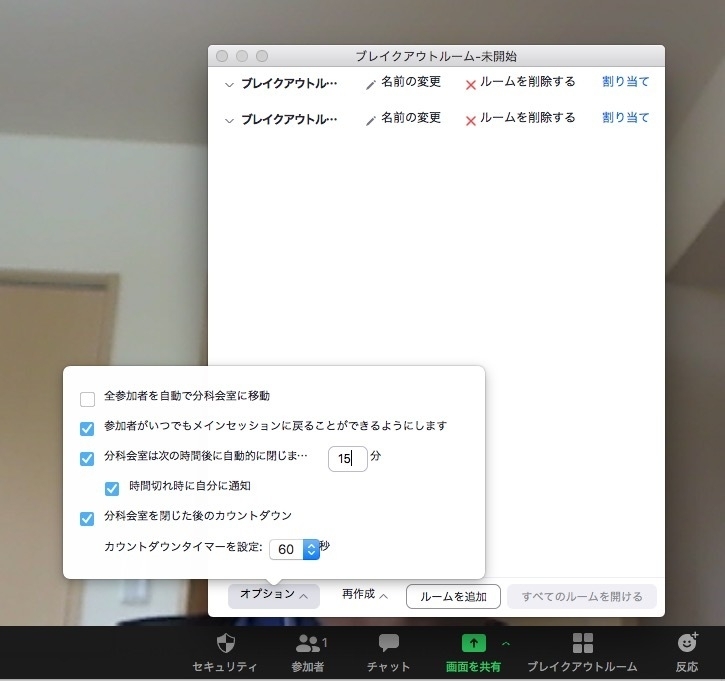
■『ZOOM』関連コラム
□今さら人に聞けない初心者の為のZOOMのお作法とマナー
https://news.yahoo.co.jp/byline/kandatoshiaki/20200507-00177385/
□『ZOOM』の月額有料料金2,000円を 14.99ドルに節約できる『カレンシー・ハック』の方法
https://news.yahoo.co.jp/byline/kandatoshiaki/20200512-00178048/










