iPhoneの「空白キー長押し」便利すぎ!? もっと早く知りたかった小技5選
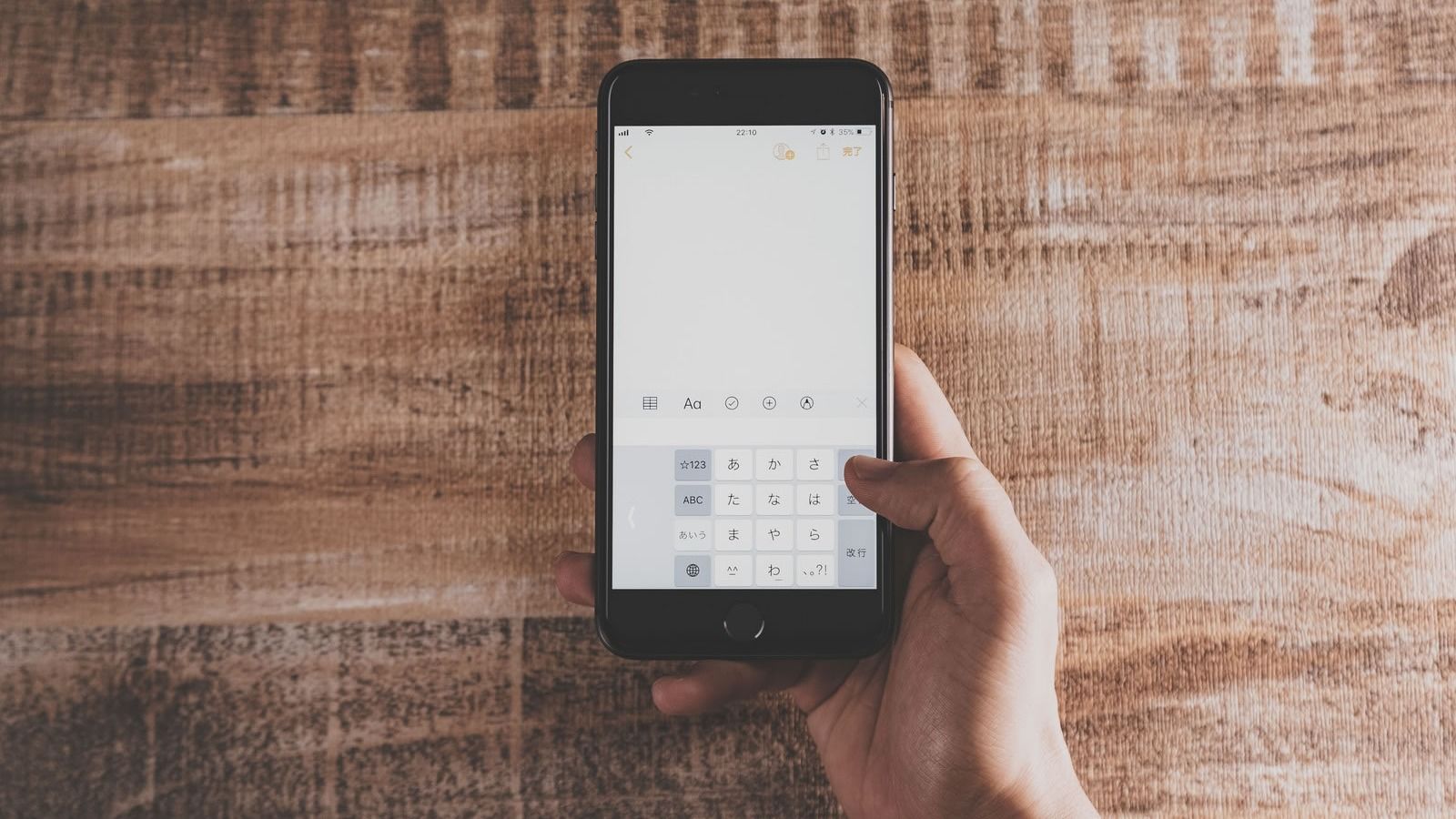
日本のスマホシェアの過半数を占めるiPhone。毎年アップデートされ様々な機能が追加されているが、その多さのために知られていない機能も。今回は、そんなiPhoneが便利になる5つの小技を紹介する。
空白(スペース)キー長押しでカーソルの移動
iPhoneでちょっとしたときに困るのが、文章入力時のテキスト選択だ。修正しようと文章をタップしても、その隣の単語が選択されてしまう経験をしたことがある人は多いのでないだろうか?
そんなときに使える小技が、空白(スペース)キーの長押しだ。
iOS 12から追加されたこの機能では、空白キーを長押ししたあと指をスワイプすることでカーソルを自由に移動できる。
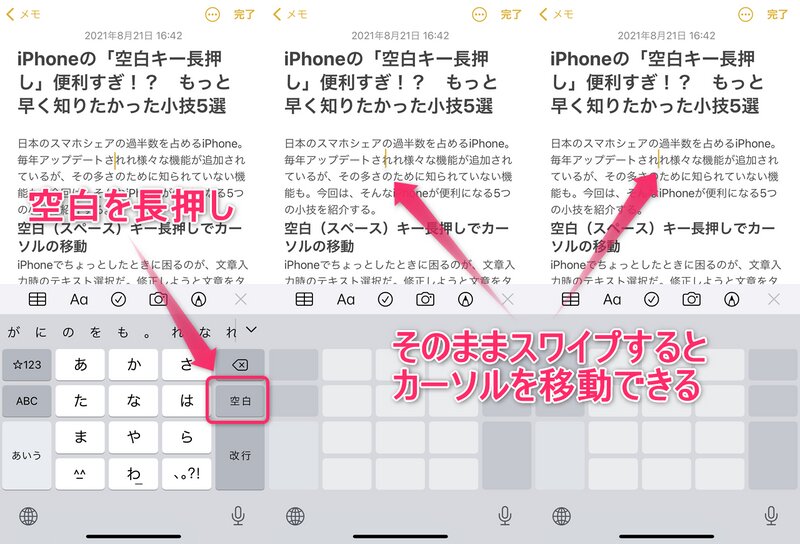
この機能を使えば、“修正したい場所の一文字となりを選択し続けてイライラする”ことをなくすことが可能だ。
右端の文字を選択する方法は?
なお、この機能は日本語キーボード、英語キーボードの両方で使えるものの、日本語キーボードは空白キーが画面の右端にあるため、カーソルの現在位置より右側にある文字を選択することが難しい。
そんなときは、空白キーを長押ししたあとに一度左にスワイプしてみよう。
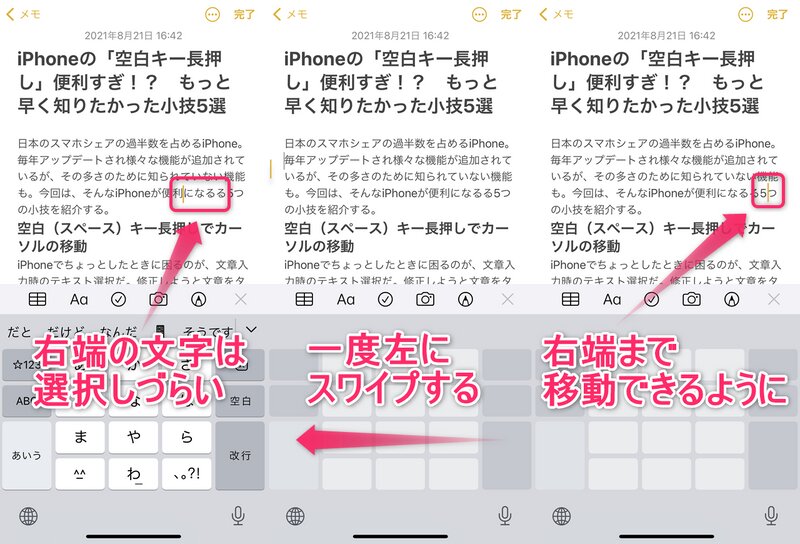
カーソルは左端で止まるため右側に余裕ができ、最初の位置より右側にある修正したい文字までカーソルを移動できるようになる。
シングルタップ、ダブルタップ、トリプルタップで範囲選択
文章入力時のテキスト選択は、カーソル以外にタップでも行うことができる。
シングルタップだとカーソルでの選択になるが、ダブルタップすると単語を、トリプルタップすると段落を丸ごと選択できる。
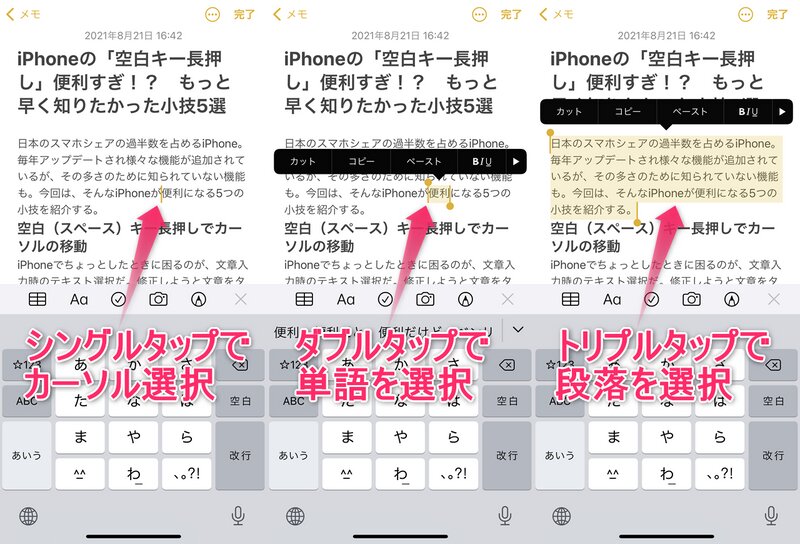
さらに選択後は3本指で1回ピンチクローズするとコピー、2回ピンチクローズするとカット、1回ピンチオープンするとペーストもできる。
ただ、ピンチクローズやピンチオープンでの操作は覚え間違いがあると訂正に手間がかかるため、文章選択後はカットやコピーのボタンをタップする方法をおすすめしたい。
「片手用キーボード」で大画面でも入力しやすく
昔と比べるとiPhoneは画面が大きくなってきており、手が小さい人のなかには片手で文字を入力するのが難しい人もいるだろう。
そんな人におすすめしたい機能が「片手用キーボード」だ。
【設定】アプリから【一般】→【キーボード】→【片手用キーボード】にアクセスすれば、左手用か右手用にキーボードを縮小させることができる。
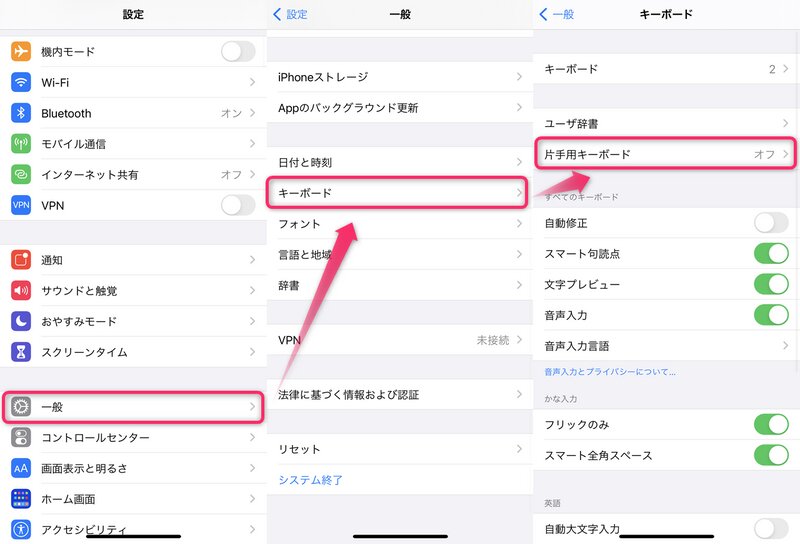
設定後はキーボードが画面端にグッと寄るため、親指を大きく伸ばさなくても文字が入力しやすくなるだろう。
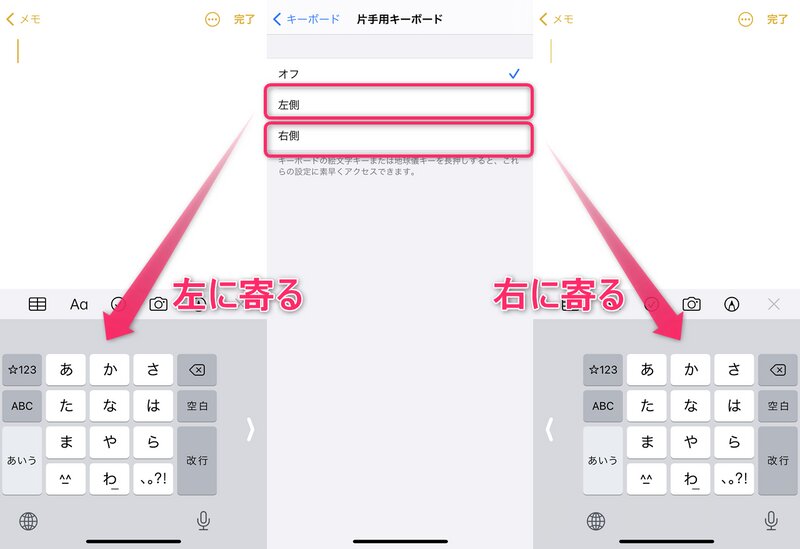
6.1インチ以上の大きなiPhoneを使っており、片手で文字が入力しづらくて困っている人は試してみて欲しい。
画面を半分下げて片手で利用しやすくする「簡易アクセス」
手が小さくて困るもうひとつのことが、画面上部まで指が届かないためアイコンをタップできないことだ。
この問題も「簡易アクセス」を設定すると解決できる。
「簡易アクセス」は【設定】アプリから【アクセシビリティ】→【タッチ】→【簡易アクセス】をオンにすることで利用できる。
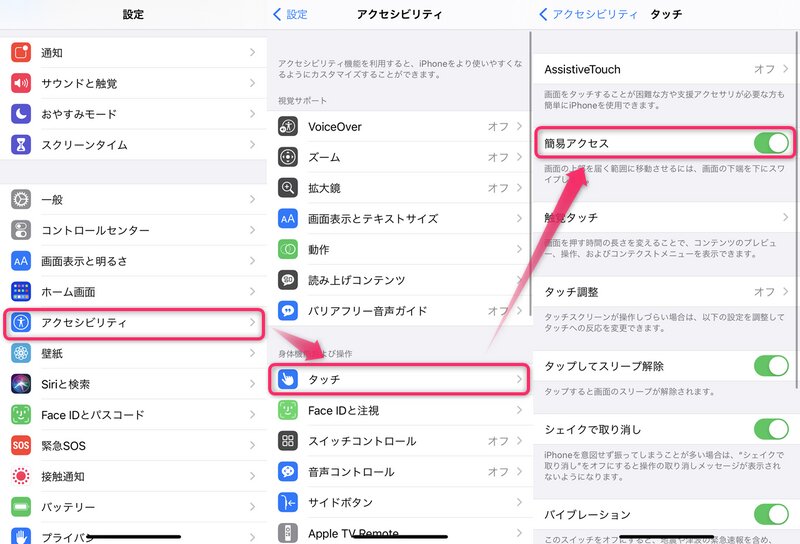
設定後は、画面下部に指を置いて下にスワイプすれば上部にあるアイコンたちを一時的に下げられるようになる。
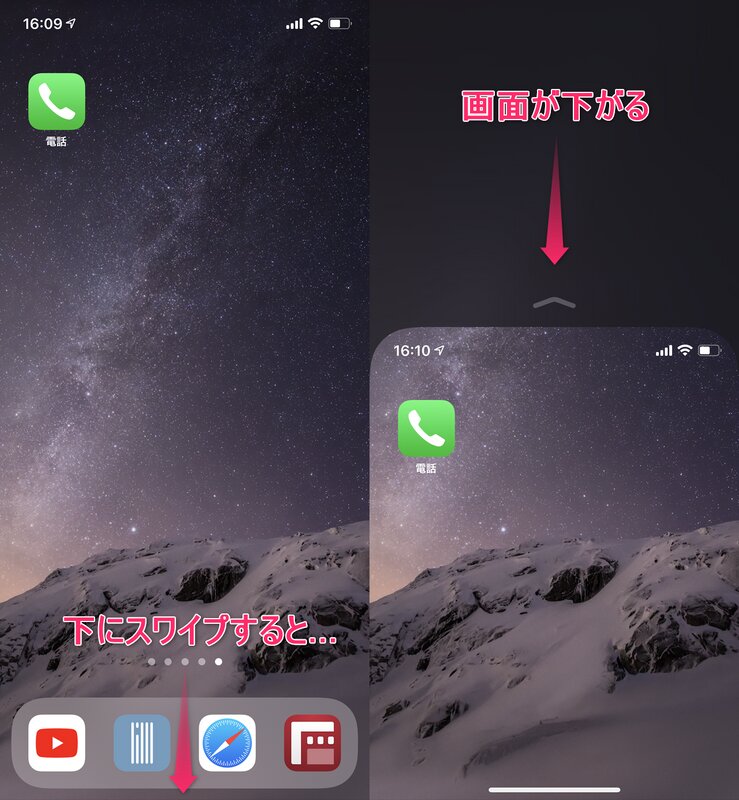
ちなみにiPhone 8やiPhone SEなどのホームボタンを搭載している端末の場合は、画面下部ではなくホームボタンをダブルタップ(ボタンを押し込むのではなく、軽くタップ)すると「簡易アクセス」を利用できる。
非通知の着信音を消す
最後に、最近多くなってきた非通知での迷惑電話への対処法を紹介したい。
この迷惑なワン切り系非通知の着信音、じつは消すことが可能だ。
【設定】アプリから【電話】→【不明な発信者を消音】をオンにすることで、非通知や電話帳にない番号からの電話は着信音が鳴らなくなる。
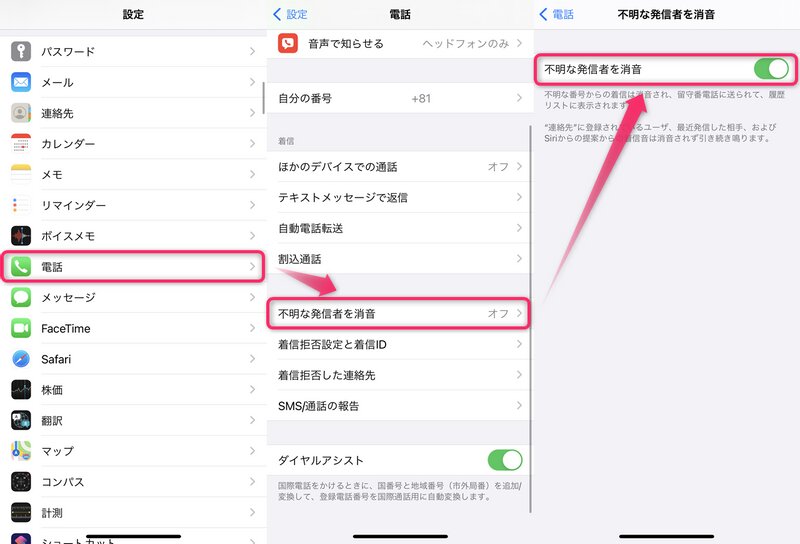
ただし、音が鳴らなくなるだけで通知画面や電話アプリに着信履歴は残るため、そこはご注意を。
逆にかかってきた電話に心当たりのある方は、留守番電話などを確認すると良いだろう。
【この記事は、Yahoo!ニュース個人編集部とオーサーが内容に関して共同で企画し、オーサーが執筆したものです】










