【iPhone手帳術】目的の機能がすぐ使える!触覚タッチ&3Dタッチの使い方をマスターしよう
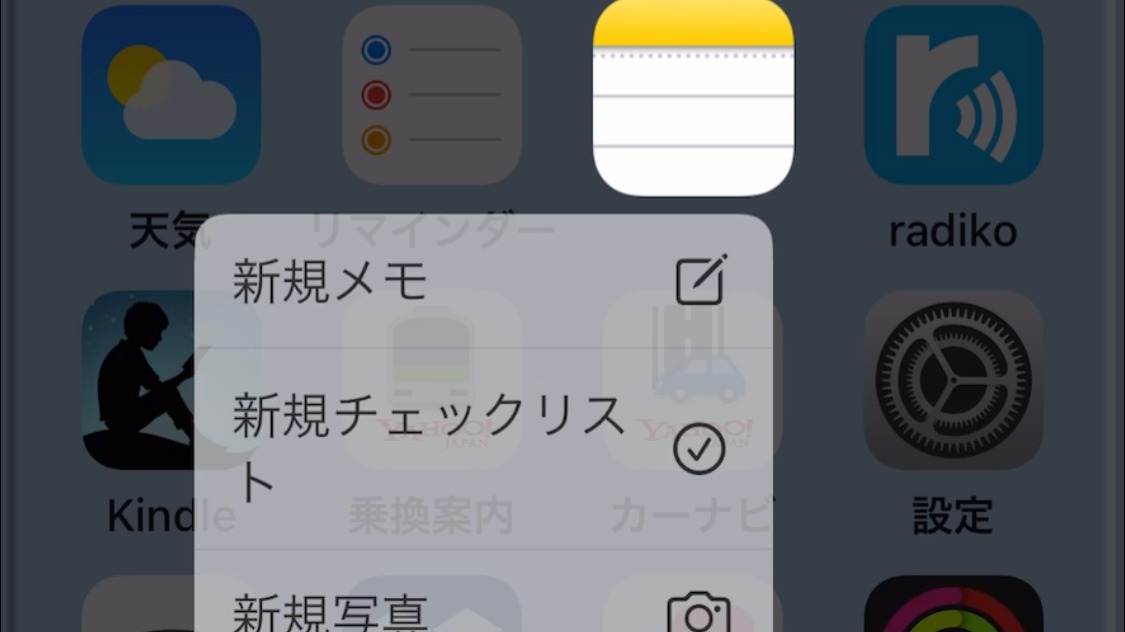
触覚タッチ/3Dタッチの効能・目的とは
前回も前々回も解説してきたように、iPhoneは狭い画面と最小限のボタンしかありません。そしてこれでいろいろな操作を実現するために、いろいろな仕組みが用意されています。コントロールセンターも、ウィジェットも、通知センターもすべてそのためにあるといってもいいでしょう。
そして触覚タッチ/3Dタッチもそういう工夫の一つです。
触覚タッチ/3Dタッチとは、iPhoneの画面を長く押すまたは強く押すことで、アプリの特定の機能を呼び出す操作方法です。
メリットは、アプリの機能を一発で使えることです。
たとえば標準のメモには、文字の入力のほか、書類のスキャンや、チェックリストの作成などの機能があります。ふつうならばこれは、
・アプリを選択、起動
・機能を選択
という順番で行います。そして触覚タッチ/3Dタッチの場合は、画面のアイコンを長押し→機能の選択という順番ですばやく操作ができるのです。
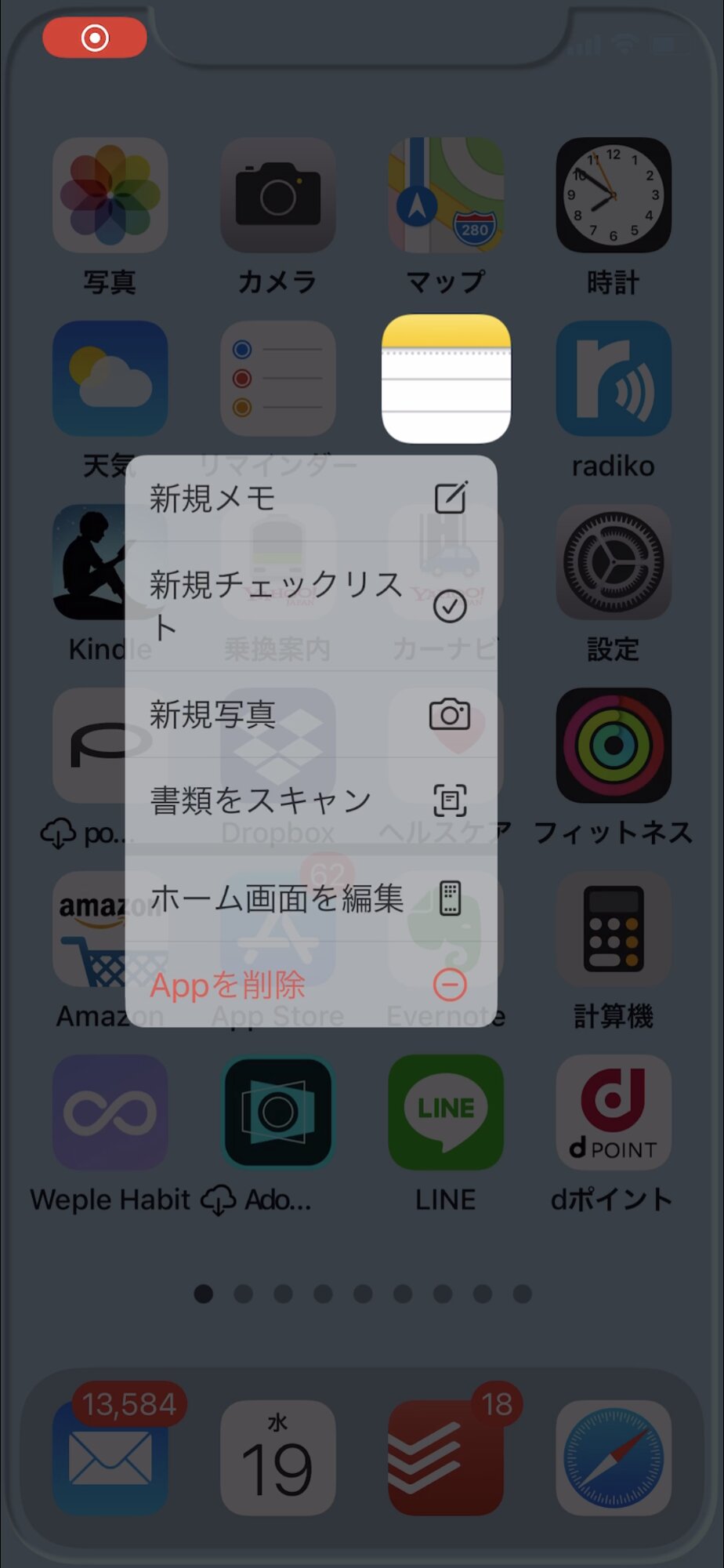
使いたい機能にすばやくアクセス。一発でそのモードで起動して利用。
これが触覚タッチ/3Dタッチのメリットなのです。
触覚タッチ/3Dタッチの違いと対応機種
触覚タッチと3Dタッチは、名前こそ違いますが、機能としてはほぼ同じです。
操作は実は微妙に違います。触覚タッチは長押しです。これに対して3Dタッチは、画面を強く押し込むことで動作します。
この違いはまた対応機種の違いでもあります。Appleの公式サイトには以下の記述があったので参考にしてください。ちなみにこれ以前の機種では対応していないので注意してください。また、iOS14が前提となります(この機能が登場したのはもっと前のバージョンです)。
※
触覚タッチ対応デバイス:iPhone 12 Pro Max、iPhone 12 Pro、iPhone 12、iPhone 12 mini、iPhone SE (第 2 世代)、iPhone 11、iPhone 11 Pro、iPhone 11 Pro Max、iPhone XR
3D Touch 対応デバイス:iPhone 6s、iPhone 6s Plus、iPhone 7、iPhone 7 Plus、iPhone 8、iPhone 8 Plus、iPhone X、iPhone XS、iPhone XS Max
触覚タッチ/3Dタッチが使える場所
触覚タッチ(長いので以下触覚タッチとしますが、3Dタッチも含みます)この機能が使える場所・画面は、以下になります。
まず、ホーム画面または2画面目以降のアプリのアイコンです。これはよくわかりますね。
そして通知センターの通知(メッセージ系アプリ、SNS)です。これは、前回触れたようにメッセージの短い通知画面を長押しすると返信やサムマーク(いいね)などができる機能です。
そしてコントロールセンターでも、この機能が使えます。
具体的には、「メモ」「タイマー」「ボイスメモ」「電卓」などですね。
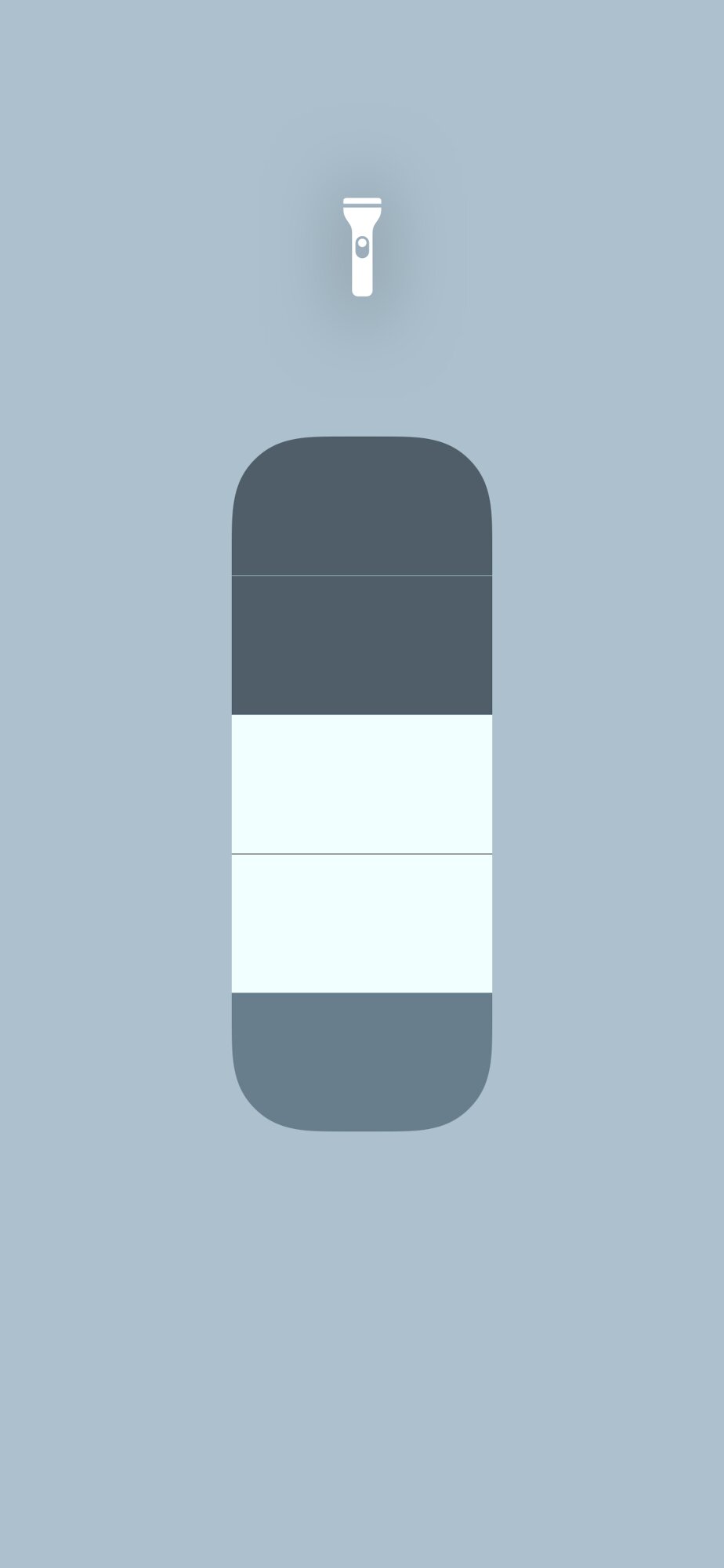
面白いのがフラッシュライトです。
これは前回触れたように、通知センターにも、コントロールセンターにもリンクがあります。
そして触覚タッチはコントロールセンターのみで使えるのです。具体的にはフラッシュライトの明るさの段階調整が可能になります。通知センターでは同じ機能のオン・オフのみです。
前回は、フラッシュライトは通知センターに配置と決めておくと、コントロールセンターに配置するアイコンが増える旨を記しました。
ですが、フラッシュライトの光の強さを一発でコントロールできるのは、コントロールセンターのみなのです。なので、フラッシュライトの明るさを使い方に応じて変化させたい人は、コントロールセンターにも配置しておくのが良さそうです。
触覚タッチ/3Dタッチのアプリごとの動作の違い
触覚タッチの機能は、アプリによってかなり対応に差があります。たとえば、純正のアプリだとメモ、リマインダー、設定、メール、Safari、天気、写真などが積極的に対応しています。
サードパーティーでは、Dropbox、Twitterは、起動後にも触覚タッチできるメニューがあります。Yahoo乗換案内も細かな機能を直接起動できます。
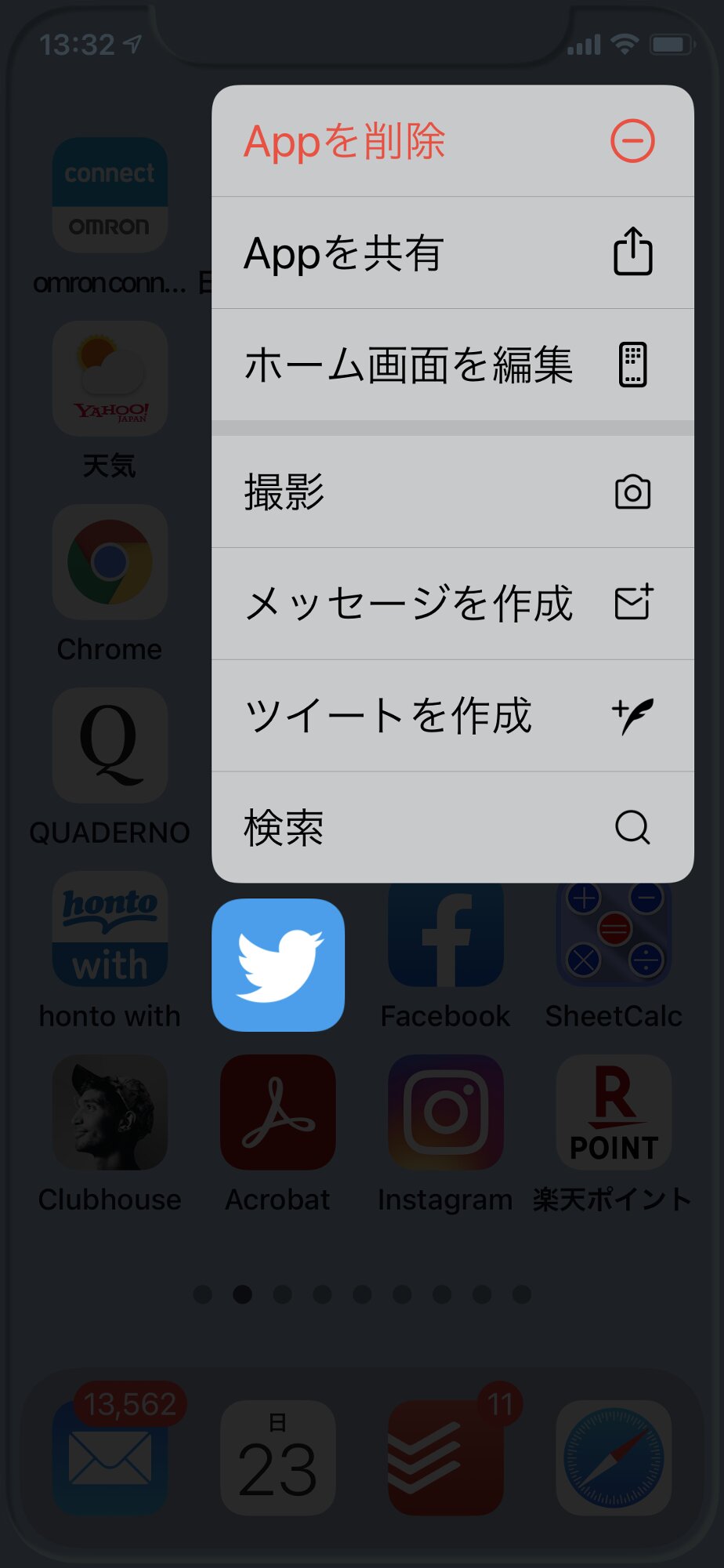
そしてほとんど対応していないものもあるのです。たとえばKindleなどがそれです。
ともあれ、知っていれば便利に使える機能です。
たとえばメモならば、これからは触覚タッチでいきなりチェックリスト、とかいきなり書類スキャンなどをやってみましょう。
これもiPhoneの操作をすばやくするための一つの方法です。










