Androidスマホでダウンロードの履歴を確認する方法!

Androidスマホでダウンロードの履歴を見るにはどうしたらいい?
目次
- 必要になることもあるダウンロードとその履歴
- AndroidOSでのダウンロード履歴確認方法6個
- ダウンロードしたはずのファイルが見つからない?
X(旧:Twitter)も更新しています!
Androidスマホでも必要になることもあるダウンロードとその履歴
スマートフォンを普通に利用している範囲では、通常はユーザーが何かのデータを意識してダウンロードする必要はほとんどありません。
アプリのインストールは公式アプリストアが全部やってくれて、ダウンロードのプロセスをユーザーは意識しなくても大丈夫なように作られています。

この辺りは今でもユーザー自らアプリのインストーラーを取ってきてインストールの手続きを行わないといけないケースが多いパソコンとは大違いです。
また、閲覧用データなどはブラウザでWebページなどと同じように表示できるケースが多いですし、電子書籍のデータもそれぞれのアプリがユーザーに意識させることなく上手にハンドリングしてくれます。
音楽や動画も今はストリーミング再生(YouTubeとかSpotifyのような)を採用するサービスが多くなっていますので、こちらも一部を除き明示的なダウンロード操作が必要ありません。
ですが、時々これらのケースからはみだすパターンも出てくることがあります。
例えば各種図表をPDF形式でネットに掲載しているケース。こちらはブラウザでダウンロードして、ローカルに落としたデータをPDFに対応したアプリで開くことになるでしょう。まあ、PDFで図を詳細に作っておくと細かいところまで拡大して見やすい、なんてメリットもあるにはあるのですが。
また、Androidですとごく一部ですが、アプリをサイドロード(公式アプリストア以外からダウンロード)する場合も考えられます。
こういった操作を行なったあと、何をダウンロードしたのか、どこにデータがあるのかあとから確認したくなる場合もあるかもしれません。そういった際の操作方法などをこの記事ではまとめていきます。
X(旧:Twitter)も更新しています!
AndroidOSでのダウンロード履歴確認方法6個
まずはAndroidでのダウンロード履歴の確認方法の代表的なもの6つをピックアップして解説します。
通知から
まずはホーム画面の通知領域での確認方法から。
ブラウザなどでデータをダウンロードすると、通知領域のドロワーの中にダウンロードの進行状況や完了の通知が表示されるようになっています。ダウンロードが完了したらそこをタップすることでダウンロードしたデータへのアクセスが出来ます。

通知をクリアしなければずっとそこから確認が出来ますが、多くの場合、通知って一度確認できたら削除してしまいますよね、結構邪魔ですから。ですので、このやり方はしばらくあとからの再確認目的にはあまり適していません。
Filesアプリから
次にAndroidOSに標準で搭載されているGoogle謹製のアプリ、「Files」から確認する方法です。こちらは基本的にはずっとダウンロード履歴を保存してくれていますので、しばらく前のダウンロード内容も簡単にチェックできるようになっています。
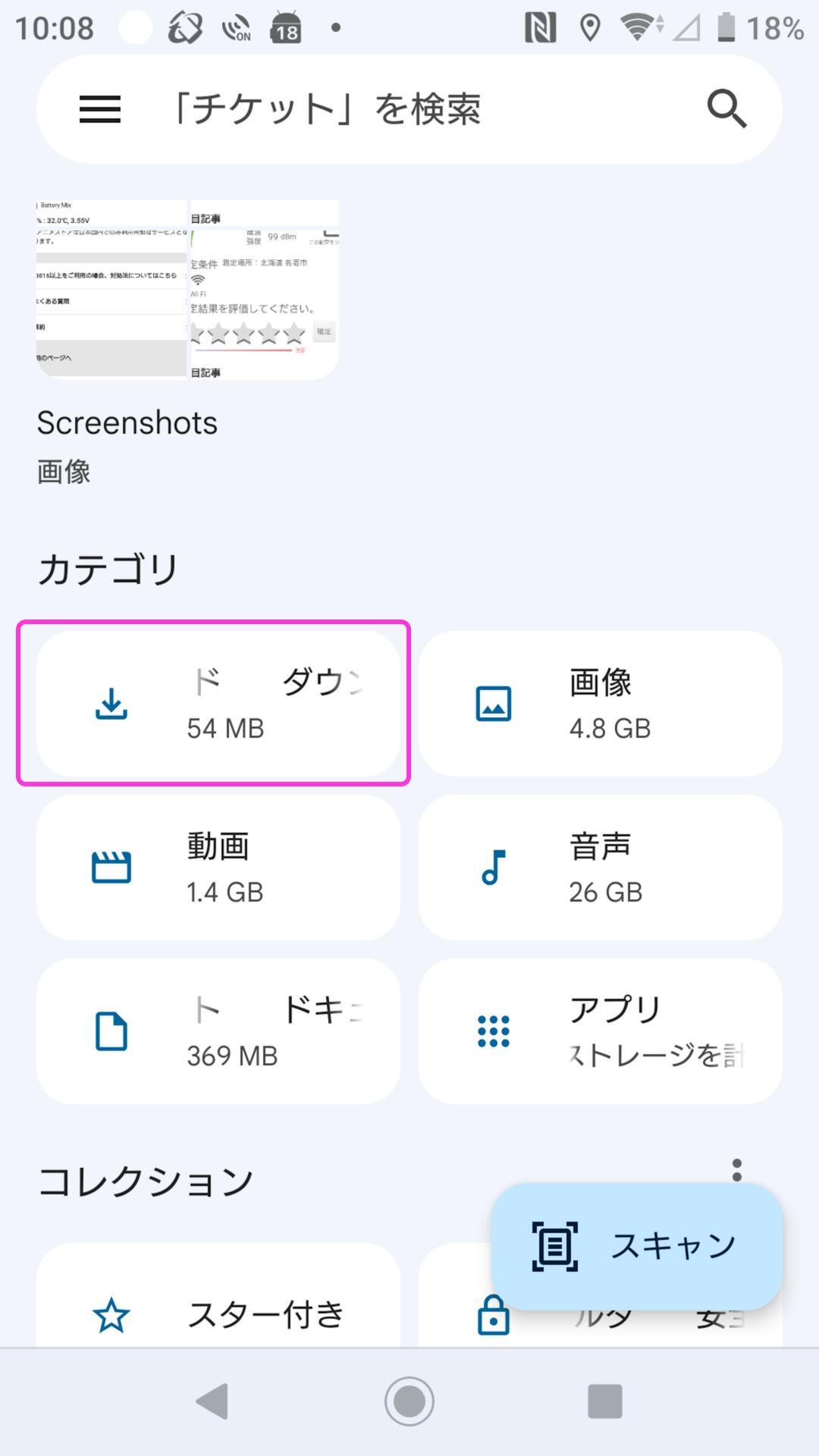
このやり方がAndroidでの一番基本となるダウンロード履歴確認方法になるでしょう。
設定アプリから
続いてAndroidの設定アプリからもダウンロード履歴をたどることが出来ます。
こちらへのアクセスは「ストレージ」のページから行います。
「設定アプリ」->「ストレージ」->「ドキュメント・その他」と操作してください。
ドキュメント・その他をタップしたときに実はFilesアプリが起動していますので、そこで「Download」タブに切り替えることでダウンロード履歴が確認できます。
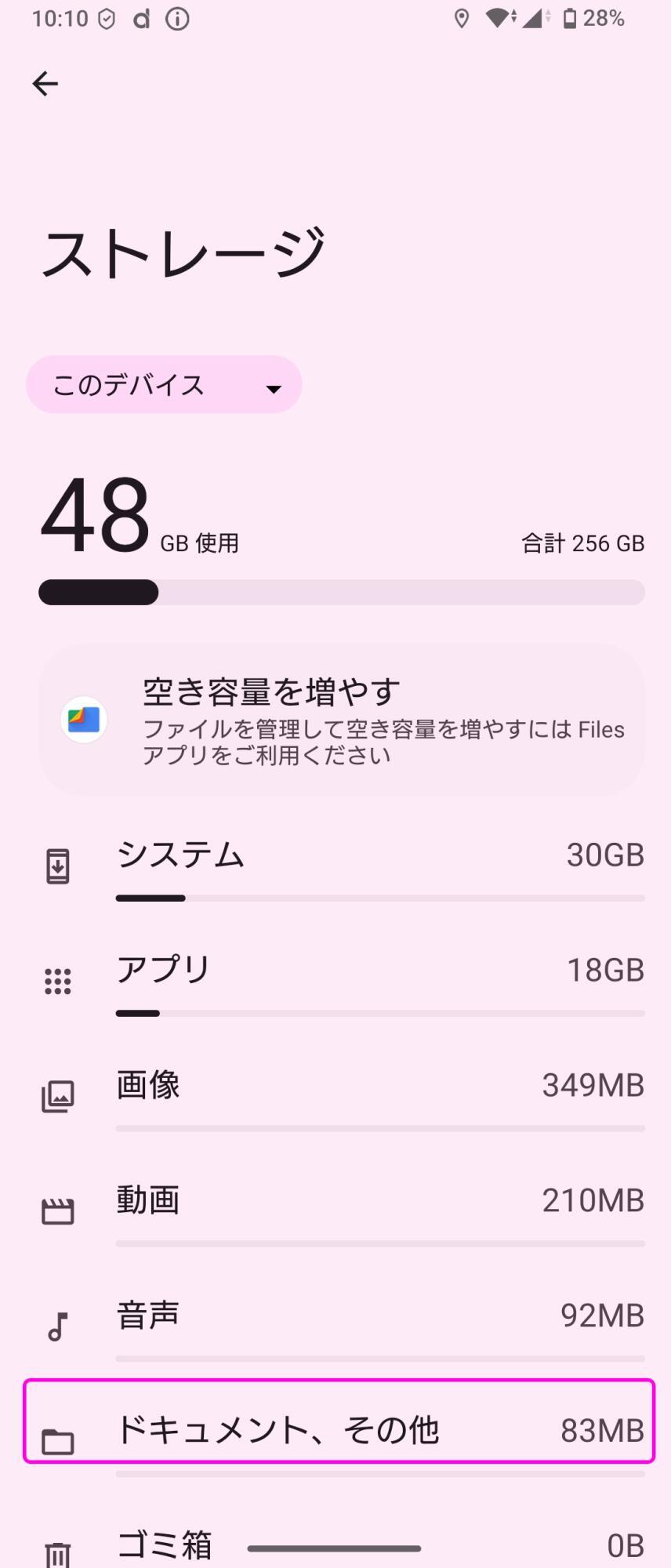
内部的な仕組みとしては、設定アプリの中にFilesアプリのダウンロード履歴のページへのリンクが設けてあるイメージですね。
重複する機能を複数の場所に作り込む必要がない上手なやり方ですが「戻る」操作で移動を遡ると、設定アプリには戻れずFilesアプリの中での移動になるのがちょっとややこしいところかもしれません。
ファイラー系アプリから
サードパーティ製のファイラーアプリ(ファイル管理アプリ、GoogleのFilesのようなもの)からもダウンロード履歴を確認することができます。
著者が便利に使わせてもらっている「CXファイルエクスプローラー」ですとこんな感じです。「ローカル」タブの「ダウンロード」ボタンをタップします。

ちょっと話は逸れますが、多くのサードパーティ製のファイラーアプリはFilesアプリより機能がかなり強力になっています。NASなんかにも簡単にアクセスできますし、Windowsの共有フォルダも扱えるケースが多いです。自宅でNASやファイルサーバーを活用しているユーザーは、導入を検討する価値が十分にあると思います。
写真ならフォトアプリからも
ダウンロードしたデータが写真であれば「フォトアプリ」からも履歴が確認できます。
フォトアプリの画面下にあるタブ切り替えで「ライブラリ」を選択。「デバイス内の写真」のリストの中の「Download」ボタンから履歴にアクセスできます。
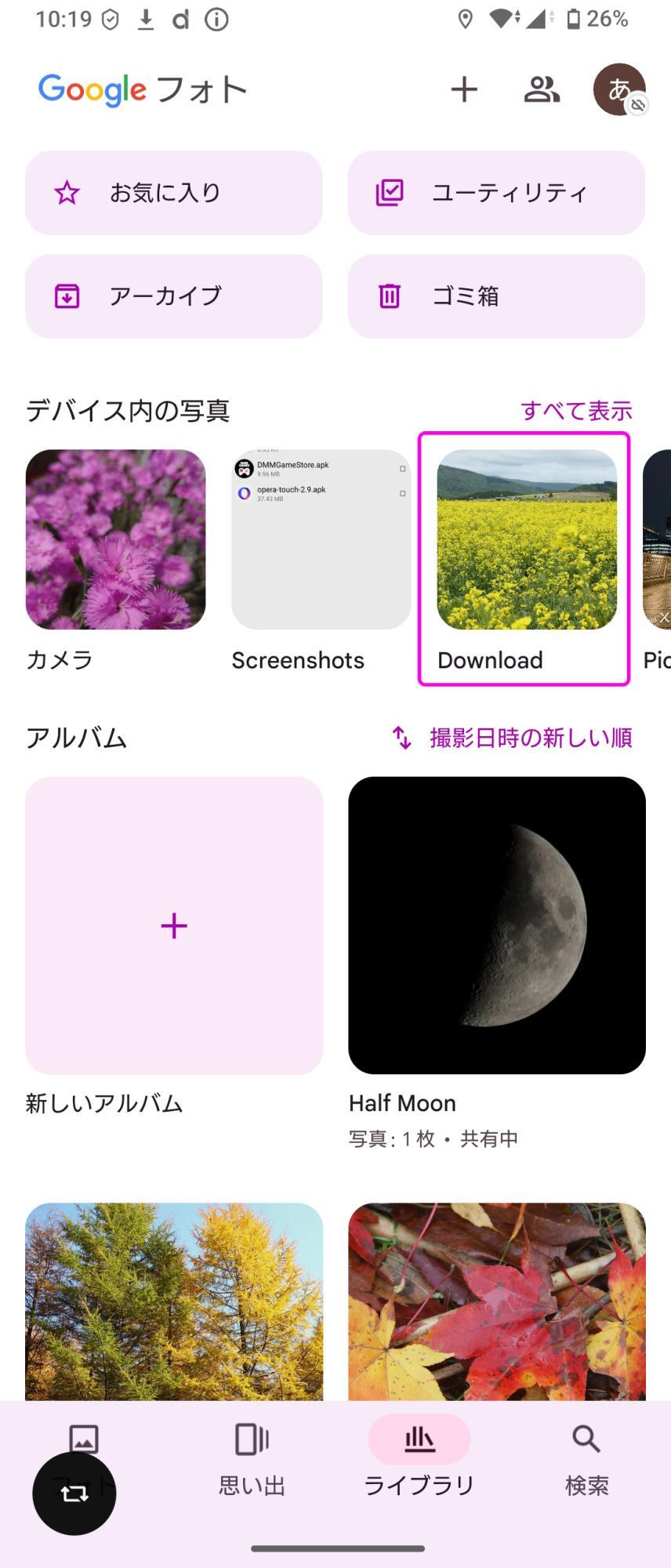
ちなみに一枚も写真をダウンロードしていない場合には、フォトアプリのライブラリの中に「Download」が表示されませんのでこちらはちょっと注意してください。
ブラウザから
通常はユーザーが手動でダウンロードするデータはブラウザ経由で持ってくるケースが多いと思います。ですのでそのパターンのダウンロード履歴はブラウザで確認することも可能です。
Chromeの場合ですと、ホーム画面右肩にある「…」ボタンをタップしたときに表示されるメニューからダウンロード履歴にアクセスできます。
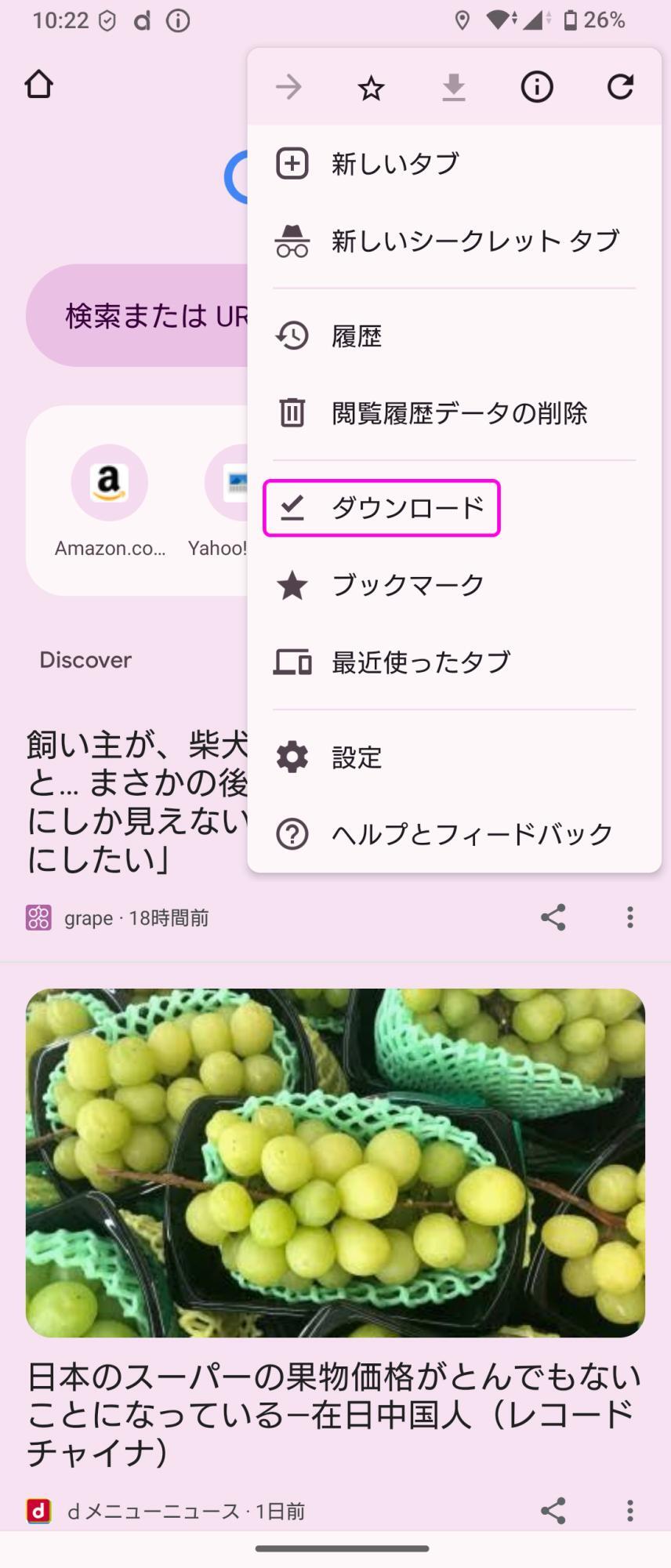
こちらの履歴もChromeでダウンロードしたファイルだけが表示されます。
ダウンロードしたはずのファイルが見つからない?
今のWindowsパソコンでもそうですが、Androidデバイスでも標準でデータをダウンロードするフォルダは決まっています。ダウンロードしたデータを探す際には、通常はデフォルトのフォルダを見れば大丈夫です。
それぞれのストレージの中に「Download」というフォルダが自動的に作成されていて、標準設定だとここに落としてきたデータが保存されます。

フォルダの構成は内蔵ストレージもSDカードもほぼ同じで、SDカードもOSに認識された際にこれらの規定フォルダが作成されます。ダウンロード先にSDカードカードを選ぶと、基本的にはSDカード側にあるDownloadフォルダにデータが格納されるはずです。
アプリによってはダウンロード先を変更できるものもありますので、ユーザーが設定を変えていた場合には別のフォルダにデータがあるパターンも起こります。こういったケースでは規定のフォルダにデータがないこともあり得ますので、設定を変えていないかをチェック、変更先のフォルダを確認しましょう。










