2024年のスマートな写真管理術 〜NASを活用しながらクラウドの恩恵も受ける〜

写真を趣味にしていると、撮影したデータが日に日に増えていき、全然管理しきれない状態になるのが目前になっていました。せっかく撮っても管理できないと撮る意味は半減してしまうと思うので、しっかり管理していきたい。
さすがにこれはいかんと思って、大枚をはたいてNASを導入したのが1年前。時間をかけて試行錯誤しつつ、運用方法が確立できてきたので、このあたりで【2024年版】としてご紹介しておきます。
もちろん皆さんの環境にそのまま当てはめられると思っていないので、全部取り入れる必要は全くありません。記事もめちゃめちゃ長くなりましたゆえ、ご自身の環境に当てはめながら、いいと思えた部分をつまみ食いしていただければと思います。
それでは参りましょう。

写真管理の前提となる情報
まずは、写真管理の前提となる情報を簡単にまとめておきます。
僕は写真を撮るのが好きなブロガーなので趣味レベルであり、ここで紹介する方法がプロユースには耐えられないものとなっている可能性は十分にあります。よく使う機材や年間撮影枚数などは以下をご参照ください。
属性
写真を撮るのが好きなブロガー
よく使う機材
FUJIFILM X-T4
FUJIFILM X100VI
Sony α7 III
RICOH GR IIIx
年間撮影枚数
2021年:11,418枚
2022年:11,711枚
2023年:34,245枚
2024年:15,825枚(記事執筆時点)
年間データ容量
2021年:507.1 GB
2022年:490.3 GB
2023年:1.6 TB
2024年:666.6 GB(記事執筆時点)
撮影方式
RAW + JPEG
使用ソフト
Adobe Lightroom Classic
Adobe Lightroom
管理の方針としては、「撮った写真を1枚たりとも失わない」ことを目標に、できる限りバックアップをとってデータを冗長化すること。本当は三重・四重のバックアップができればいいのだけれども、容量の大きいRAW写真でそこまでやるとコストがかさむので、今のところは二重化に留めています。
使用ソフトは、メインでAdobe Lightroom Classic、サブでAdobe Lightroomです。

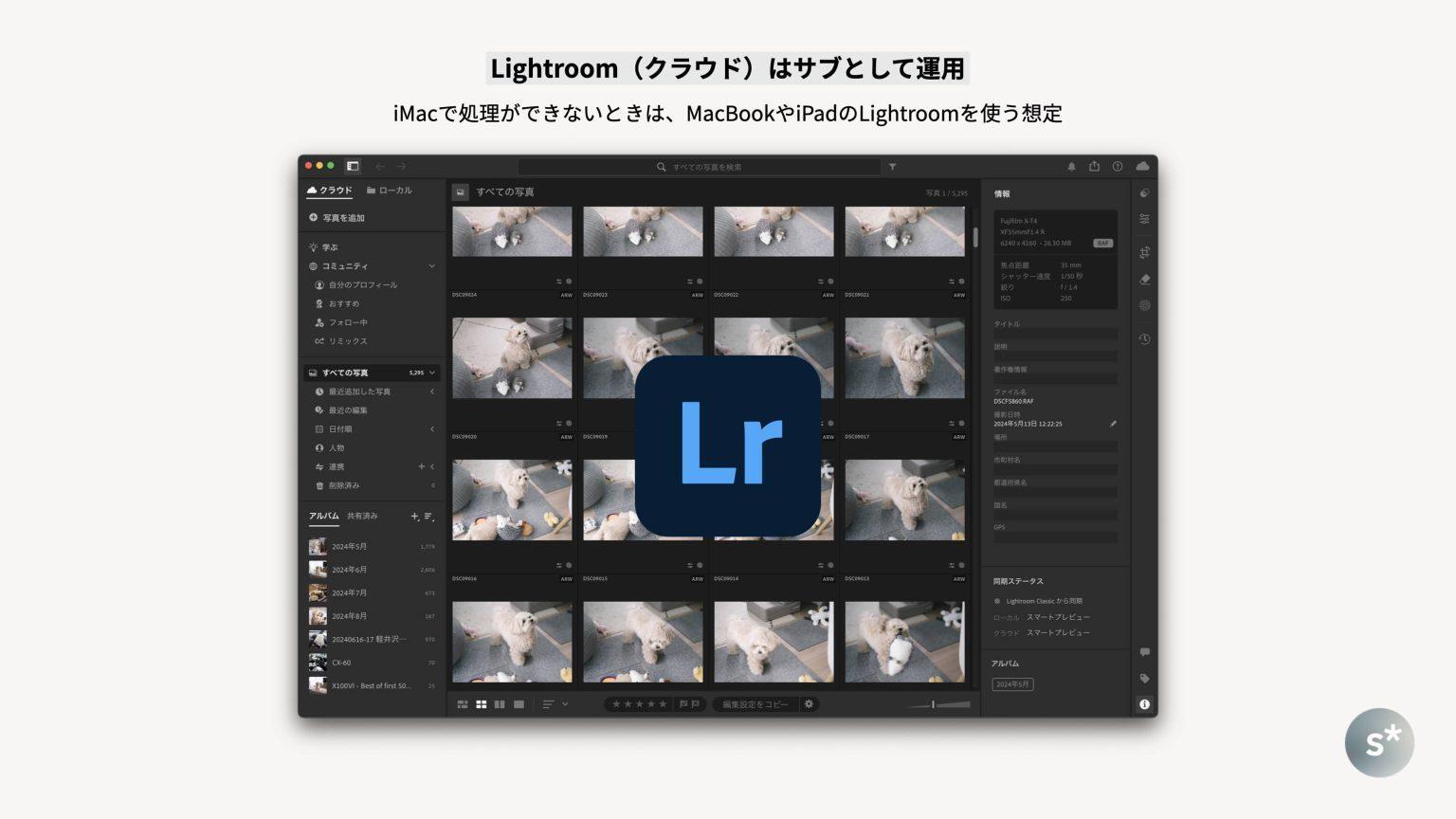
前提はこのあたりにして、本題に切り込んでいきましょう。
写真管理の全体像
まずは、2024年版写真管理の全体像をご覧ください。
最初から残念なお知らせですが、このフロー全てが自動化できているわけではありません。手動でそれなりに操作する必要もあるので、その前提で読み進めていただければ。どこが自動でどこが手動かについては、その都度書いています。
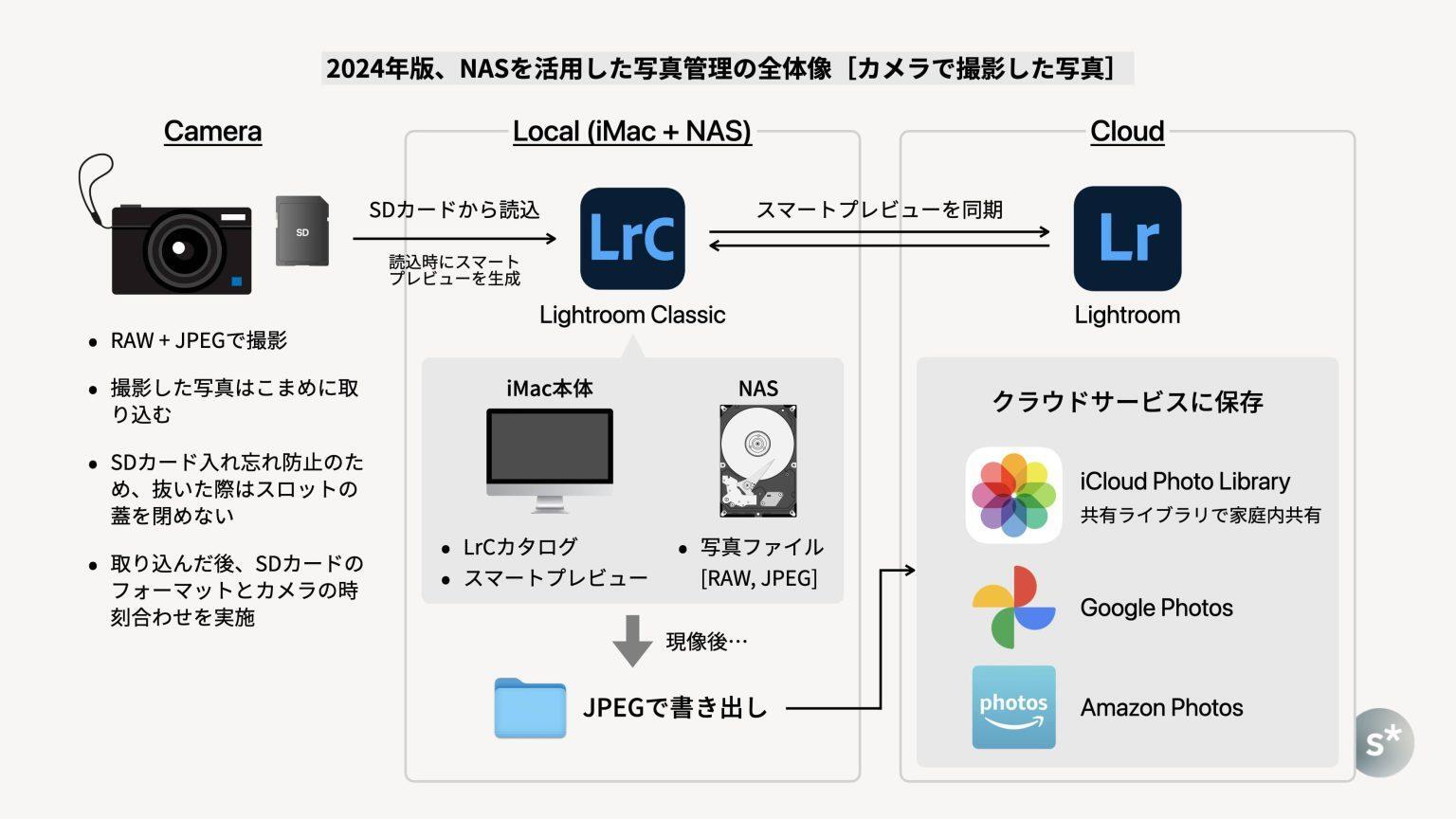
SDカードから読み込み
まず、カメラでは常にRAW + JPEG形式で撮影しています。どうせ現像するのでRAWだけでもいいのですが、FUJIFILMをメインに据えていることもあり、その色味を最大限享受できるJPEGを捨てるのも勿体ない気がしているからです。
写真を取り込む際は、カメラからSDカードを取り出してiMacにセットする、というオーソドックスな方法です。入れ忘れ防止のためにスロットの蓋を閉めないことと、取り込み後はカメラ内でSDカードのフォーマットと時刻合わせを忘れないように心がけています。カメラの時計、結構ずれていきますよ。
iMacに取り込む際は、Lightroom Classicに直接読み込んでいます。保存する場所などのシステム構成に関しては後述しますね。
Lightroom Classicで現像後、JPEGで書き出し
現像作業はほとんどiMacのLightroom Classicで行います。27インチ5K Retinaディスプレイに慣れてしまうと、それ以外のディスプレイはちょっと考えられないですね。iMac以外のデバイスでも現像できるようなシステムを構築しているけれども、自ずとiMacで作業してしまう感じ。
現像後はJPEGで書き出します。こちらも詳細については後述しますが、書き出し専用のフォルダを作っておいて、いつもそこにまとめて書き出しています。
クラウドの恩恵も受ける
ここで言うクラウドは、写真の現像ができるLightroom(Adobe Creative Cloud)と、現像後の写真を保存する各種クラウドサービスのことを指します。
ほとんどiMacで現像作業をやるとはいえ、何かあったときのためにデバイスを分散しておくのは重要です。そのため、Lightroomの「スマートプレビュー」という形式でAdobe Creative Cloud上にアップロードし、MacBookやiPadからでも現像できるようにしているのです。
また、現像後の写真はJPEGで書き出した後、iCloudフォトライブラリ、Googleフォト、Amazonフォトの3つのサービスに保存して冗長化しています。
メインで使うのはiCloudで、共有ライブラリをオンにして家庭内で共有しています。GoogleとAmazonはバックアップ目的と、Nest HubやEcho Showで写真を流すためにアップロードしている感じです。
iCloudは2TBプランを契約して家庭内で容量を共有し、写真以外の用途でもこちらをメインに使っています。Google Oneは写真だけ保存できればいいので、最低限の100GBを契約しています(そろそろいっぱいになりそう)。
NAS経由で家族に写真を共有することも技術的には可能ですが、使い勝手の観点から活用していません。家族のUX向上のために、iPhoneの写真アプリに全ての写真が入っていることが重要なのです。
これを実現するためのシステム構成
さて、このようなことを実現するためのシステム構成は以下の図のとおり。

登場人物は、iMac、外付けHDD、ルーター、NASの4人。
まずは母艦となるiMac。Lightroom Classicのカタログとスマートプレビューはこちらに入っています。そして、iMac全体をTime Machineでバックアップするために、外付けHDDをUSB接続して使っています。
また、僕が住んでいるマンションは2022年竣工で比較的新しいので、部屋中にギガビットEthernetが張り巡らされています。それを使わない手はないので、iMacとルーター間をEthernetで接続しています。
その先で、ルーターとNASが直接繋がっており、NASの中には写真の元データ(RAW + JPEG)が入っています。ちなみにルーターとNASはリビングの物置の中に置いています。
【関連記事】
家中どこでも快適につながる。「TP-Link Deco X20」で、マンションにもメッシュWi-Fiを。(筆者のブログ記事)
データは冗長化しよう
ポイントは、iMac内のデータも、NAS内のデータも、どちらも冗長化しているということ。iMacは上記のとおりTime Machineでバックアップしているし、NASも8TBのHDDを2本使ってRAID1を組んでいます。
RAID1とは、2本のHDDに同じデータを保存することで耐障害性を高めた構成のことです。一方のHDDが壊れても、もう一方に同じデータが保存されているため、データを失うことがありません。

ちなみに、使っているNASは【Synology DS220j】です。今は後継機のDS223jが出ているので、買うのであればこちらがいいと思います。
写真の処理には十分な速度が出る
上記のとおり、iMacからルーターを介してNASまでギガビットEthernetで有線接続しています。
実際にNASに対してデータを書き込むことでネットワーク内の速度を測定できるアプリを使うと、iMacとNASの間の実効速度は約600Mbpsくらいの数字が出ていました。
動画を編集するとなると若干厳しい場面もありそうな数字ですが、写真の現像では全く気にならない速度が出ています。実際、現像や書き出し中に速度不足を感じる場面はありません。
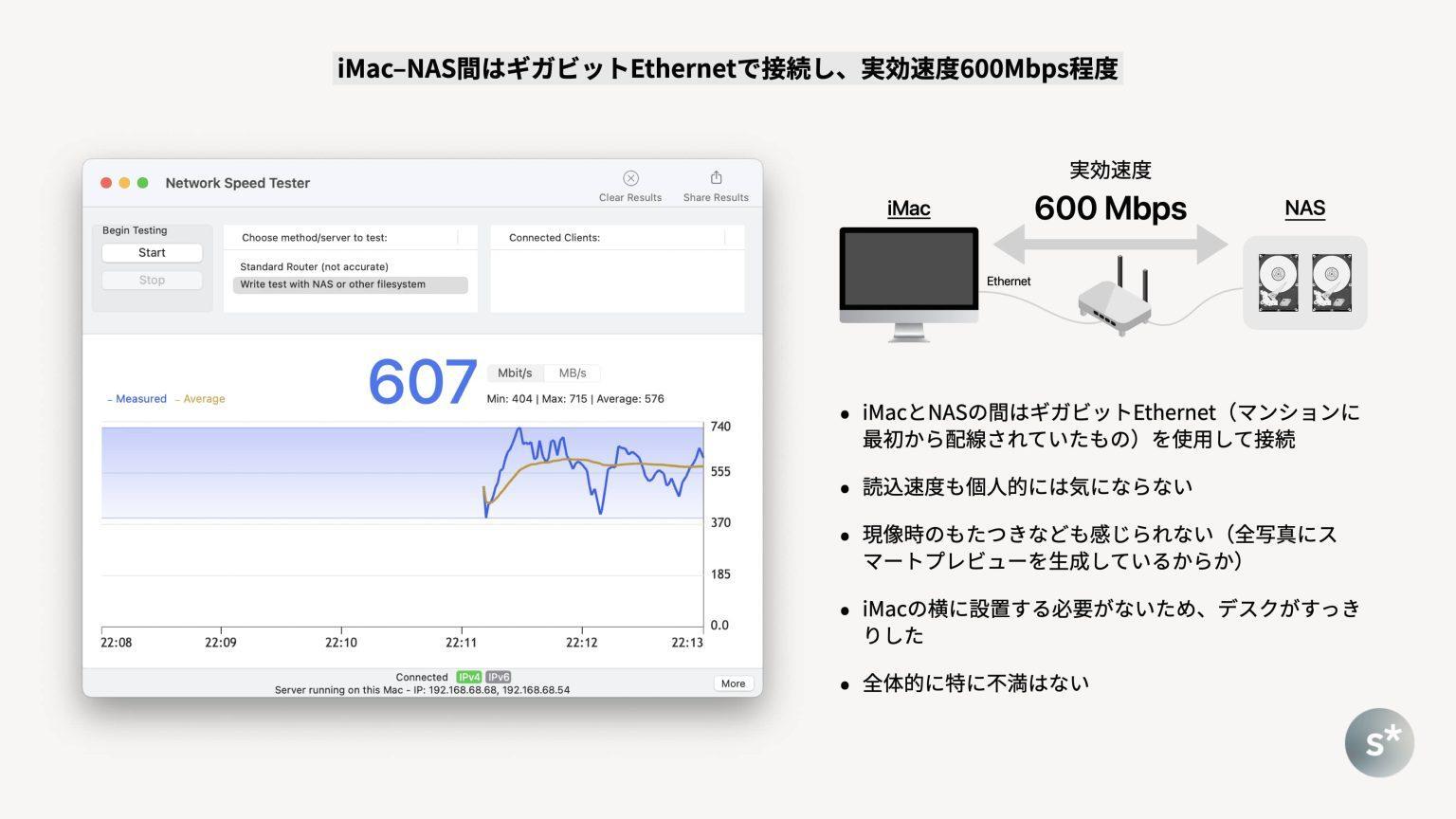
【関連リンク】
Network Speed Tester(Mac App Store)
なぜNASを使うのか?
このような用途だと正直NASじゃなくても写真を管理できます。それなのに、なぜNASを使うのか?
それは、iMacを置いているデスク周りをすっきりさせたいからに他なりません。NASを導入する前はUSBで外付けHDDを接続していたのですが、地味に場所を取るし、埃も溜まるし、ケーブルの取り回しも大変なんですよね。少なくともTime Machine用のHDDは1台必要だし、写真管理用のHDDがもう1台あるとね。
そのため、NASを活用して写真を管理することによって、ルーターの隣(リビングの物置の中)に格納することができます。こうするとデスクもすっきりして、埃も溜まりません。

スマートプレビューを活用しよう
この管理法の肝となるのは「スマートプレビュー」という機能です。
スマートプレビューとは、元のRAW写真よりもサイズが小さいにもかかわらず、RAW写真と同じように編集可能な状態を維持できるもの。iMac内にスマートプレビューが保存されていれば、RAW写真を保存しているHDDやNASとの接続が切れた場合でも、Lightroom Classic上で編集を継続することができます。
スマートプレビューを活用する目的は2つ。
- NASとの接続が切れたときにもスムーズに編集できる状態を確保すること
- Lightroom(クラウド)に同期させること
NASとの接続が切れたときにもスムーズに編集できる状態を確保する
iMacとNASの接続はかなり安定しているので切れることは滅多にないのですが、それでもごく稀に切れることがあるんです。
そうなった場合でも、スムーズに編集を継続するためにスマートプレビューが重要な役割を果たします。スマートプレビューが無かったら写真が表示できなくなるのに対し、スマートプレビューがあると何事もなく編集できますからね。
あまりに自然なので、そもそも普段使っているときにNASとの接続が切れたことすら僕が認識していないかもしれません。
Lightroom(クラウド)に同期させる
Adobe Creative Cloudの仕様では、Lightroom Classic → Lightroom の同期だと元のRAW写真は同期されず、スマートプレビューのみがアップロードされるような仕様になっています。逆方向だと元のRAW写真が同期されるのとは対照的です。
そのため、クラウドに同期しようと思ったらスマートプレビューは避けては通れない道だというわけ。
そして重要なのは、Lightroom Classic → Lightroom の同期において、スマートプレビューをアップロードしてもクラウドの容量を消費しません。これがとてもありがたい仕様で、Lightroom Classicを母艦にすることの大きなメリットです。
【参考リンク】
Lightroom Classic の同期は、どのように機能しますか?(Adobe FAQ)
読み込み時にまとめて生成しよう
このスマートプレビューはLightroom Classic上で任意のタイミングで生成することができますが、SDカードからの読み込み時にまとめて生成するのが手っ取り早いです。
というのも、スマートプレビューが生成されていない写真を同期対象にすると、スマートプレビューを生成するところから処理が始まるのです。そうなると同期するのに時間がかかってしまい、ちゃんと同期できているのかよく分からん状態になるんですよ。
そもそもAdobe Creative Cloudの同期ってたまに時間がかかることがあるので、不確定要素はできるだけ排除しておきたい、という背景もあります。
やり方はとても簡単で、読み込み画面の右上にある「スマートプレビューを生成」にチェックを入れて読み込むだけです。すると、読み込み完了後にバックグラウンドで処理が走ります。なお、読み込み先はNAS内のフォルダに直接で構いません。
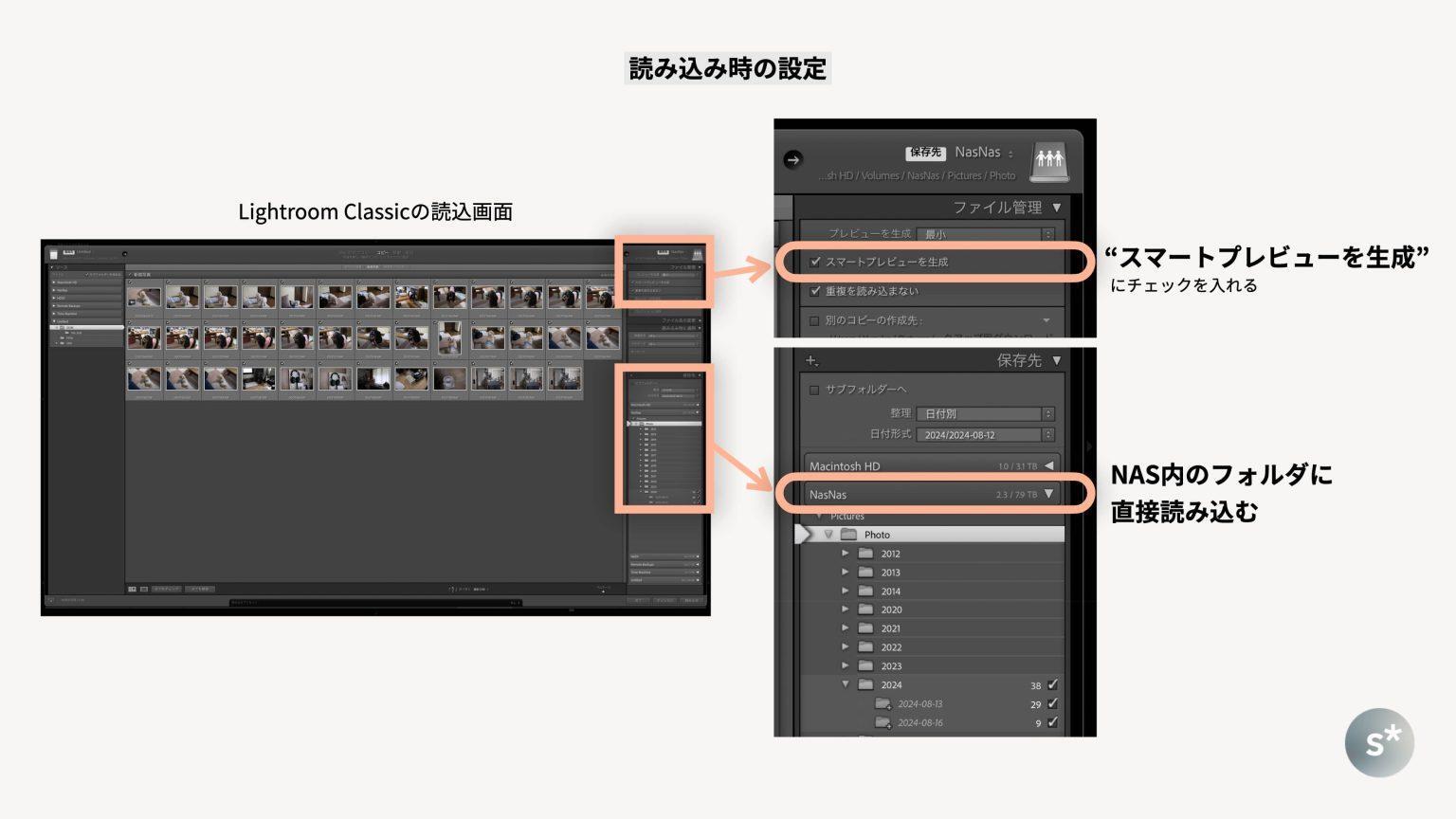
同期する写真を選択する
ここに残念ポイントがあります。それは、同期対象とする写真を選択するのは手動でやらないといけないということです。
僕の運用は、月ごとにコレクションを作成して、そのコレクションごと同期対象にする。そして、読み込んだときに手動でコレクションにぶっ込む。これが手っ取り早いような気がしています。
なお、スマートコレクションは同期対象にできないため、通常のコレクションに対して手動で写真を追加する必要があります。この仕様がとても残念で、せめてスマートコレクションを同期対象にできれば自動化できるのに…

編集内容はリアルタイムに反映
上記の追加作業だけ手動でやってしまえば、編集内容の同期は全部自動です。
基本的にリアルタイムに反映されていきますが、たまに時間がかかることもありますね。しばらく待っていれば同期されるので、僕はそこまで問題だとは思っていません。

書き出して各種クラウドサービスに保存
編集が終わった後は、JPEG形式で書き出してiCloudフォトライブラリ、Googleフォト、Amazonフォトの3つのサービスに保存して冗長化します。書き出しの全体像はこんな感じ。

書き出しのプリセット
書き出し条件を毎回設定するのは大変なので、自分専用のプリセットを作っておくといいです。僕は以下のような設定にしています。
- 書き出し場所:書き出し専用のフォルダを設定(後述します)
- ファイルの名前:変更なし
- ファイル設定:JPEG形式、画質100
- サイズ:変更なし
- メタデータ・透かし:変更なし
- 後処理:ImageOptimで開く(後述します)
書き出し用・転送用フォルダを作っておく
書き出し・クラウドへのアップロードの際には専用のフォルダを作っておくと楽です。書き出しの際はいつもここに書き出す運用にできるので、書き出しプリセットを選ぶだけになるからです。余計なことを考えなくて済みますね。
僕の場合は、ホームフォルダのピクチャ配下に【Export from Lr】というフォルダを作って、いつもここに書き出しています。
Lightroom Classicからの書き出し後、後処理の設定でImageOptimにデータを渡すようにしているので、圧縮が自動で走ります。その処理が終わり次第、写真アプリに手動で読み込みます。
また、Googleフォト・Amazonフォトへのアップロード用に【Export to GA】という専用のフォルダも作っています。写真アプリへの読み込みが完了したら、【Export from Lr】→【Export to GA】に手動で写真を移動する運用です。
常駐しているGoogleドライブアプリ・Amazonフォトアプリで【Export to GA】を監視し、新しいファイルが入ってきたら自動でアップロードする設定にしています。そのため、このフォルダに写真を移動した後は自動で処理が走ります。
アップロードが終わり次第、書き出した写真は削除しています。これはLightroom Classicから何度でも書き出せるので、ファイルとして保持しておく必要がないからですね。

書き出し後にImageOptimで圧縮
僕の場合は、Lightroom Classicで画質100で書き出した後、後処理としてImageOptimを設定して圧縮しています。
【関連リンク】
ImageOptim — better Save for Web(公式サイト)
最初からLightroom Classicで書き出すときに画質を落としてもいいのですが、かなり昔に検証したときに、ImageOptimで圧縮する方法だと画質の劣化をできるだけ抑えてファイルサイズを圧縮できるような気がしたんですよ。なので今でも変わらずこの運用としています。
そのため、上記の【Export from Lr】と【Export to GA】の2つのフォルダを分ける運用としています。ImageOptimでの圧縮は【Export from Lr】内で処理されるので、圧縮を処理するフォルダと自動アップロードを監視するフォルダを分けるためですね。

実際に圧縮した写真を見比べてみても、よく見ないと分からないレベルの画質劣化しかありません。普段の閲覧用としては十分に実用レベルなのに、ファイルサイズは92%も削減できているので、このくらいがちょうどいいかなと。
結局はファイルサイズと画質のバランスを見て、許容できるラインを自分で探るしかないです。僕の基準は、仮に天災などで自宅が損壊し、NASのRAWデータが全部消えるような事態が発生したとしても、この画質の写真がクラウドに残っていたらギリギリ許せるかなと。そう思えるくらいのラインを自分で決めて圧縮しています。

iPhoneで撮影した写真の取扱い
カメラで撮影した写真の処理の流れは以上のとおり。また最初の全体像の図に戻ります。
というのも、カメラで撮影した写真はSDカードからLightroom Classicに直接読み込めますが、iPhoneで撮影した写真がちょっと厄介なんです。ここで少し触れておきますね。
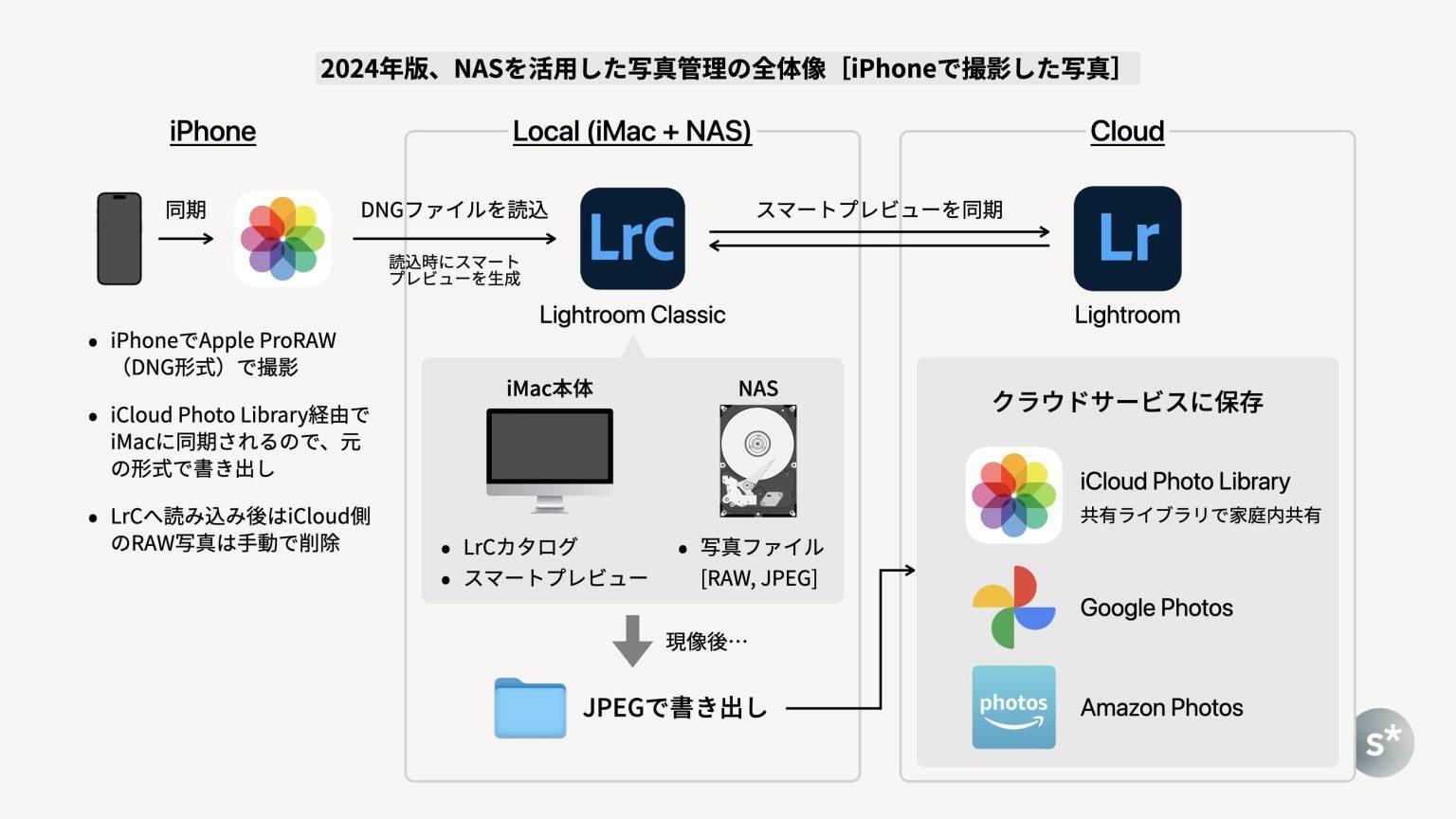
iPhoneではいつもApple ProRAW形式で撮影しています。これは自動でiCloudフォトライブラリにアップロードされるわけですが、そのままだとiCloudの容量を消費してしまうのでNASに保存しておきたい。
そのため、iMacに同期されたApple ProRAW形式(DNG形式)の写真をそのまま書き出して、Lightroom Classicに読み込みます。この時点でNAS上でデータが冗長化できているので、iCloudに残ったApple ProRAW形式の写真は削除します。これは手動でやらざるを得ないので忘れずに。
その後の流れはカメラで撮影した写真と同じで、現像した後で書き出してクラウドサービスに保存します。
ちなみに、iPhoneで撮ったApple ProRAW形式の写真がiMacに同期された後、写真アプリから元の形式で書き出す必要があります。
その際は、通常の書き出しではなく、「●枚の写真の未編集のオリジナルを書き出す」を選択します。こうすることで、Apple ProRAW形式(DNG形式)のファイルとして書き出すことができます。
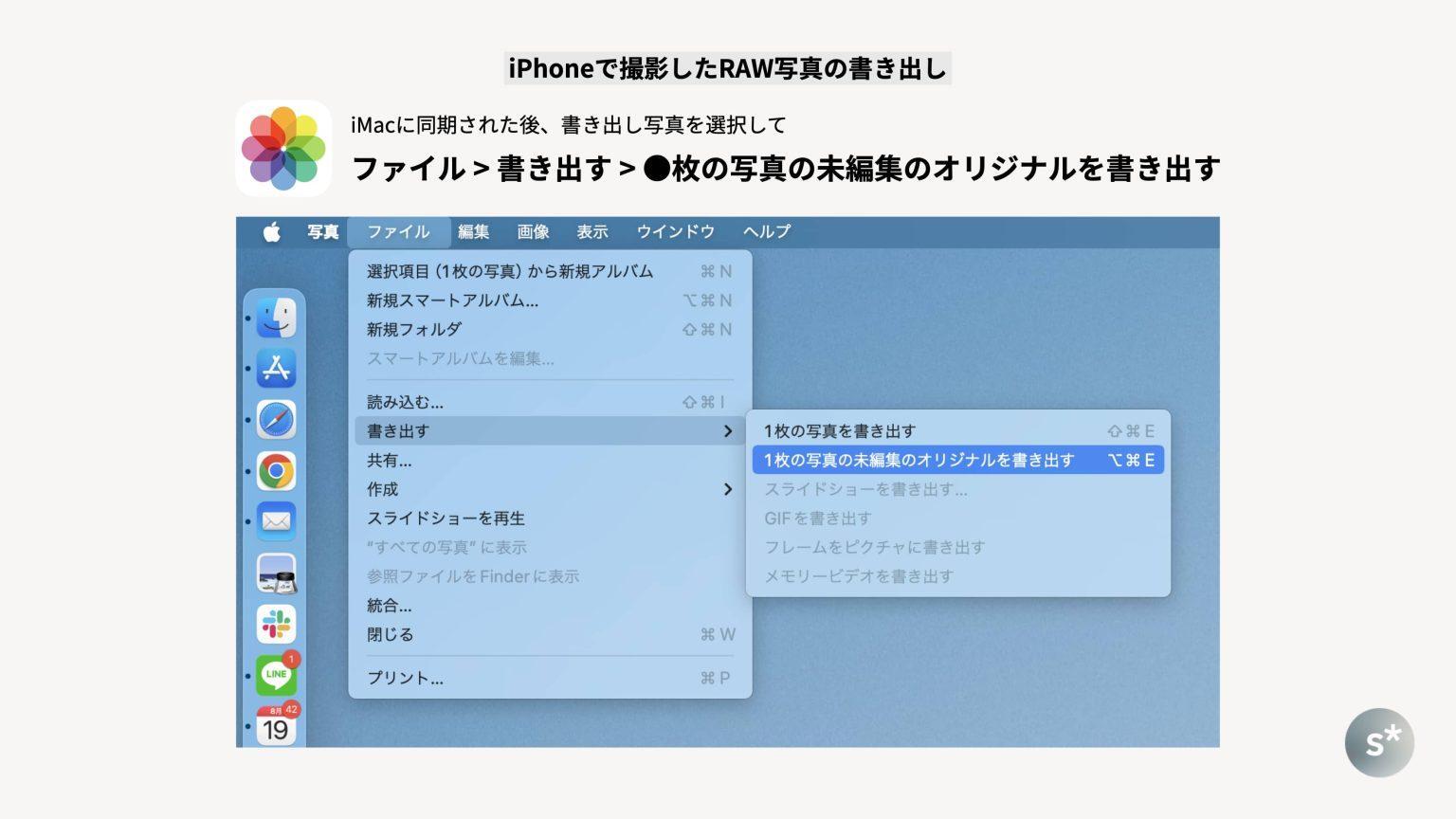
スマートプレビューからの書き出しが使える場面も
ここからは補足的な情報が続きますが、まずはスマートプレビューについて。
スマートプレビューは元の写真と比較して解像度が落ちているわけですが、用途によってはそれでも十分な場面も多いという話です。
例えば、僕が普段ブログで使っている写真は、iMacのLightroom Classicから直接書き出しています。しかし、何らかの理由でiMacが使えないときに、スマートプレビューしか入っていないMacBookのLightroomから書き出しても十分実用的なレベルなんですよ。
以下は実際にLightroomでスマートプレビューからJPEG形式で書き出した写真の情報ですが、サイズを見ると【2650 × 1707 px】もありました。普段のブログで使っている写真は長辺2000pxとしているので、これで十分すぎるんです。
もちろん、InstagramやTwitterなどで使う写真であっても、これだけの解像度があれば使えると思います。
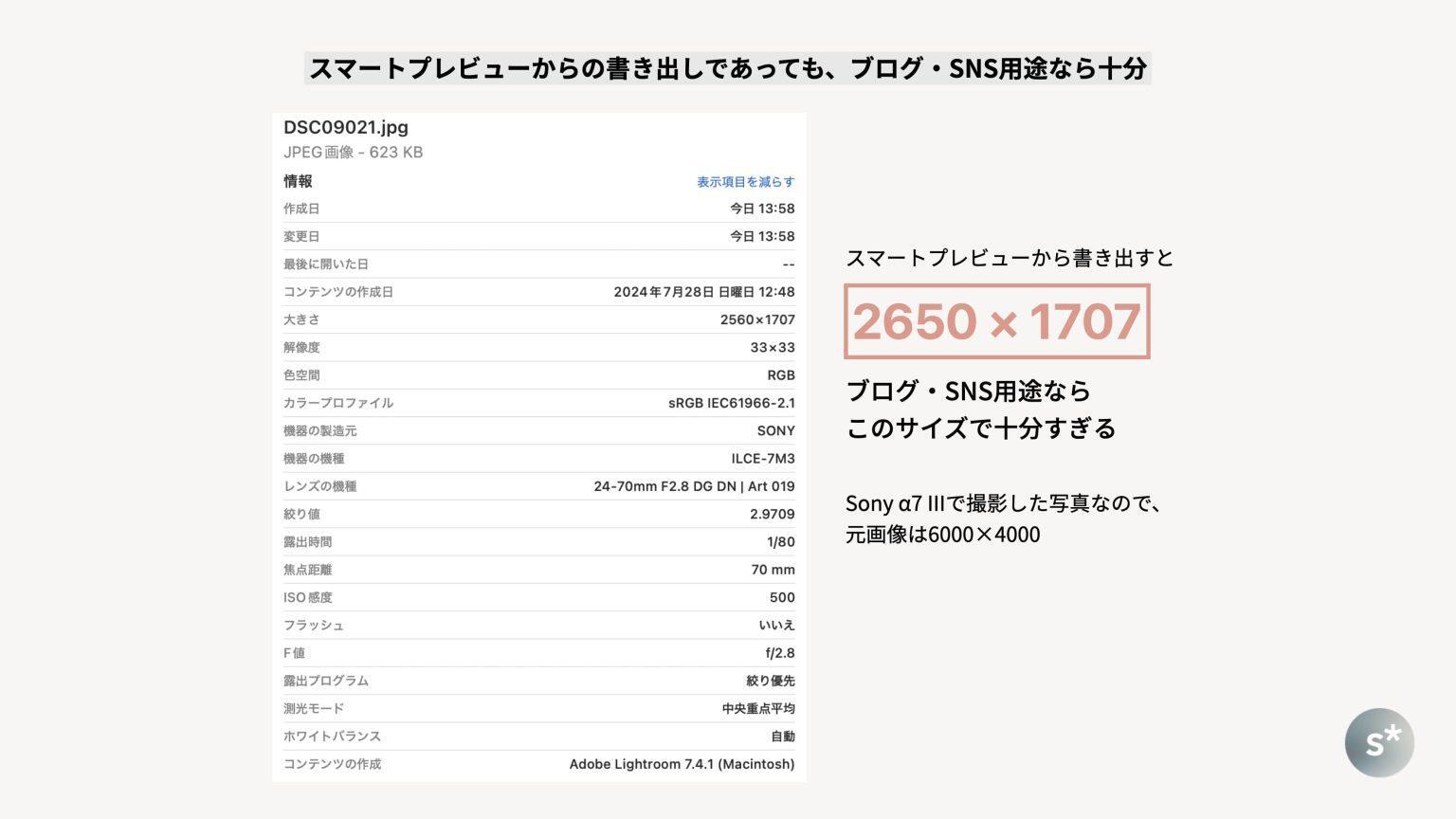
制限事項:Lightroom Classic間の同期は不可
続いて、この仕組みには制限事項があるので、簡単に触れておきます。それは、Lightroom Classic間の同期が不可だということです。
考え方としては、「母艦となるデバイス(1台)のLightroom Classic」があり、そこから派生する形で各デバイスのLightroomが展開されているイメージです。ちょうど下図の緑色の部分でして、この範囲においてLightroom Classicで生成したスマートプレビューを同期できます。
ということはつまり、「母艦のLightroom Classic」と「他のデバイスのLightroom Classic」どうしは同期できないということを意味します。もし同期したい場合はクラウド経由の自動同期は使えないので、手動でカタログを書き出してデータを移す必要があります。

今後の課題
以上のような運用で今のところ大きな課題は感じていなくて、快適に運用できています。しかし、今後のことを考えると心配なことがいくつか。
8TBが埋まるときが来る
NASに8TBのHDDを2本入れてRAID1を組んでいる今の構成だと、使える容量は8TBになります。そして現時点の空きが2.3TBとなっているのです。
2024年は記事執筆時点で666.6 GB使っているので、年末までには1TBくらいに膨らんでいることでしょう。このペースで2025年以降も増えていくと仮定すると、あと2〜3年でいっぱいになってしまいます。
そうなったときに、もっと大容量のHDDに入れ替えるのか、大きなNASに買い替えるのか、何かしらの意思決定をする必要に迫られます。この先写真を撮れば撮るほど常につきまとう課題なので、付き合い方をうまく考えていかないといけないですね。
HDDが飛んだときの対応
ちょうど先日もTime Machineに使っていたHDDが1台壊れてしまい、急いで新しいものを調達して入れ替えたんですよ。それは2019年に購入したHDDだったので、5年くらい運用できたことになります。
ということはつまり、近い将来にNASのHDDも壊れる可能性が十分にある。RAID1を組んでいるので、1台が飛んでも回復できるのですが、奇跡的に2台壊れるタイミングが重なってしまった場合、NAS内の全てのデータが失われる結果になってしまいます。
それは何としても避けたいので、HDDの調子が悪くなったらすぐに新しいものを注文するか、もしくは1台ストックしておいてもいいかもしれませんね。いずれにしても、迅速に対応する必要があります。
離れた場所で冗長化する必要があるのでは
現状、Lightroom Classicの運用に必要なデータは全て自宅の中にあります。カタログとスマートプレビューはiMac内だし、Time Machineバックアップ用もiMacのすぐ横、NASはリビングの物置の中です。
上でも書きましたが、天災などで自宅に何かあったらRAWデータを全て失うことになってしまいます。いくら冗長化したとはいえ、全て同じ場所にあったらその意味は薄まってしまうわけです。自宅なら安全だという前提すら疑う必要がある。
そういう状況だと自分の命すら危ないので、データのことは気にする必要がないかもしれないけれども、それでも残せるものは残したい。
解決策として、iCloudの大容量プラン(6TB / 12TB)を契約するとか、長崎の実家にNASを設置するとか、いろいろ考えられますね。ちょっとこれは早めに手を打ちたいと思っています。

2024年の写真管理まとめ
以上、僕が2024年にやっている写真管理の全てをお伝えしました。最後にもう一度、最初の図に立ち返っておさらいして終わりたいと思います。
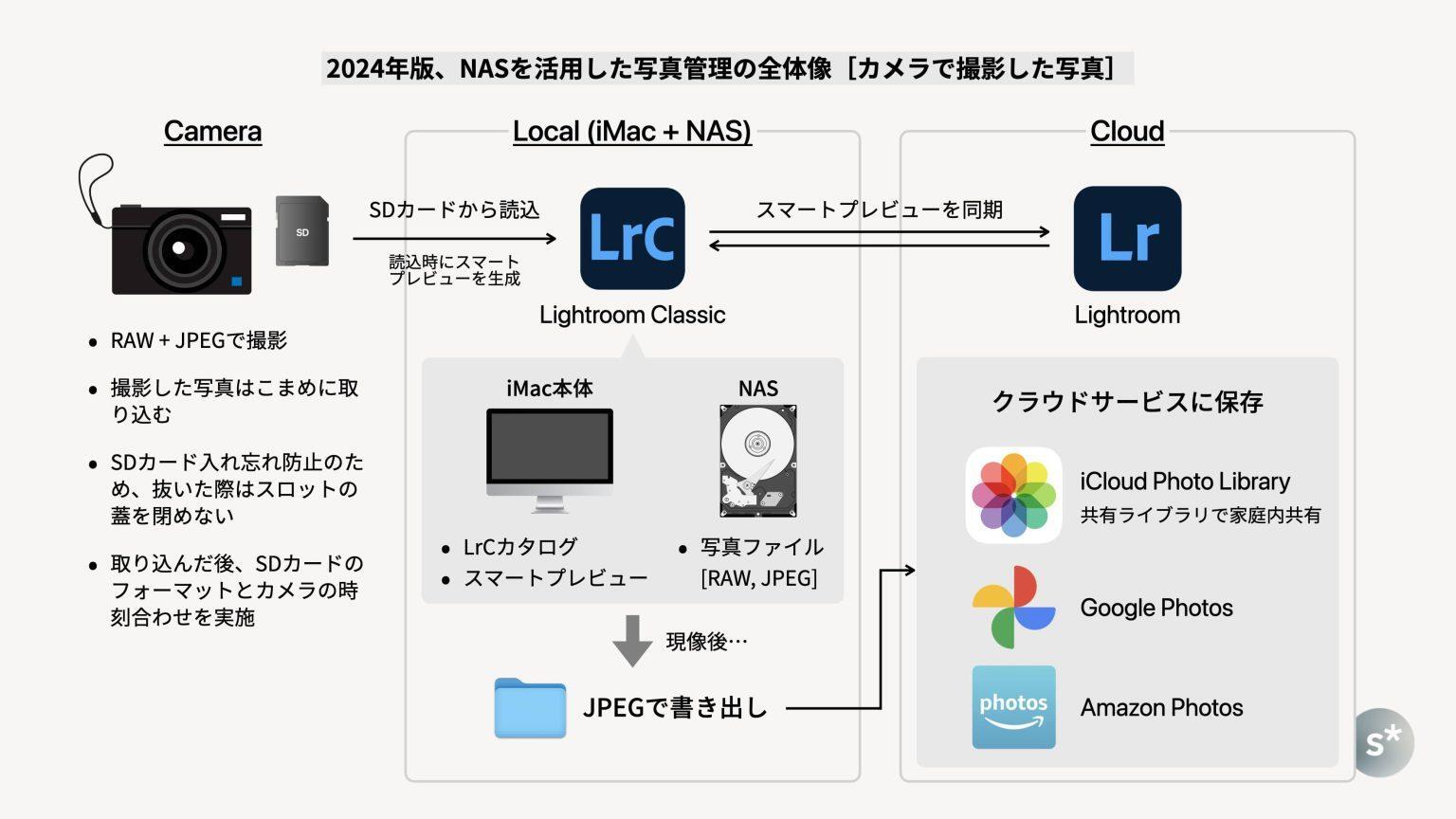
この記事のポイントをまとめると以下のとおり。ぜひ上の図と合わせて確認してみてください。
iMac、外付けHDD、NASを活用してデータを冗長化しよう。
- iMac内のデータ(カタログとスマートプレビュー)はTime Machineバックアップ。
- NASは2本のHDDを使ってRAID1を構成。
この方法の肝となるのは「スマートプレビュー」である。
- NASとの接続が切れても編集を継続でき、Lightroom(クラウド)に対してアップロードできる唯一の形式。
- 写真を読み込む際は、画面右上の「スマートプレビューを生成」にチェックを入れるのを忘れずに。
Lightroom ClassicとLightroom間を同期して、あらゆるデバイスで写真を編集できる状態を作ろう。
クラウドの恩恵を受けよう。
- 家族のUXを重視すると、iPhoneの写真アプリの中に全ての写真が入っているのが極めて重要である。そのためにiCloudフォトライブラリ(共有ライブラリ)を活用しよう。
- 冗長化のためにGoogleフォト、Amazonフォトも活用しよう。
冒頭にも書きましたが、この方法は皆さんの環境にそっくりそのまま当てはめられるものではないし、使う人によっては的外れなことをしているかもしれません。
とはいえ、僕も数年間試行錯誤を繰り返した上で今の方法に落ち着いているので、もしかすると参考にしていただける部分もあるかと思い、こうして記事にしてみました。ご自身に合った管理法を見つける上で、この記事が一助となるととても嬉しく思います。










