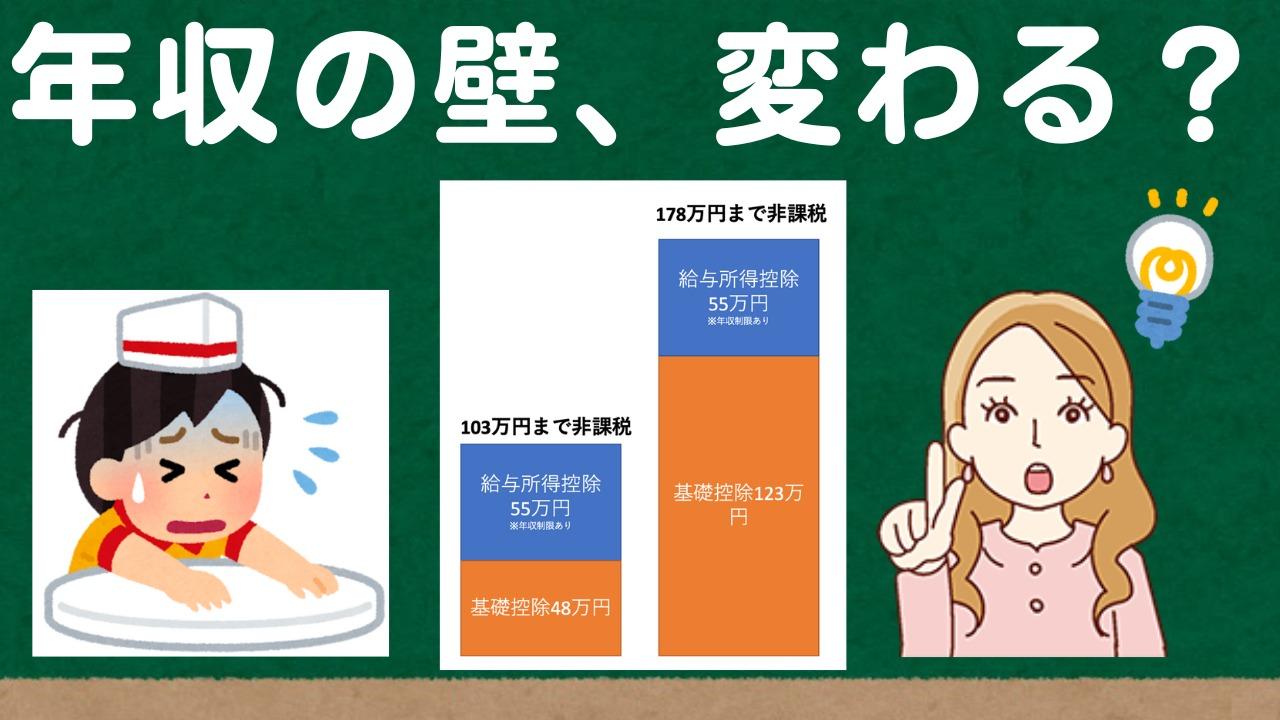iPhone・iPadで写し絵!画面固定してトレース!

iPhoneでトレースするために画面を固定する方法。
写し絵などにも便利。
もちろんiPadでも応用できます。
iPhoneの画面をトレースするにはタッチへの反応が邪魔
iPhoneの画面に映った画像をトレース、写し絵などに使いたいときには画面が固定できると便利です。画面の上に置いたトレーシングペーパーなどをペンでなぞったら画面がスクロールしていた、なんてことになると使いにくくてしょうがありません。というかトレースできませんよね。
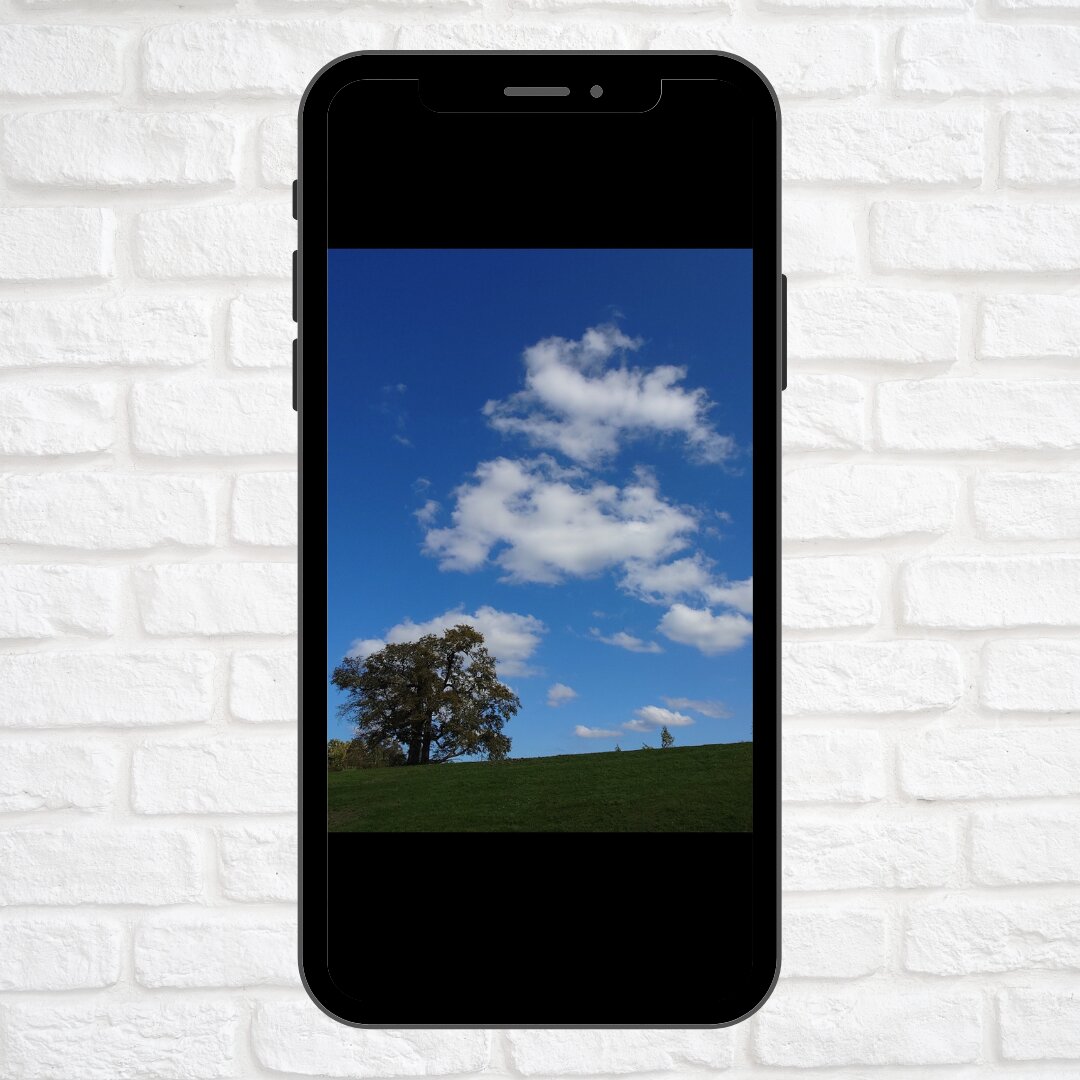
iPhoneの画面を固定するためには、何らかの方法でタッチ操作に対する反応を止める必要があります。
今のスマートフォンで使われているタッチパネルのセンサーは「静電容量方式」と言う仕組みを使っていて、とてもレスポンス良く反応してくれる物です。普段使いには非常に優れた仕組みなのですが、写し絵をやろうと思うとこの優れた性能が仇になりがちです。
iPhoneのタッチセンサーの反応をキャンセルする方法は大きく分けると2つ考えられます。1つはiPhoneのソフトウェアで工夫するもの。もう一つは力業とも言えますが、物理で何とかする方法です。
ソフト側での工夫
iPhoneのソフトで対応する方は、「タッチパネルは反応してるけどソフトでそれに対する動作を消す」やりかたです。
SS撮ってロック画面化
一つ目の方法は使いたい画像をロック画面にしてしまうことです。ロック画面でもスワイプに機能は割り当てられていますが、ピンチ操作などには対応しないので写真アプリなどよりも指の動きの影響を受けにくくなります。
こちらの手順は次の通り。
まずトレースしたい画像をダウンロードしたら、写真アプリでその画像を表示させます。
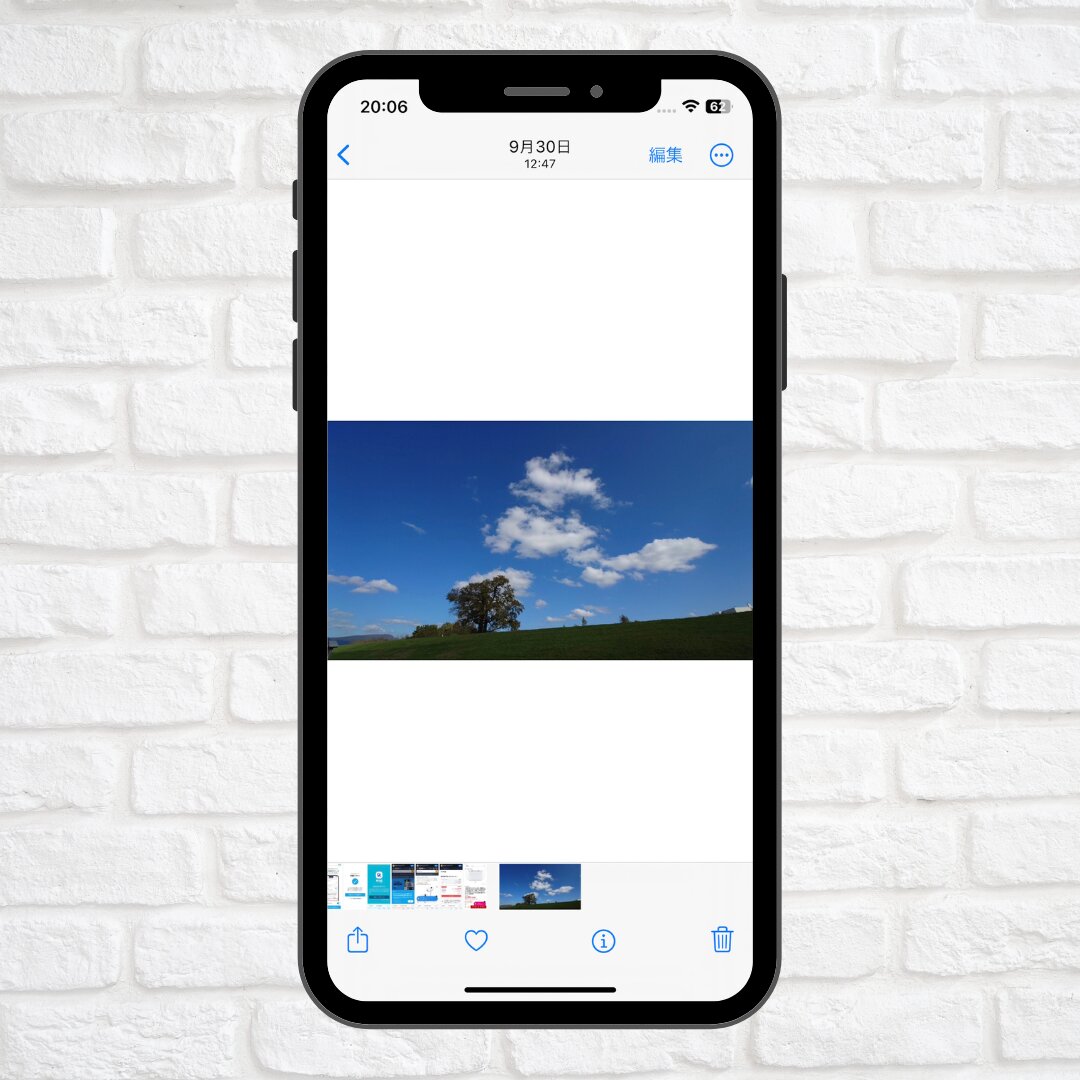
次に左下のボタンをタップしてメニューを表示させましょう。

コマンドの中から「壁紙に設定」をタップ。
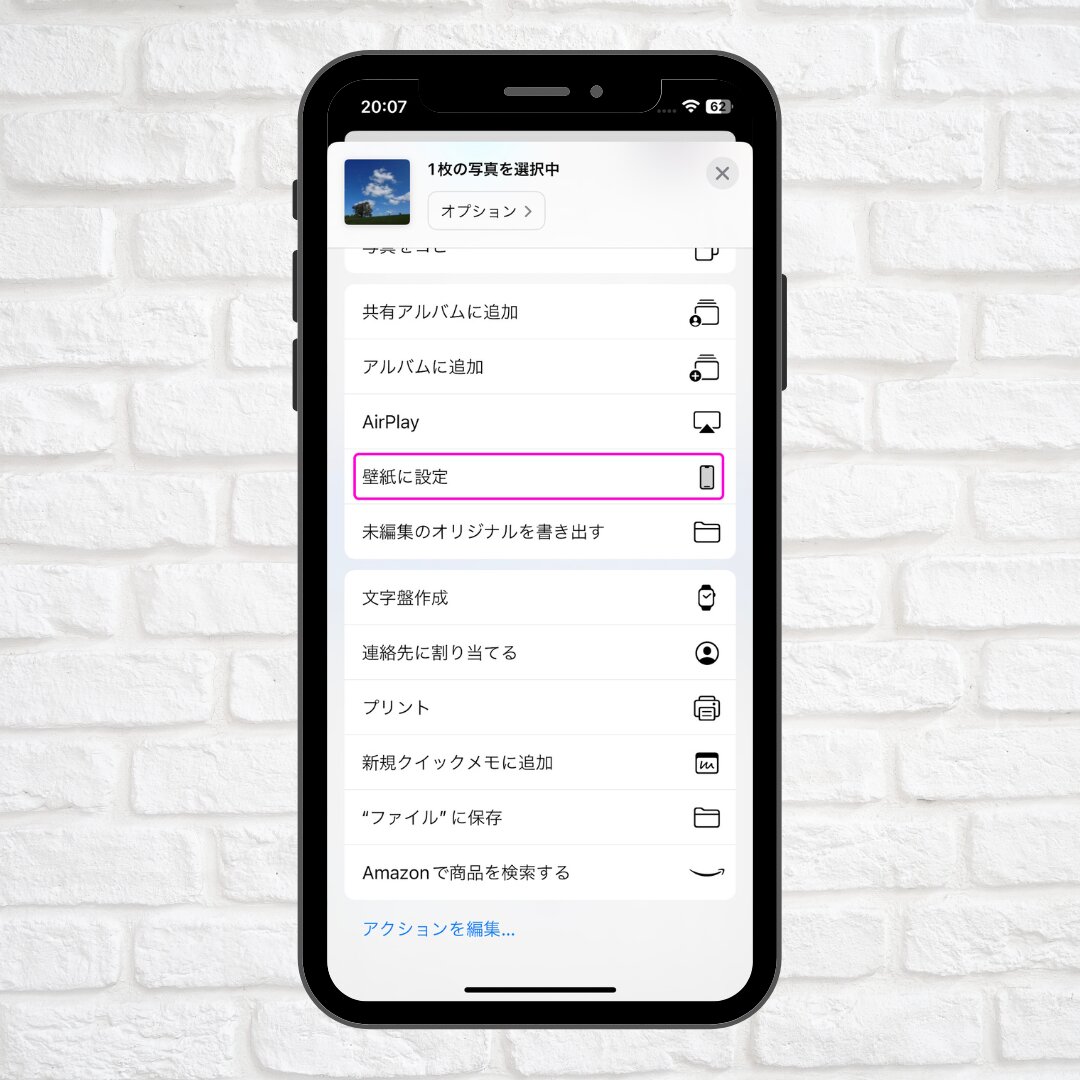
サイズなどを調整して右上の「追加」で設定できます。

次のポップアップで「壁紙を両方に設定」を選んでください。

これでロック画面の壁紙に出来ました。

アクセスガイドを活用
次に「アクセスガイド」というiOSの機能を利用する方法です。これを使うと画面の一部でタッチ操作を無効化できます。
設定アプリのメニューから「アクセシビリティ」をチョイス。

続いて画面を下にスクロールして「アクセスガイド」をタップ。

次のページでアクセスガイドをONにしたあと「パスコード設定」を行います。
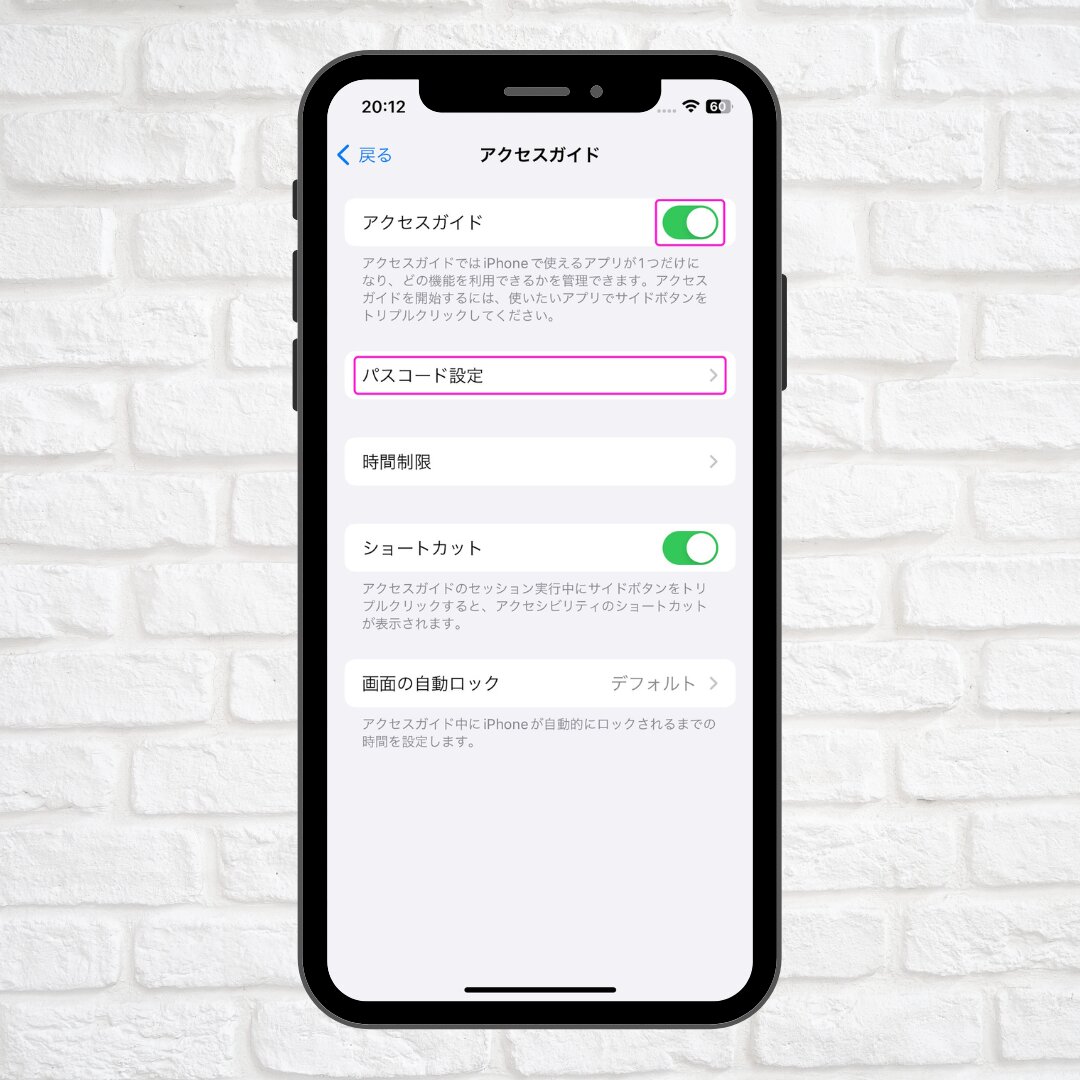
次のページからアクセスガイド用のパスコードを設定してください。

次に写し絵に使いたい画像を表示したらサイドボタンなどの「トリプルクリック」でアクセスガイドを起動します。

アクセスガイドでタッチ操作をキャンセルする領域をタッチ操作で括って指定してスタートさせます。

すると指定した領域内のみタッチ操作が無効になります。
画面を固定するアプリを使う
機能的には一番トレースにピッタリなのは、やはりそのためのアプリを使う方法です。今回は「トレーシングマット」というアプリをご紹介します。

こちらをインストールしたらホーム画面で右上のギア型のボタンをタップ。

続いて左下の「+」ボタンから写真アプリを呼び出してトレースしたい画像をチョイス。

開いたイメージを適当なサイズ等々に調節して

アプリのホーム画面に戻ればOKです。

アプリが動いている限り通常のタッチ操作には反応しなくなります。
サイズなどの調整の際には、毎回一度画像を選択状態にしないと操作が行えない点だけ注意しましょう。
物理的に何とかする方法
物理で何とかする方法は、基本的には「そもそもタッチパネルが反応しないようにする」というやり方です。スマホのタッチセンサーはパネルと指の間でほんのわずかな電気が行き来することで反応しますので、これが起こらないようにする工夫ですね。
厚めのアクリル板を挟む
iPhoneと指の間に板を挟めばタッチパネルの電気的な反応をキャンセル出来ます。
光を通す透明な素材である程度の厚さがあるものをiPhoneとの間に挟めばいいのですが、入手しやすさや扱いの簡単さを考えると100円ショップなどでも入手出来る透明アクリル板がオススメしやすいですね。ガラスはちょっと扱いを間違えると割れますし。
ただ、有る程度の厚みは必要です。
(スマホ対応ではない)手袋をつける
今はスマホのタッチ対応の手袋も売られていますが、あれは指先の素材に「導電性」を持たせることで静電容量方式のタッチセンサーが反応するようになっています。そこから逆算すれば、導電性のない手袋を使えばタッチセンサーによる検知をキャンセル出来るということです。
ですので、スマホ対応ではない手袋を付けて操作することでタッチパネルの反応を止められます。
ただ、手袋を付ける分、細かな操作はやりにくくなるでしょう。ここはこの方法の弱点ですね。