【iPhoneのマーク(記号)10選】意味や使い方・利用場面!初心者にもわかりやすく解説!

どうもソウタです!
今回は「超初心者向け!iPhoneのマーク解説10選」というテーマで iPhoneに表示されるマークやアイコンの意味をわかりやすく解説していきます!
この記事を読んでいるあなたは
- 「iPhoneを使っているけど、画面上のマークが何を意味しているのかわからない!」
- 「特定のアイコンが出たとき、何をすればいいのか知りたい!」
このように思っていませんか?
その気持ち、非常に分かります。
iPhoneを使っていて、謎のアイコンやマークが出てきた、ということがありませんか?
これら全てのマークには意味や機能がちゃんとあって、これらをしっかり理解して、かつ使いこなすことができなければせっかくiPhoneを買ったのに意味がありませんよね。
ということで今回は、iPhone超初心者の方のために画面に現れるマークやアイコンの意味と使い方を一気にまとめて10個紹介していきたいと思います。
今回紹介する内容はこちらです。
- 通知
- 歯車
- メニュー
- 検索
- ペン
- コピー
- 送信
- 共有
- 更新
- ダウンロード
もうこの記事さえ読めば、iPhoneのマークに困惑することなく快適なiPhoneライフを送ることができるはずです!
これらのマークを今使えていない方もこの記事を読めば必ず使えるようになりますので一緒に実践しながら、ぜひ最後まで記事を読んでいってください!
それではどうぞ!
YouTubeでも解説しています
僕のブログでも解説しています
①通知

まず1つ目に紹介するマークは通知マークです。
こちらのようなベルの形をしたこのマークのことですね。
見た目からもピンと来る方が多いかもしれませんが、これはアプリからのお知らせを知らせるマークです。
これを通知マークと呼びます。
通知するという意味合いで、ベルが鳴るイメージですね。
この通知を設定しているとあなたが見ていない新しい情報があるときに、アプリのアイコンに表示される小さな赤い丸が表示されます。
これをバッジと言います。
たとえば、LINEで誰かがあなたにメッセージを送ったときメッセージアプリのアイコンの上に赤い丸が出て、その中に数字が入っています。
この数字は新しいメッセージの数を教えてくれるので「3」と書かれていたら、3つの新しいメッセージがあることを意味します。
通知マークの役割を簡単に説明すると、このような感じです。
①新しい情報のアラート
アプリが新しい情報を持っているとき通知マークが現れて、「何か新しいことがあるよ!」と教えてくれます。
②未処理のアクションのリマインダー
例えば、メールアプリで未読のメールがあるとき通知マークがあなたに「メールをチェックしてね!」と思い出させてくれます。
③重要な通知を見逃さないようにする
何か重要なことがあるときにすぐに気づけるように通知マークが目立つ場所に表示されます。
このように、iPhoneの通知マークは、あなたが大事な情報を見逃さないように手助けしてくれる便利な機能です。
YouTubeのベルマークを例にとって説明します。
YouTubeアプリ内でこの通知マークをタップするとYouTubeからの様々なお知らせが表示されます。
たとえば、あなたが特定のYouTubeチャンネルを「登録」してそのチャンネルの新しい動画の通知を受け取るように設定している場合、そのチャンネルが新しい動画をアップロードするとYouTubeアプリのベルアイコンに小さな点や数字が表示されます。
この数字は、未確認の動画や通知の数を示しています。
YouTubeの通知マークの役割を簡単に説明すると
こちらのようになります。
①新しい動画のお知らせ
お気に入りのチャンネルが新しい動画をアップロードしたときに
通知マークがそれを教えてくれます。
②コメントやリプライのアラート
あなたのアップロードした動画やコメントに誰かが返信した場合も
通知を受け取ることができます。
③ライブ放送の開始通知
登録しているチャンネルがライブ放送を始めると通知が来て
「ライブが始まったよ!」と教えてくれます。
この通知マークを活用することで、YouTubeでのお気に入りのコンテンツや重要な情報を見逃すことなく楽しむことができます。
一度これらの通知をチェックすると、ベルマークの横にある数字は消え、新しい通知がない状態になります。
数字が気になる方は、一度タップしてみると数字が消えるので試してみてください。
この通知はYouTube以外での他のアプリでも同じく「お知らせ」の意味を持っています。
自分の使っているアプリの通知設定をぜひ一度確認してみてください。
②歯車

2つ目に紹介するマークは歯車マークです。
よく見かける歯車マークですが、具体的には設定の意味を持っています。
この歯車アイコンをタップすることで、iPhoneの様々な設定を変更することができるメニューが開きます。
歯車は機械の中の部品の一つで、動かすと他の部品も動くようになっていますよね。
そのため、このマークは「設定を変える」という意味で使われているんですね。
たとえば、iPhoneの歯車マークのアプリ・設定アプリをタップすると以下のような設定を変更できます。
①Wi-Fiやモバイルデータのオン・オフ
インターネットに接続する方法を切り替えたり、オフにすることができます。
②明るさや壁紙の変更
画面の明るさを調整したり、背景に使う画像を変えることができます。
③プライバシー設定
どのアプリがあなたの位置情報や連絡先にアクセスできるかを管理できます。
④通知設定
先ほど紹介した、アプリからの通知の受け取り方をカスタマイズできます。
また、iPhoneの設定アプリ以外のアプリでも、この歯車マークはよく現れます。
例えば、LINEでこの歯車マークをタップすると
このように個人情報やプライバシー設定など、重要な項目を調整することができます。
何かを変更したいときは、この歯車マークを探してタップしましょう。
③メニュー

3つ目に紹介するマークはメニューマークです。
こちらのマークがメニューマークになります。
iPhoneのメニューマーク、通常は「ハンバーガーアイコン」とも呼ばれるもので、三本の横線で表されていることが多いです。
このマークはアプリやウェブサイトの隅に表示されることが多く、タップすると追加のオプションや選択肢が含まれるメニューが表示されます。
ハンバーガーのように積み重なった見た目が名前の由来です。
この3本線のマーク以外にもアプリによってはこのように「・・・」で表されることもあります。
これもメニューマークですね。
このメニューマークを使うと、さまざまな機能や設定に簡単にアクセスできます。
ほとんどのアプリでは、このマークをタップすると設定の変更、アカウント情報の確認、ヘルプやサポートへのアクセス、こちらのような情報へアクセスが可能になるメニューが開きます。
メニューマークの役割は主に次のようなものです。
①ナビゲーションの簡略化
画面上のスペースを有効活用し、多くのオプションを簡単にアクセスできるようにまとめます。
②使いやすさの向上
ユーザーが求めている機能へ素早くジャンプできるようにします。
③整理整頓
画面をすっきりと保ち、ユーザーが求める情報を見つけやすくします。
このように、メニューマークは
アプリ内での移動や機能の利用をスムーズにするための便利なツールです。
何か新しいアプリを使い始めたときは、このマークを探してみると良いでしょう。
それによって、そのアプリがどのような機能を持っているのか
どのように操作するのかを簡単に理解することができます。
よく使うアプリのメニューボタンを活用して、もっと便利にアプリを使いこなしましょう。
④検索
4つ目に紹介するマークは検索マークです。
この虫眼鏡マークが表示されている場所には、検索したい言葉を入力することができます。
具体的には、虫眼鏡のマークが見えるところならどこでも文字を入力して検索を始めることができます。
例えば、iPhoneでよく見かけるのはこちらの2つです。
- アプリライブラリ
- Safari
アプリライブラリとはiPhoneにインストールされているすべてのアプリを、自動的にカテゴリ別に整理して表示する場所です。
アプリライブラリの上部にある検索マーク(虫眼鏡アイコン)をタップすると検索バーが現れます。
ここにアプリ名やアプリの種類を入力することで、探しているアプリをすぐに見つけることができます。
たくさんアプリがあるときに、この検索機能がとても便利です。
また、SafariはiPhoneのウェブブラウザでインターネットを閲覧するときに使います。
Safariの画面下部(または上部)にある検索バーに虫眼鏡マークが表示されています。
ここにキーワードやウェブサイトのアドレスを入力すると関連するウェブページをインターネット上から検索して表示します。
これらの検索マークはiPhoneを使って情報をすばやく簡単に探すための重要なツールです。
アプリライブラリではアプリを、Safariではウェブページを見つけるのに役立ちます。
どちらも日常生活でとても便利な機能です。
他にも、アプリをインストールするためのアプリであるApp Storeで新しいアップデートや新しいアプリを探したい時、検索マークをタップしてキーワードを入力すると
その情報に関連する内容がすぐに表示されます。
また、オンラインショッピングをする時にも検索マークは便利です。
例えば、Amazonといったショッピングサイトで新しいスニーカーを探している時
ショッピングサイトの検索マークに「スニーカー」と入力すれば
色々な種類のスニーカーが表示されて、選ぶのが簡単になります。
このように、検索マークは情報を早く簡単に見つけるのを助けてくれる便利なツールです。
さまざまなアプリやサービスで一般的に使用されていますので
情報を探す際にはこのマークをぜひ活用してみてください。
⑤ペン

5つ目に紹介するマークはペンマークです。
このマークは、新しい文書を作成するためのアイコンとしてまた既存の文書を編集する際にも使われます。
たとえば、メールアプリで新しいメールを作成する際に見ることができるペンマーク。
このアイコンをタップすることで、新しいメールの作成画面が開きます。
このマークを見たら、「新規作成」のショートカットだと覚えておくと便利です。
また、このiPhoneのペンマークは、編集の意味でも使われるアイコンです。
テキストを挿入したり、写真に何かを追加したり、といった用途でも使われる場合もあります。
例えば、メモアプリや写真アプリでこのペンマークをタップすると、その場で文字を入力したり、画像に落書きや注釈を加えたりすることができます。
iPhoneでのペンマークの役割については
こちらの3つを覚えておきましょう。
- ①メールの新規作成
- ②写真やスクリーンショットの編集
- ③テキストの編集
先ほども紹介したようにiPhoneのメールアプリで新しいメールを書くときにペンマークが使われます。
メールアプリを開いて、画面の右下にあるペンの形をしたボタン(作成ボタン)をタップすると、新しいメールを作成する画面が開きます。
ここで、友人や家族にメッセージを送りたい時などに、宛先を入力して、メッセージを書いたり写真やファイルを添付したりすることができます。
また、写真アプリやスクリーンショットを撮った後にペンマークを使って写真を編集することができます。
写真を開いた時に表示される編集ボタンをタップして、ペンマークを選んでください。
例えば、楽しい思い出の写真に落書きを加えたり、スクリーンショットに重要な部分に丸をつけたり線を引いたりして注目させたいところを強調することができます。
そして、メモアプリなどでテキストを書いたり編集したりするときにもペンマークが活躍します。
メモを新しく作成するときや、既存のメモに追記や訂正をするときに、ペンマークのアイコンを使って編集モードに切り替えることができます。
これにより、思いついたアイデアをすぐに書き留めたり後で読むための重要なポイントをメモしたりすることが可能になります。
このように、iPhoneのペンマークは、私たちの、書く、編集するといった活動をサポートするマークです。
何かを書きたいときや、作成したコンテンツに個性を加えたいときにこのマークを探して使ってみてください。
⑥コピー

6つ目に紹介するマークはコピーマークです。
この2つの重なった紙の形をしているのが、コピーマークです。
iPhoneの「コピーマーク」はテキストや画像などの情報をコピーするときに使う機能のアイコンです。
これを使うことで、テキストや画像を一箇所から別の箇所に複製(コピー)して
貼り付けること(ペースト)ができます。
iPhoneでは基本的に、このコピーマークの隣に「コピー」という文字が添えられていることが多いのでかなりわかりやすいかもしれませんね。
他のアプリではこのマークだけだったりする場合もあるので
これがコピーを表しているんだな、というのは一応覚えておきましょう。
コピーは主に2つの使い方があります。
- テキストをコピーする
- 画像をコピーする
こちらですね。
Safariなどでコピーしたい言葉や文章を長押しすると、いくつかのオプションがポップアップとして表示されます。
その中に「コピー」という選択肢がありますので、こちらをタップしましょう。
これで、そのテキストがiPhoneのクリップボードに保存されます。
コピーしたテキストは他の場所に貼り付けることができますので、メモアプリやLINEなどでそのままペーストできます。
また、画像もコピーできます。
写真アプリを開いて、先ほどのテキストと同じようにコピーしたい画像を長押しします。
画像を長押しすると、同じように「コピー」というオプションが表示されます。
このオプションを選ぶと、画像がクリップボードにコピーされ他のアプリやメッセージに貼り付けることができます。
コピー機能を使えば、同じ情報を何度も手入力する必要がなくコピー&ペーストを使って素早く移動させることができるので非常に効率的ですよね。
また、手入力における間違った入力を減らすことができるので正確性も増します。
何より、長いテキストや複雑な情報を移動させるとき、このコピーを使うとかなり楽で便利です。
コピーを使いこなせるようになれば、もっとスマートに作業を進めることができるようになりますのでぜひみなさんも積極的に活用していってください。
⑦送信

7つ目に紹介するマークは送信マークです。
「送信マーク」はLINE、メール、SMSなど様々なメッセージングアプリで共通して使用されているアイコンです。
この紙飛行機の形のマークが送信マークです。
メッセージを入力し終えた後、この紙飛行機のマークをタップすることで、内容が相手に送信される仕組みになっています。
これは、文字通りメッセージを紙飛行機に乗せて飛ばすようなイメージですね。
直感的に理解しやすいデザインとなっています。
多くの人が日々のコミュニケーションで利用していて日常生活で頻繁に目にするものだと思います。
また、アプリによっては、送信ボタンの位置やデザインには違いがあります。
例えば、LINEではチャットの入力欄の右端にSMSでは入力欄の近くに、Gmailではメール作成画面の右上に配置されています。
新しいアプリを使う際には、送信ボタンの位置を事前に確認することで
よりスムーズにアプリを操作することができます。
ここで1つ豆知識なのですが、LINEではこの送信ボタンを長押しすることで、ミュートメッセージという機能を使うことができます。
LINEでメッセージを送ると相手側に音や画面表示で通知がいきますよね。
これにより、相手の通知設定にもよりますが真夜中にメッセージを送ると寝ている最中に通知音が鳴ってしまい相手を起こしてしまう可能性があります。
しかし、朝までに伝えておかなければいけないことや忘れる前に伝えておきたいことがある時は、どうしても夜中にメッセージを送りたい!ってことはありませんか?
そんな時に便利な機能が、このミュートメッセージ機能です。
この機能を使用すると、相手に通知音や画面表示でお知らせが鳴らずにメッセージを送ることができます。
ちょっと手順がいるのですが
非常に簡単ですのでこれを機に設定しておきましょう。
①まずはLINEのホーム画面から右上の歯車マークをタップして設定画面に進みます。
②下にスクロールしてLINE ラボを選択します。
③下の方にミュートメッセージの項目がありますので、こちらをオンに設定してください。
これで設定は完了です。
ミュートメッセージを送信するためには、こちらに書いてある通り
④ メッセージを送信する時に送信ボタンを長押し
⑤ミュートメッセージを選択
こちらの手順が必要になります。
これによって、相手には通知が行かずにメッセージが送信されますので、相手を起こすことなく、必要な情報を伝えることができます。
ちなみに、相手のアプリ画面には赤いバッジが表示されるだけで、通知音は鳴りません。
LINEで繋がる時代だからこそ、相手のことを考えながらうまくこのような機能を活用してコミュニケーションを取っていきましょう。
このように送信ボタンを正しく使うことで
メッセージの送り忘れが防げたり、誤って送信することも少なくなります。
メッセージを送る際の最後のステップとして、この紙飛行機のマークをしっかりと確認して友達や家族とのコミュニケーションを楽しんでくださいね。
⑧共有

8つ目に紹介するマークは共有マークです。
iPhoneには「共有マーク」と呼ばれる非常に便利な機能があります。
このマークは、画像やウェブページ、文書など,
さまざまなものを友達や家族と簡単に共有するために使います。
共有マークを理解して使いこなすことで、iPhoneの便利さがさらに広がります。
共有マークは、上に向かって飛び出す矢印が箱から出ている形をしています。
通常、iPhoneのアプリの下部にあるメニューバーや画面の上部のツールバーに配置されています。
たとえば、写真アプリを開いて特定の写真を見ているときは
画面の下部にこのマークが表示されていると思います。
共有マークの使い方についてですが、共有マークを使うにはまず共有したいものを開いて、その画面で共有マークをタップします。
すると、メニューが画面に現れてさまざまな共有オプションや関連アクションを選択することができます。
例えば、写真アプリで写真を選んで共有マークをタップした場合、次のようなオプションが表示されます。
- AirDrop
- メッセージ
- メール
- メモ
AirDropを選択すれば、近くにあるのAppleデバイスに直接写真を送ることができますしメッセージやメールを選択すれば、写真を誰かに送信できます。
また、メモを選択してメモに写真を貼り付けても良いでしょう。
このように、iPhoneの共有マークには多様な使い方があって、日常生活での情報共有をよりスムーズかつ効率的にすることができます。
友達や家族とのコミュニケーション、情報の管理、SNSでの活動など多岐にわたる場面で活躍してくれる機能ですので、iPhoneを使いこなすためにもぜひ、この共有マークをフルに活用していってください!
⑨更新

9つ目に紹介するマークは更新マークです。
iPhoneの「更新マーク」とはアプリやウェブページを最新の状態にするための機能を示すアイコンです。
このマークは、円を描くような矢印で表されていて通常は画面のどこかに小さく表示されていることが多いと思います。
更新マークは、主にウェブブラウザやアプリで使われていて、この更新マークをタップすることでアプリやウェブページに表示された情報を、最新のものに更新することができるわけです。
例えば、Safariなどのウェブブラウザアプリを使っている時、画面の検索バーにこのマークが見られます。
このマークをタップすると、現在開いているウェブページがリロードされて最新の情報に更新されます。
また、多くのアプリでは画面を下に引っ張る動作で更新ができるようになっています。
特にSNSのアプリやニュースアプリでよく使われる機能です。
この動作をすると、画面上部に更新マークが現れて指を離すと同じようにページが最新の状態に更新されます。
インターネット上の情報は常に新しい情報に切り替わっていますので、この更新を行わないと、古い情報を見てしまうことがあります。
特にニュースサイトや気象情報、SNSなどは、新しい情報が次々と投稿されるので
最新の状態を確認することが非常に重要です。
更新マークを使うことで、常に最新の情報を得ることができるんですね。
このマークを活用することで、インターネット上の変化を迅速にキャッチし情報の正確性を高めることができます。
日々のニュースチェック、友達とのコミュニケーションなどさまざまなシーンで役立つ機能ですので、この更新マークについてもしっかり覚えておいてください。
⑩ダウンロード
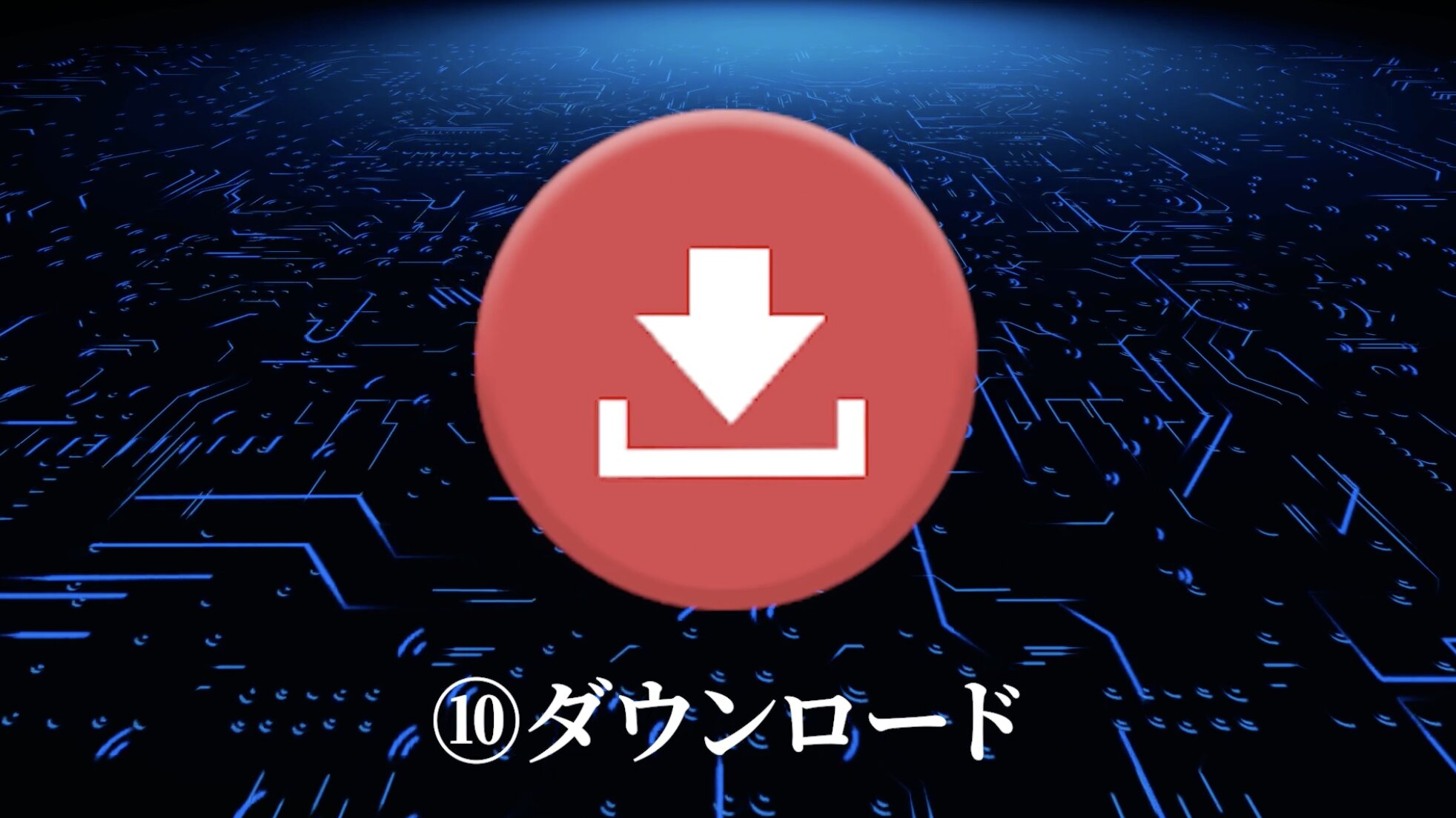
最後に紹介するマークはダウンロードマークです。
iPhoneには「ダウンロードマーク」というものがありますが、これはファイルやアプリ、写真、音楽などをインターネットから自分のデバイスに保存するときに使われるアイコンです。
このマークを理解して使いこなすことで、必要な情報やデータを簡単に自分のiPhoneに持ってくることができるようになります。
ダウンロードマークは矢印が下向きのアイコンで表示されます。
この矢印が示すのは「情報をインターネットから自分のデバイスへ持ってくる」という動きです。
たとえば、ウェブブラウザでウェブページを見ているときや、App Storeでアプリをダウンロードするときによく見かけます。
このマークがある場所をタップすると、ダウンロードが始まります。
今回はこちらの2つの例で使い方を説明したいと思います。
- Safariでの画像のダウンロード
- YouTubeでのオフライン再生
Safariでの画像ダウンロード
まず、Safariでの画像のダウンロードについてです。
①Safariを開いて、好きな写真のキーワードで検索をかけてください。
②検索したら上のタブから画像を選択します。
③保存したい画像を見つけたら、その画像を長押しします。
④すると、「写真に保存」という項目が出てきますので、これをタップします。
これで画像のダウンロードは完了です。
保存した画像を確認してみましょう。
画像は「写真」アプリに保存されます。
⑤ホーム画面から「写真」アプリを開きます。
最近追加された項目を見ると、ダウンロードした画像が見つかります。
この方法で、好きな画像を簡単にiPhoneに保存できます。
ただし、インターネット上の画像は著作権で保護されている可能性がありますので
写真の利用は個人の範囲内にしておきましょう。
YouTubeでのオフライン再生
次にYouTubeでのオフライン再生についてです。
YouTubeでダウンロードマークをタップすると
自分のiPhoneに動画を一時的に保存することができます。
動画をダウンロードしますので、実践する場合はWi-Fi環境で行いましょう。
①まずYouTubeアプリを開きます。
②次に、見たい動画を検索して選びます。
動画を開くと、画面の下にいくつかのアイコンが表示されていると思います。
③その中から、ダウンロードマークの「オフライン」をタップします。
これで、動画がiPhoneに保存されました。
この動画は、インターネットがない状況でも再生できるようになります。
④また、オフラインにした動画はいつでも確認できます。
下の方にあるマイページをタップして、オフラインを選択してください。
ここで保存した動画が一覧で表示されます。
⑤削除したい場合は動画の横にある
縦に「・・・」となっているメニューマークをタップします。
⑥「保存済みコンテンツから削除」をタップしましょう。
これで動画をオフラインから削除できます。
ここで1つ注意点なのですがiPhoneでダウンロードを利用する際には、データ通信量に気をつけましょう。
特に動画のような大きなファイルをダウンロードする場合は、Wi-Fi環境で行うのがおすすめです。
データ通信料が高くつくことを避けるためにも、安全なWi-Fiが使える場所でダウンロードを行うと良いでしょう。
このようにダウンロードマークは、iPhoneを使って様々な情報を手元に保存するための機能です。
勉強の資料やお気に入りの音楽、大切な文書などをいつでもどこでも利用できるようになります。
趣味の活動、情報収集など、多くの場面で現れるマークですのでこちらも必ず覚えておいてくださいね。
まとめ|iPhoneのマークも怖くない!
ここまで記事を読んだ方は、本当に素晴らしいです!
超初心者向けのiPhoneマーク解説、いかがでしたでしょうか?
これで、iPhoneの画面上で見かける様々なマークが何を意味しているのか
すっきりと理解できたはずです!
最後に復習をします。
今回は「超初心者向け!iPhoneのマーク解説10選」というテーマで
- 通知
- 歯車
- メニュー
- 検索
- ペン
- コピー
- 送信
- 共有
- 更新
- ダウンロード
こちらのマークについて解説をしました。
ぜひ参考にしてみてください!










