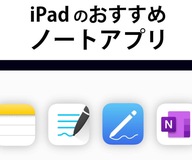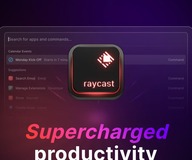iPadを使いこなすなら知っておきたいマルチタスク技
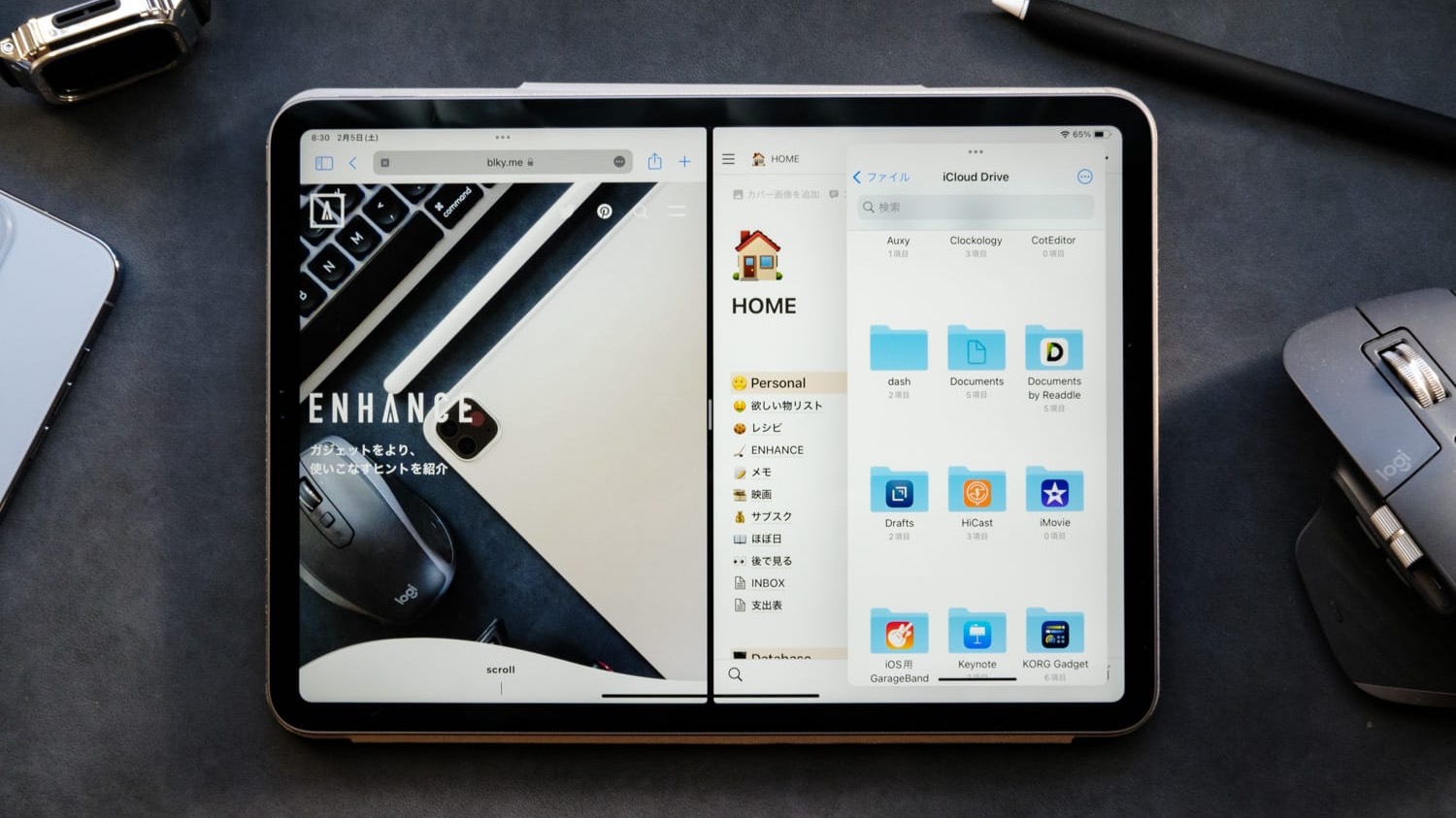
iPadとiPhoneの違いはディスプレイの大きさ。大きさを活かしたiPad独自の機能のSplit View(画面分割)、Slide Over(アプリをウインドウ化)、つまりマルチタスクができること。
今回は初代iPadから使い続けている筆者が、iPadで使えるマルチタスク技を紹介したいと思います。
※iPadOS 15以上対象
iPadのマルチタスクの基本のき
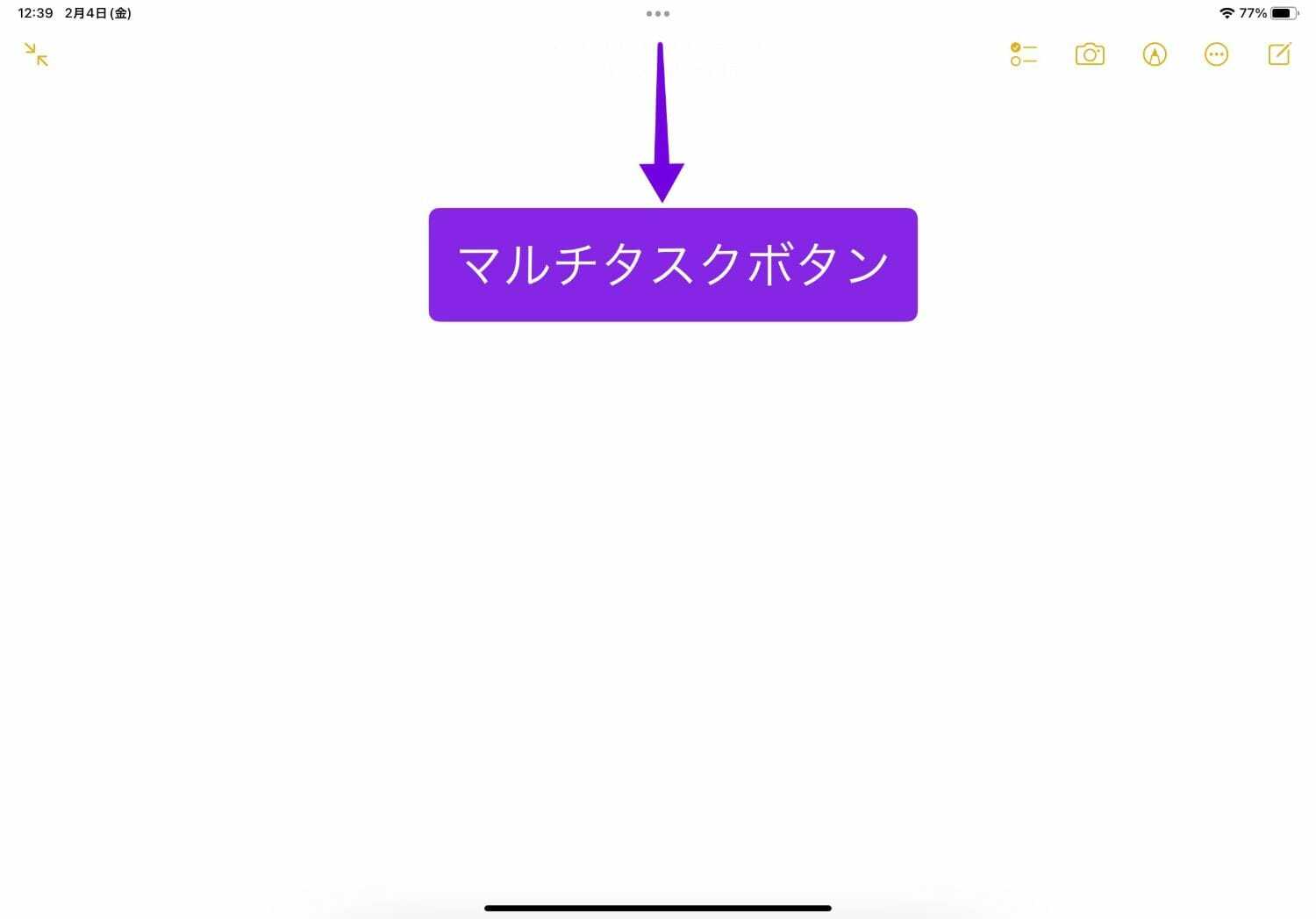
iPadではアプリを開くと上部に・が3つ並んだ「マルチタスクボタン」が表示されます。iPadOS 15からこのボタンが追加され、これまでタッチジェスチャーで操作していたマルチタスク機能をボタンから簡単に使えるようになりました。
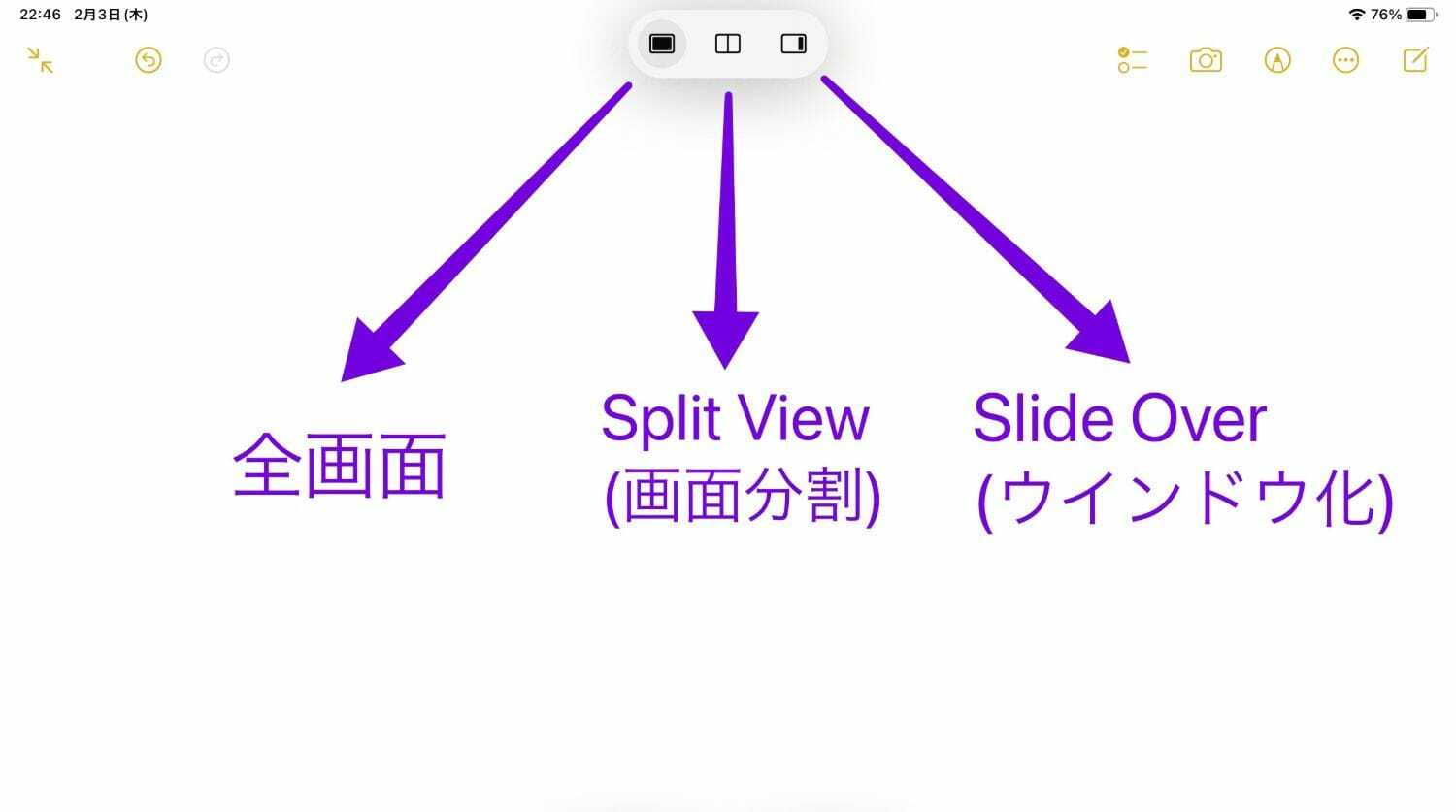
マルチタスクボタンから開いているアプリを「全画面」・「Split View(画面分割)」・「Slide Over(ウインドウ化)」することができます。
Split View(スプリットビュー)/ 画面分割
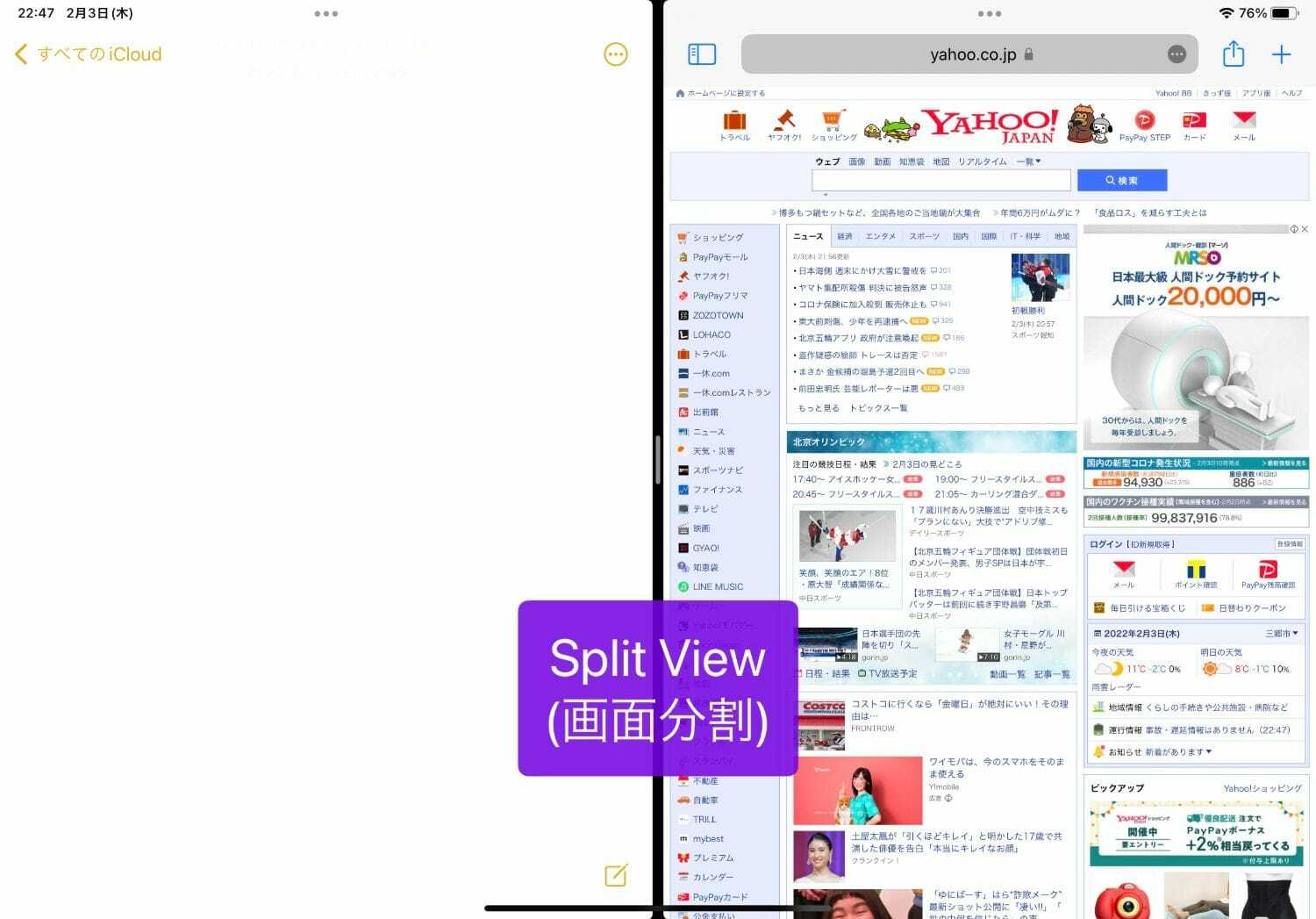
画面を分割してアプリを複数開くSplit View(スプリットビュー)。一方にSafari、そしてメモアプリをSplit Viewで開いて「ブラウジングしながらメモをする」というような持続的に2つのアプリを使いたいときに便利な機能。
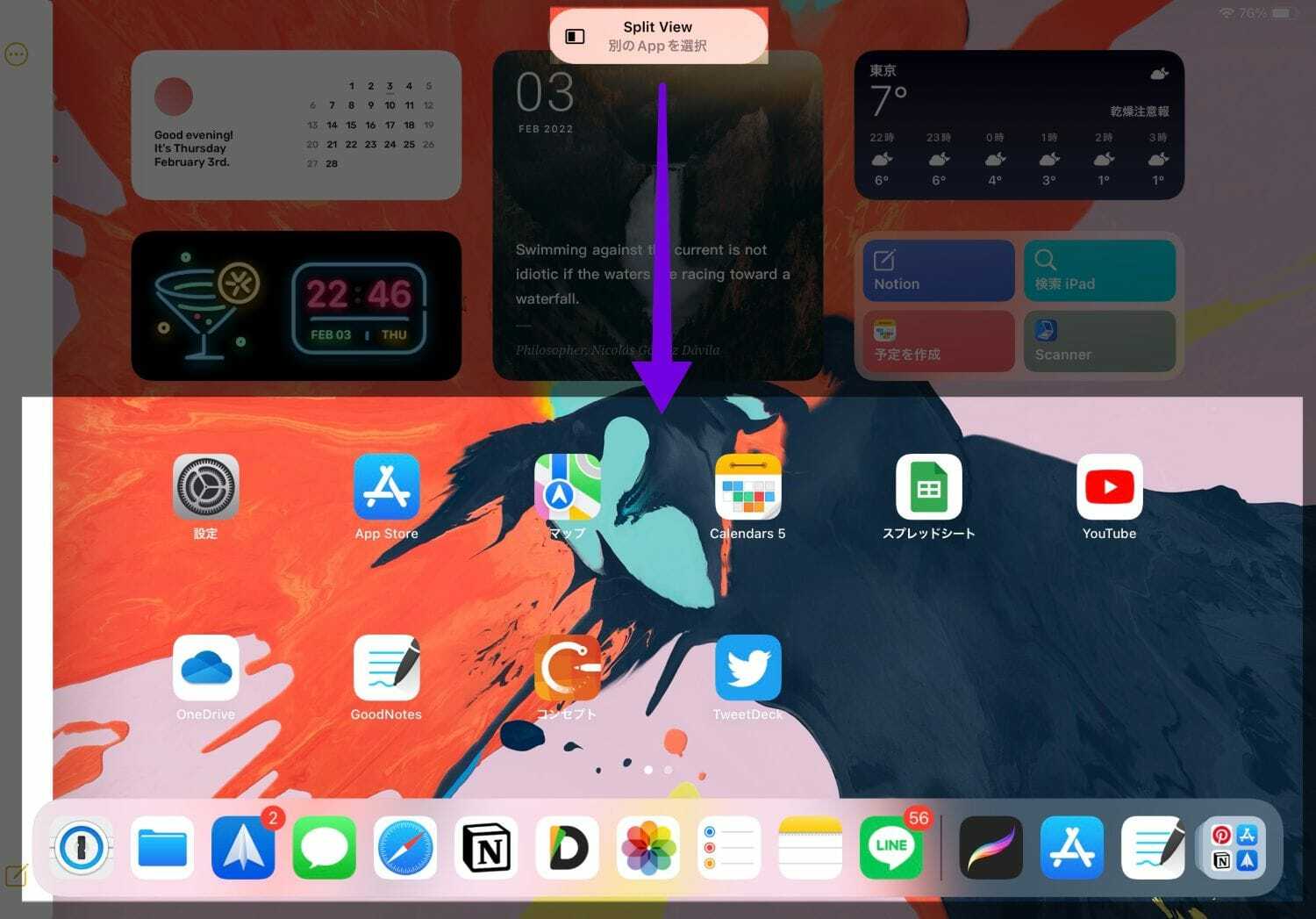
マルチタスクボタンから「Split View」を選択。最初に開いていたアプリが端に寄せられホーム画面が見える状態になります。ここで画面分割して開きたいアプリをホーム画面からタップすると、Split Viewで同時に2つのアプリが開けます。
Slide Over(スライドオーバー)/ ウインドウ化
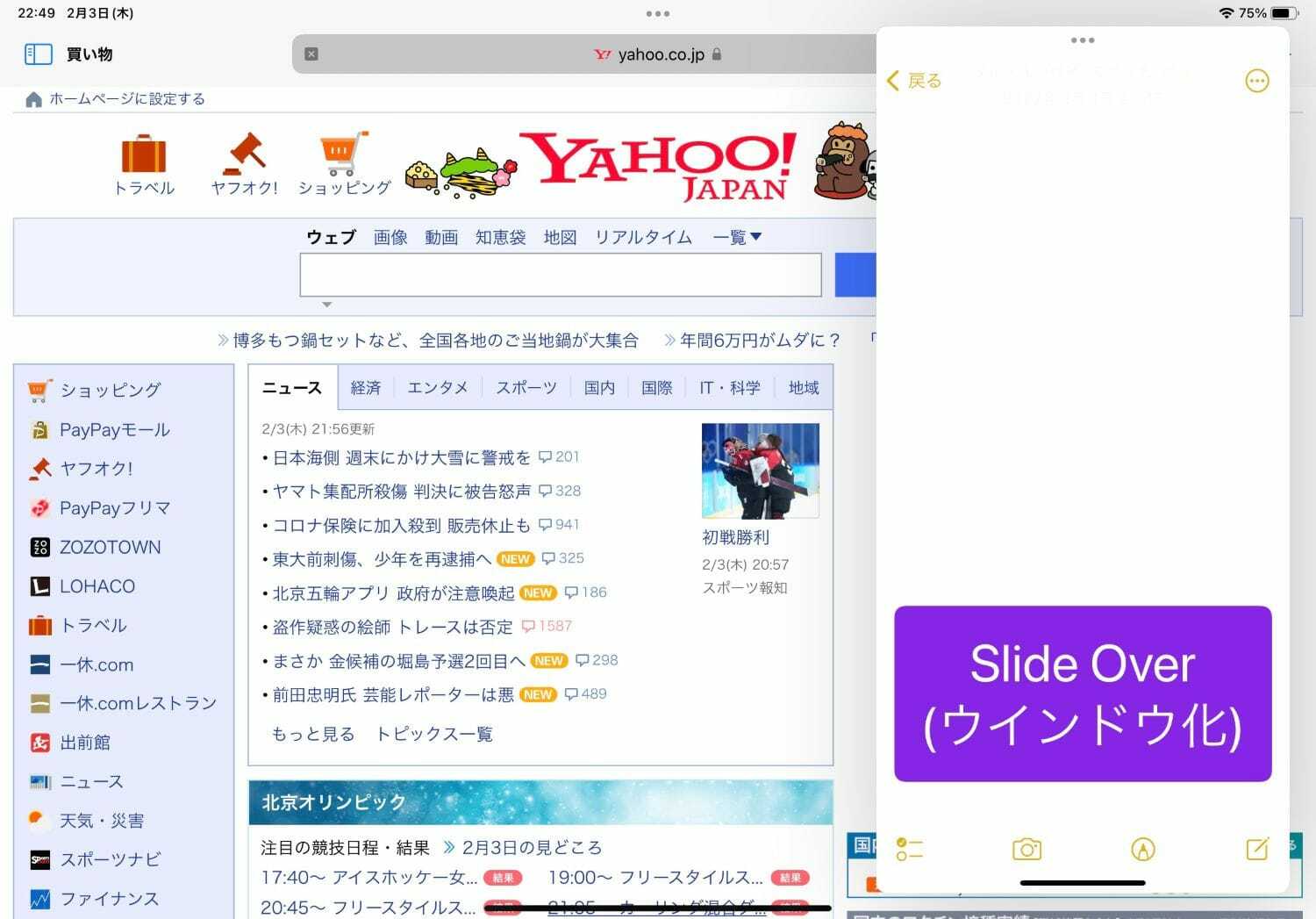
2つ目は別のアプリ上に重なるウインドウにするSlide Over(スライドオーバー)。
「少しの間だけデータを参照したい」、「ファイルだけドラッグ&ドロップしたい」など、メインアプリを切り替えずに別アプリを使いたい場合に有効です。筆者はパスワードの自動入力が使えない場合などにパスワードマネージャーをSlide Overで起動することが多いです。
マルチタスクボタンをタップし3つのメニューから「Slide Over」を選択します。開いていたアプリがSlide Overアプリになりホーム画面が表示されるので、そちらからメインで表示したいアプリをタップ。
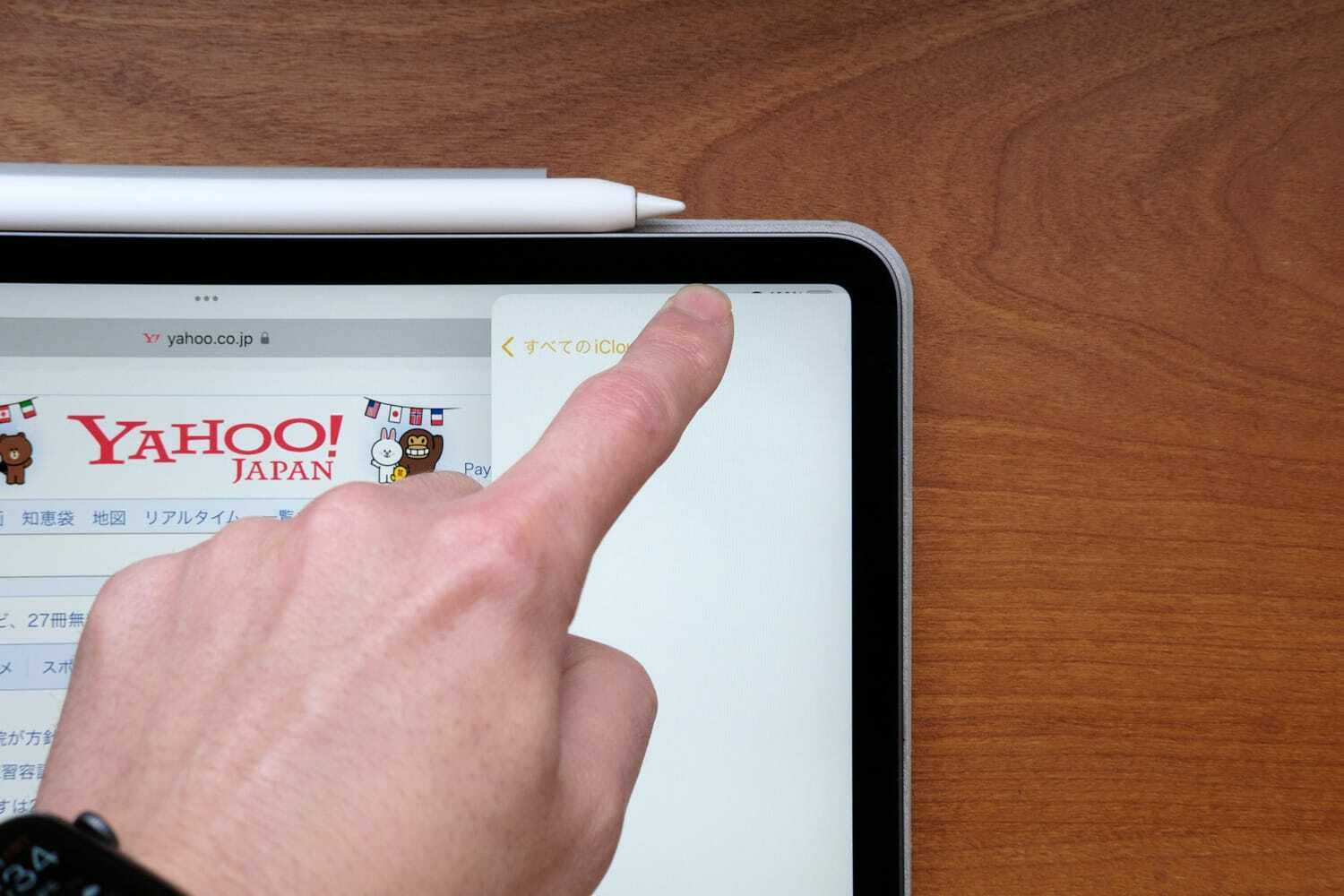
Slide Overアプリのマルチタスクボタンを左にスワイプすると左側へ配置ができ、左右それぞれの端へスワイプするとSlide Overアプリを収納ができます。
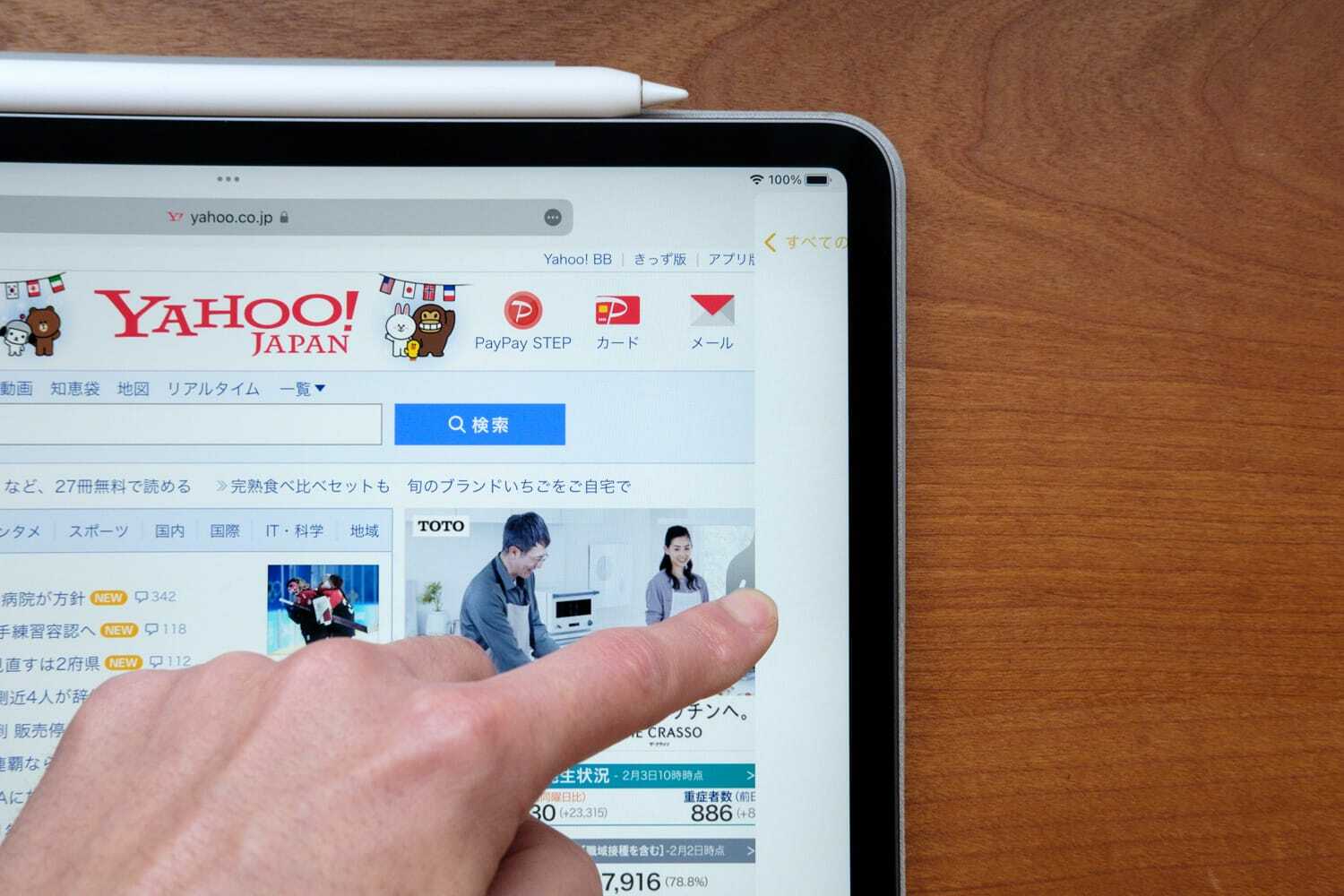
収納した画面端から中央へスワイプするとSlide Overアプリを再度表示ができます。
マルチタスクの小技
Split Viewで左右のアプリを入れ替える
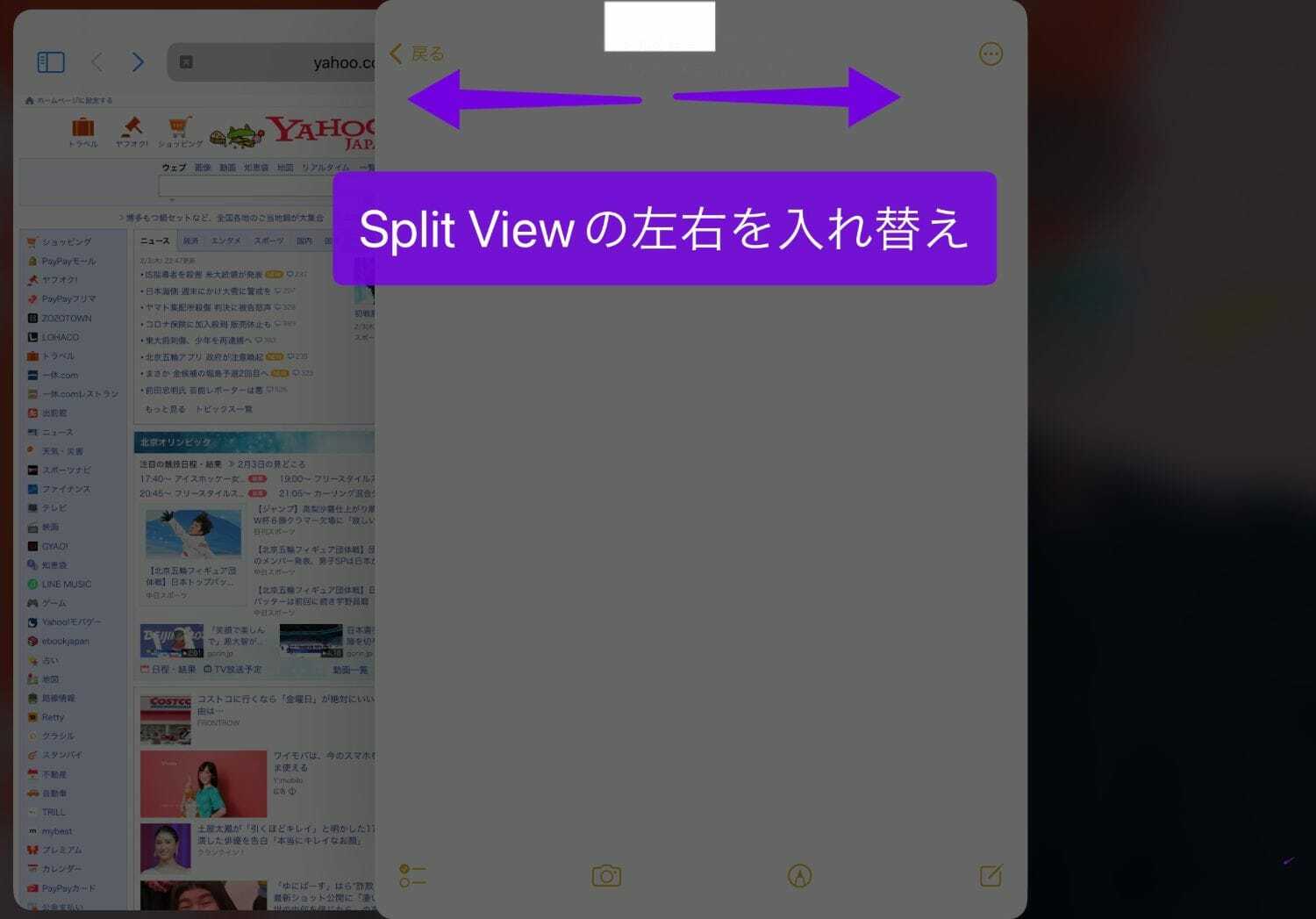
Split Viewで表示したアプリのマルチタスクボタンを左右へスワイプすると瞬時に切り替えることができます。
Split Viewで片方のアプリを別のアプリに替える
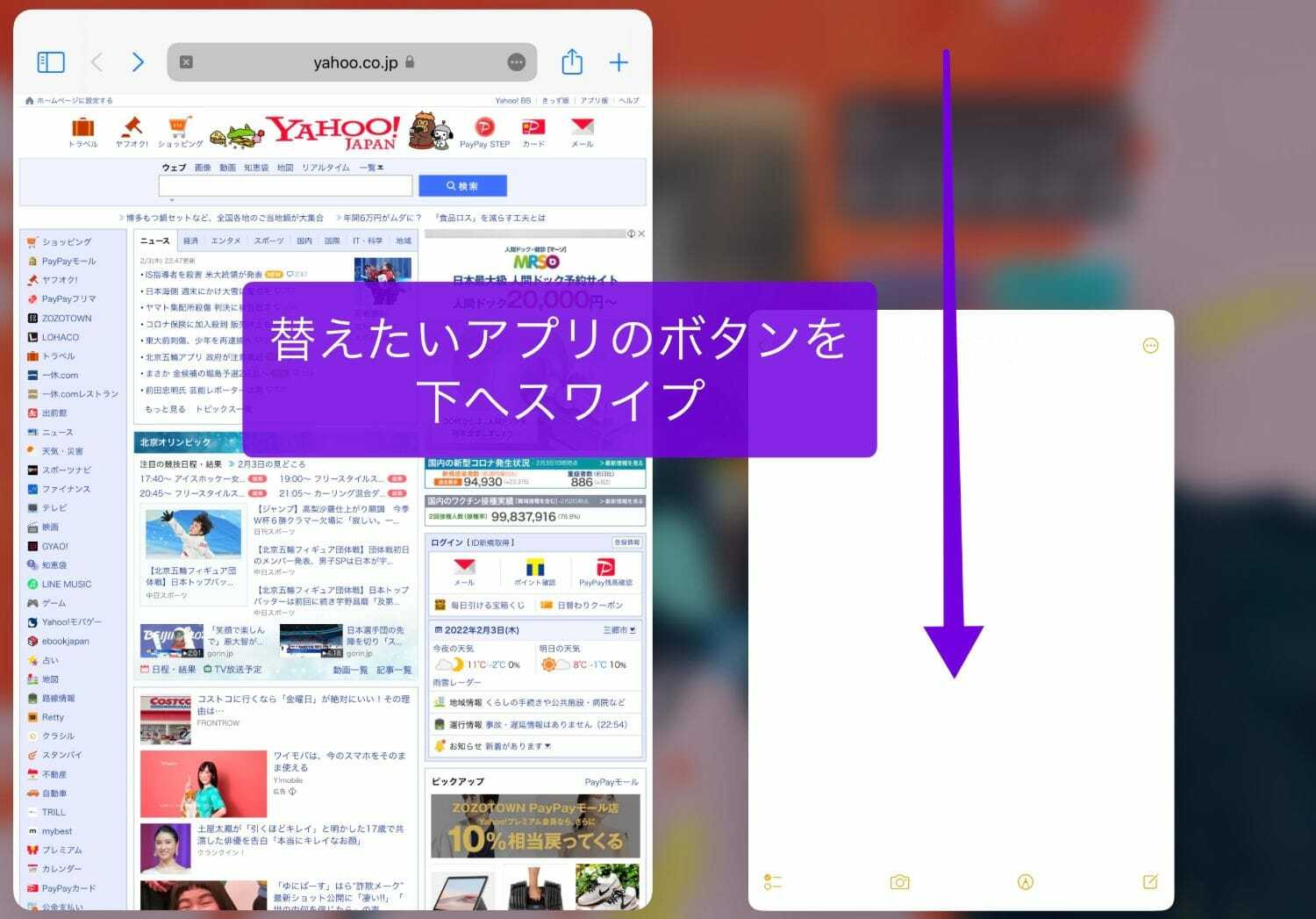
Split Viewで切り替えたいアプリのマルチタスクボタンを下へスワイプ、すると片方のアプリが端に寄せられホーム画面が表示されるので新たにアプリを選択すると切り替えができます。
ボタンをタップせずにホーム画面へ移るので2ステップ工程を減らせますね。
Split Viewから全画面へ切り替える
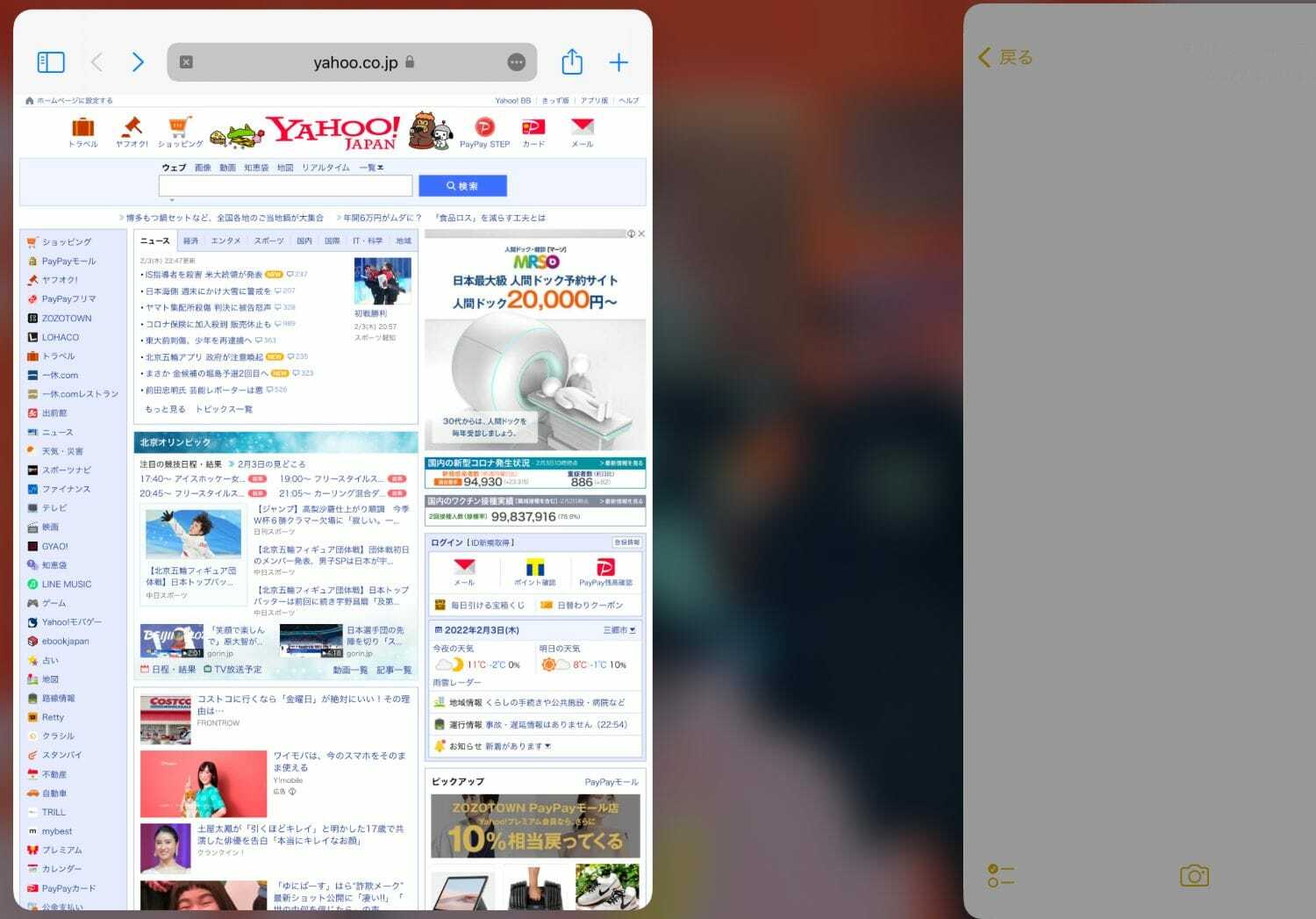
Split Viewで閉じたい側のアプリのマルチタスクボタンをアプリがある左右端へスワイプすると、片方のアプリが全画面に移ります。
あるいは、分割している境界線上にあるバーを左右へドラッグすることでも全画面へ切り替えができます。
Slide Overアプリの履歴
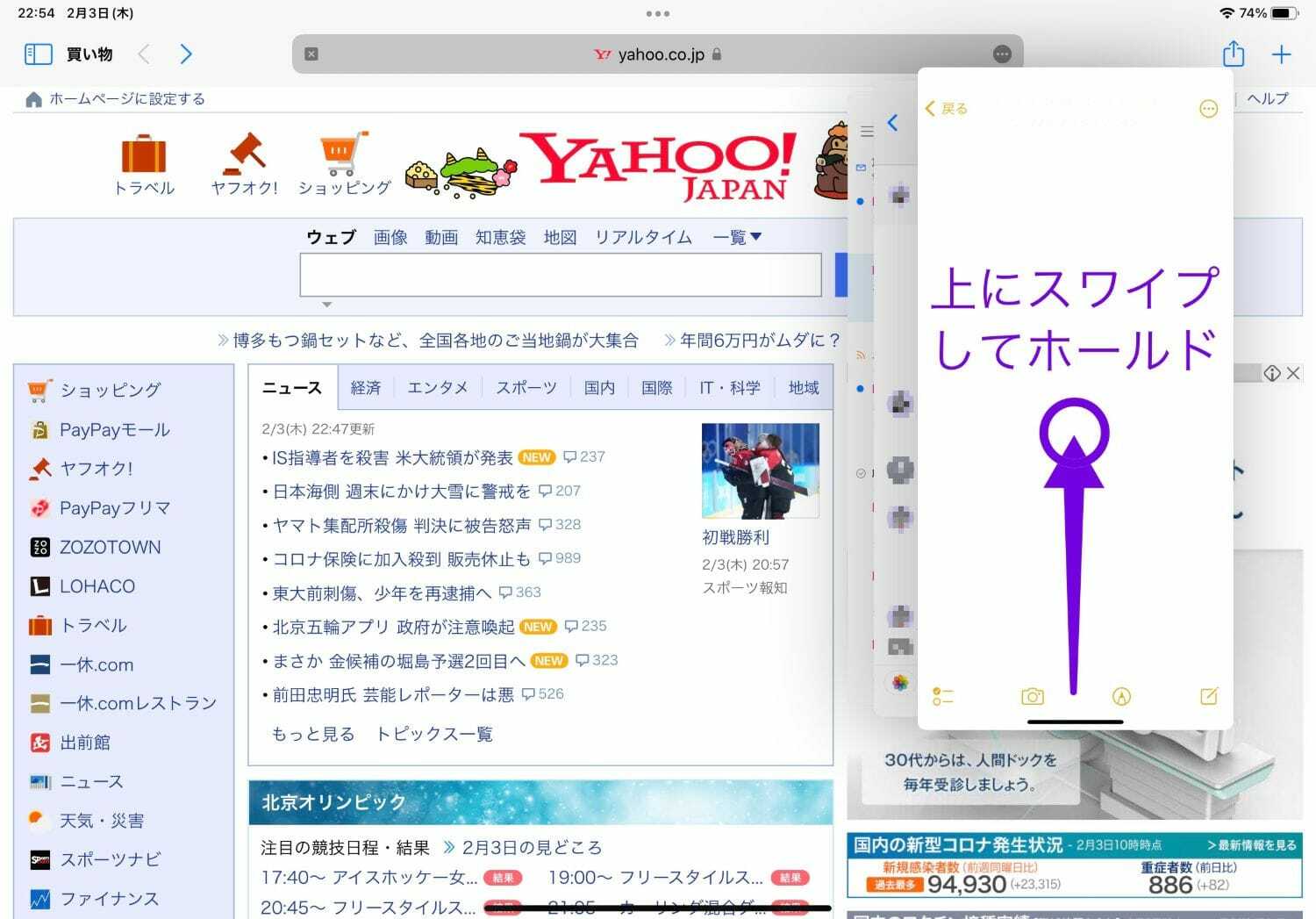
Slide Overで開いたアプリは通常で開いたアプリのように履歴が残ります。
Slide Overアプリにある下のバーを上へスワイプし真ん中あたりで少しホールドすると表示されます(上に素早くスワイプすると収納されてしまうので注意)。
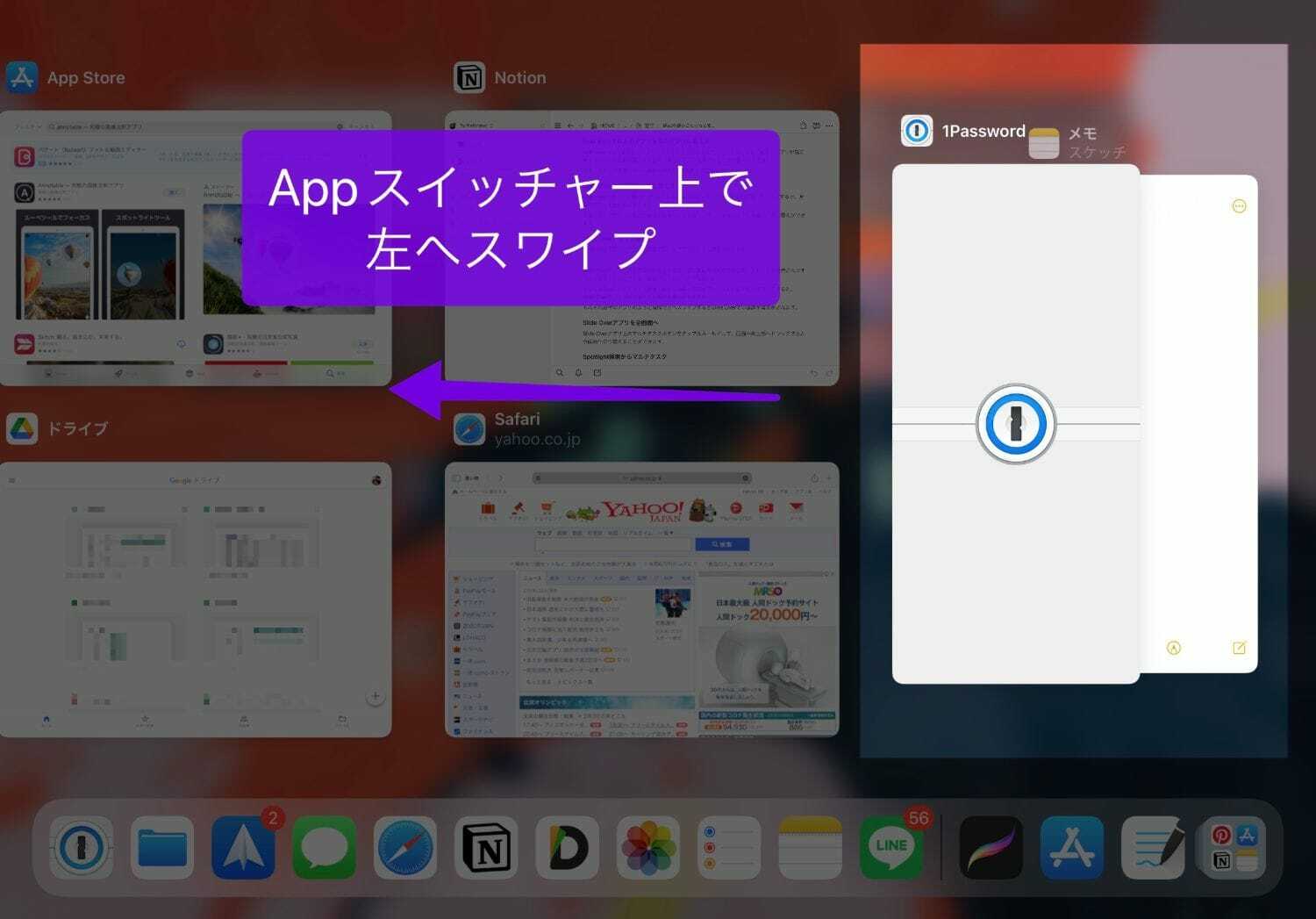
もしくはAppスイッチャー(画面下端から中央へスワイプホールド)上で右へスワイプすると、Slide Overアプリがより見やすく履歴を確認ができます。
それぞれ通常のアプリのように履歴で上へスワイプするとSlide Overでの履歴が消去がされます。
Slide Overアプリを全画面へ
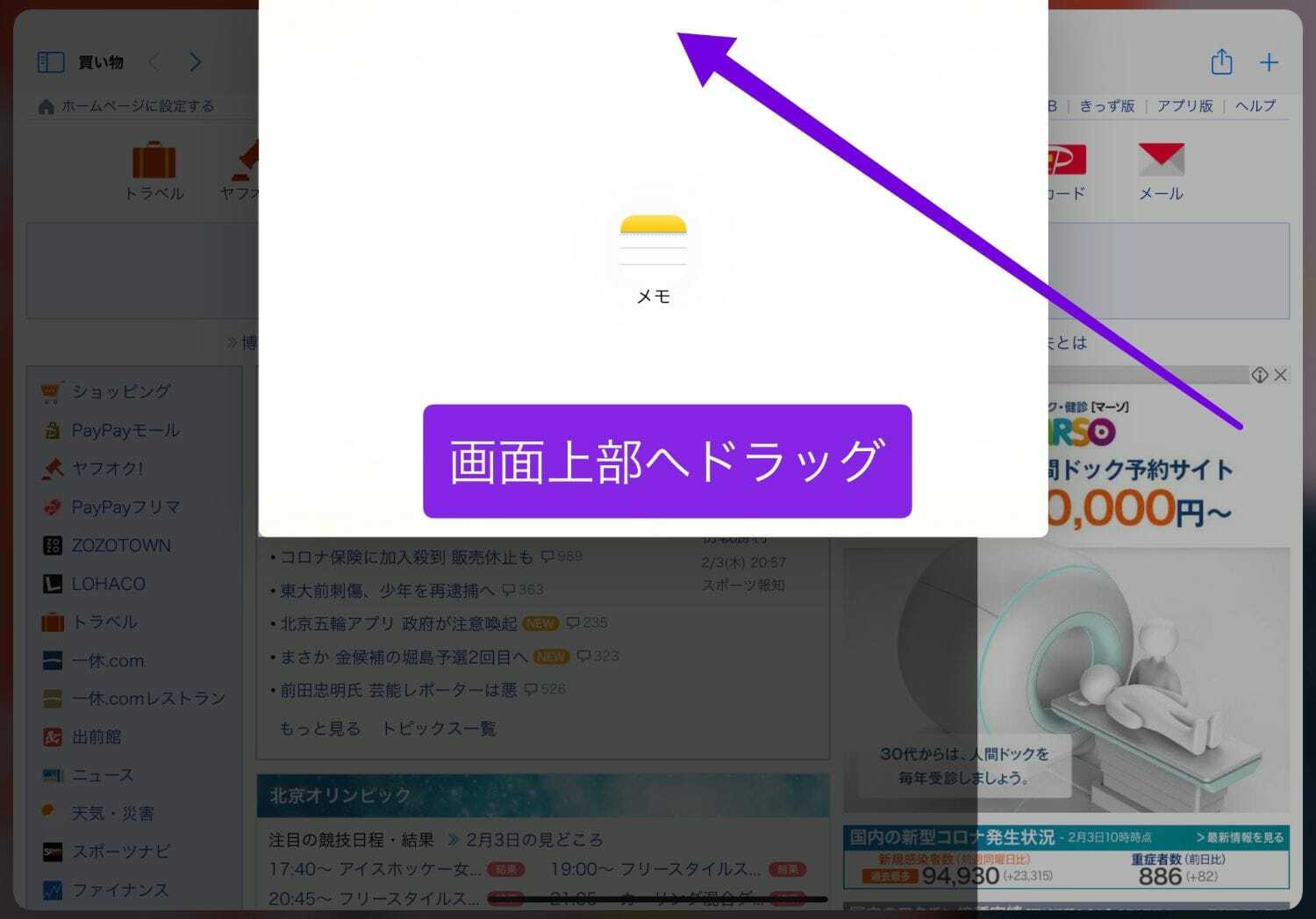
Slide Overアプリ上のマルチタスクボタンをタップ&ホールドして、画面中央上部へドラッグすると全画面へ切り替えることができます。
Spotlight検索からマルチタスク
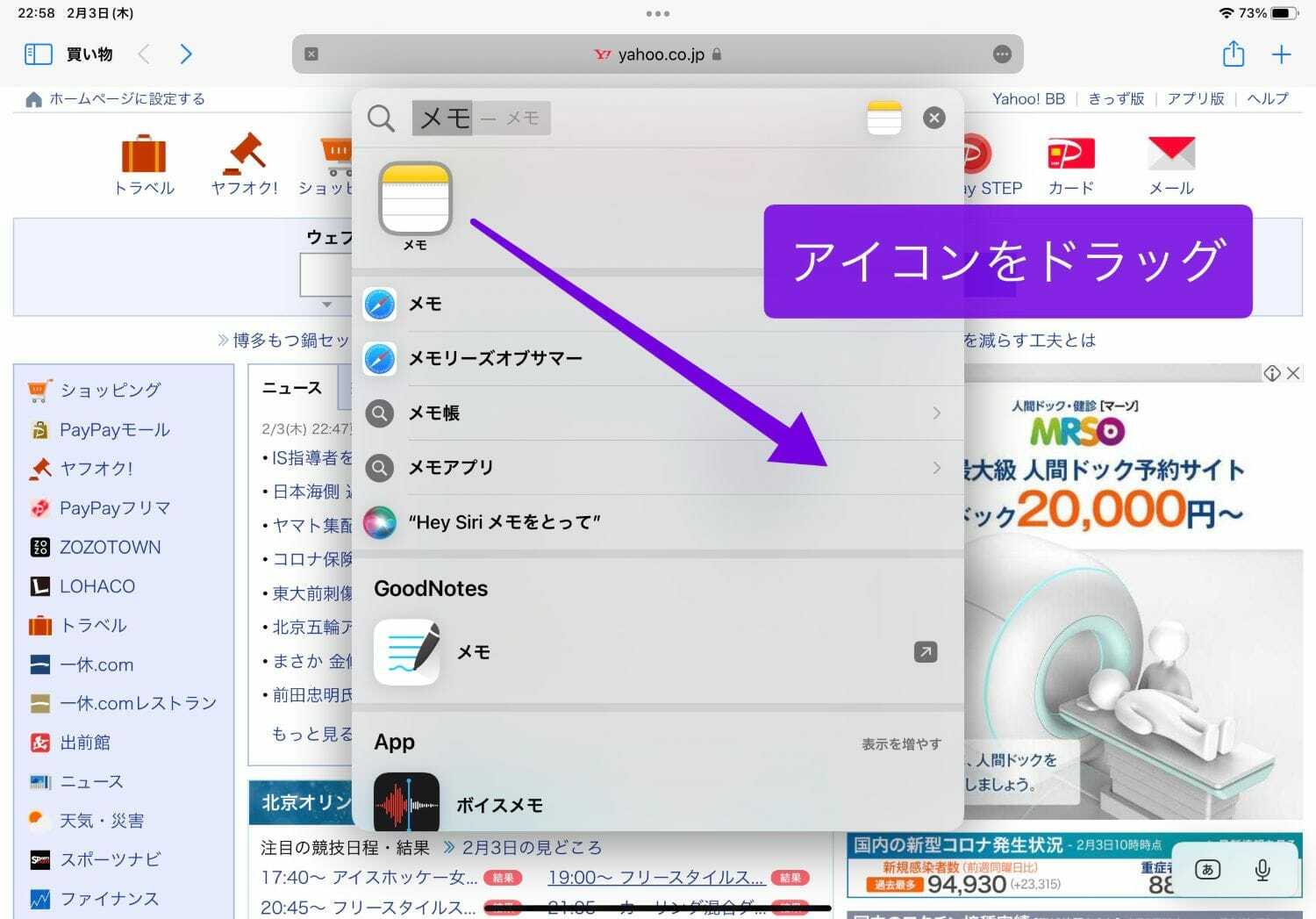
乱雑になりがちなホーム画面からマルチタスクで開きたいアプリを探すのは、普段よく使うアプリならまだしもたまに使うアプリとなれば至難の業。そんな時にオススメなのがこちらの技です。
アプリを開いている状態でキーボードショートカット「Command+スペースキー」のSpotlightでアプリを検索。検索結果のアプリアイコンをドラッグ、さらにメインアプリ上にドロップするとSlide Over、画面端にドロップするとSplit Viewで開けます。
Smart Keyboard folioやMagic Keyboardなど外部キーボードを接続している場合に非常に便利な技になります。
Appスイッチャーからマルチタスク
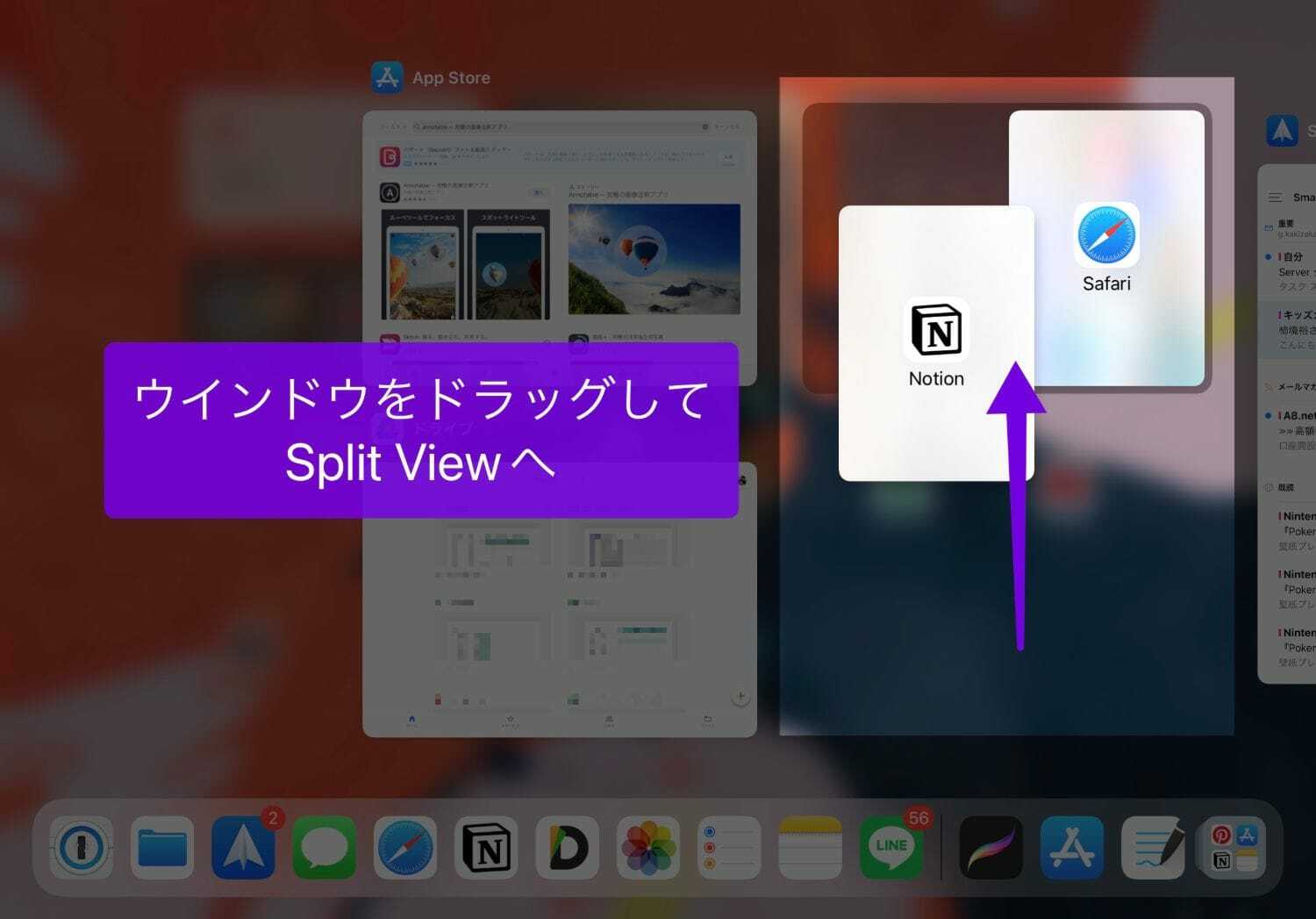
画面下端から中央へスワイプするとApp スイッチャー(アプリ履歴)が表示されます。このApp スイッチャー上でマルチタスクで開くアプリを編集ができます。
まずはApp スイッチャーを起動。アプリのウインドウをドラッグして、別のウインドウに重なるようにドロップするとSplit Viewに。
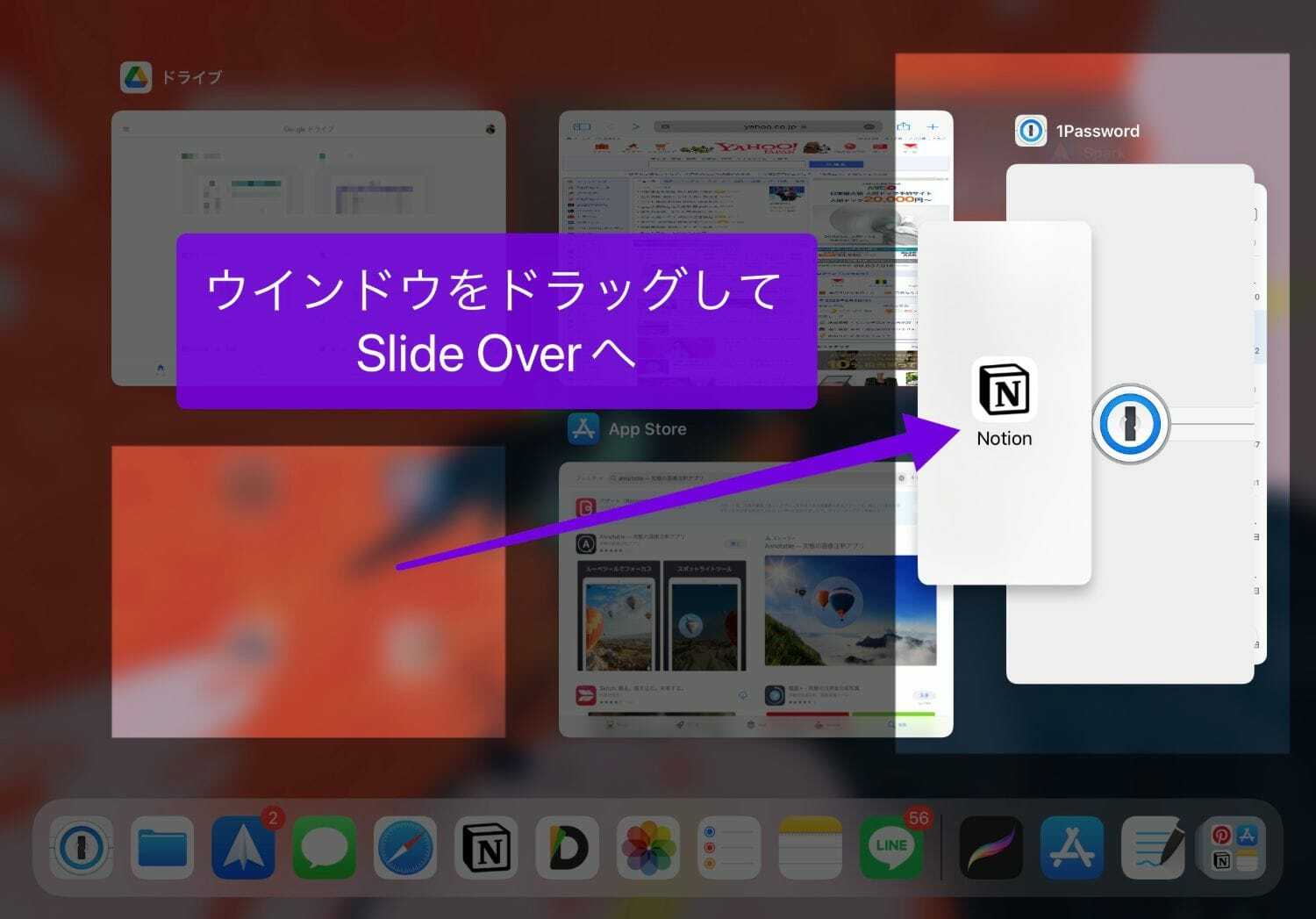
同じくアプリウインドウをドラッグして、右端へドロップするとSlide Overアプリに切り替わります。
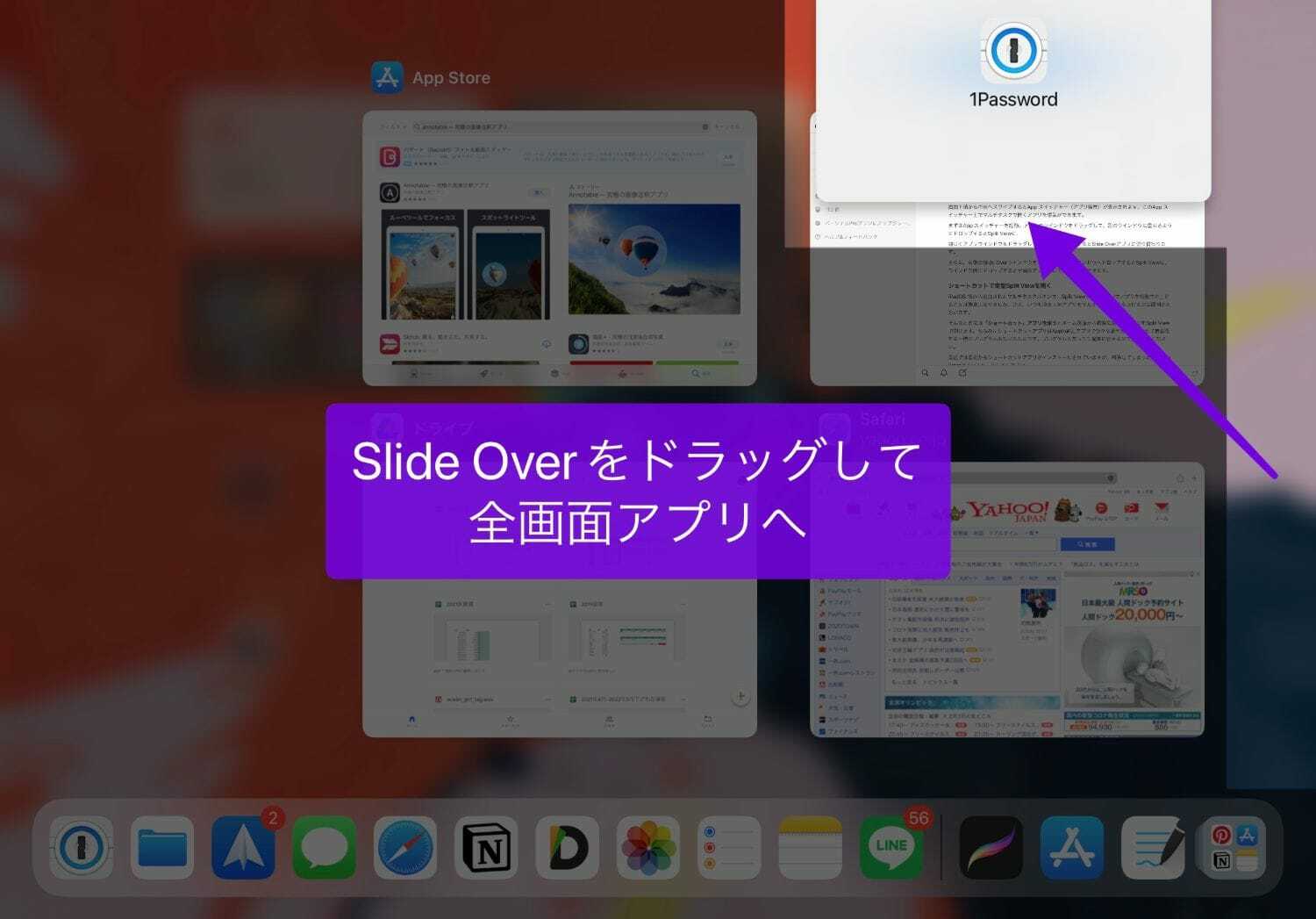
さらに、右端のSlide Overウインドウをドラッグして別ウインドウへドロップするとSplit Viewに、ウインドウ間にドロップすると全画面アプリとして切り替えができます。
ショートカットで定型Split Viewを開く
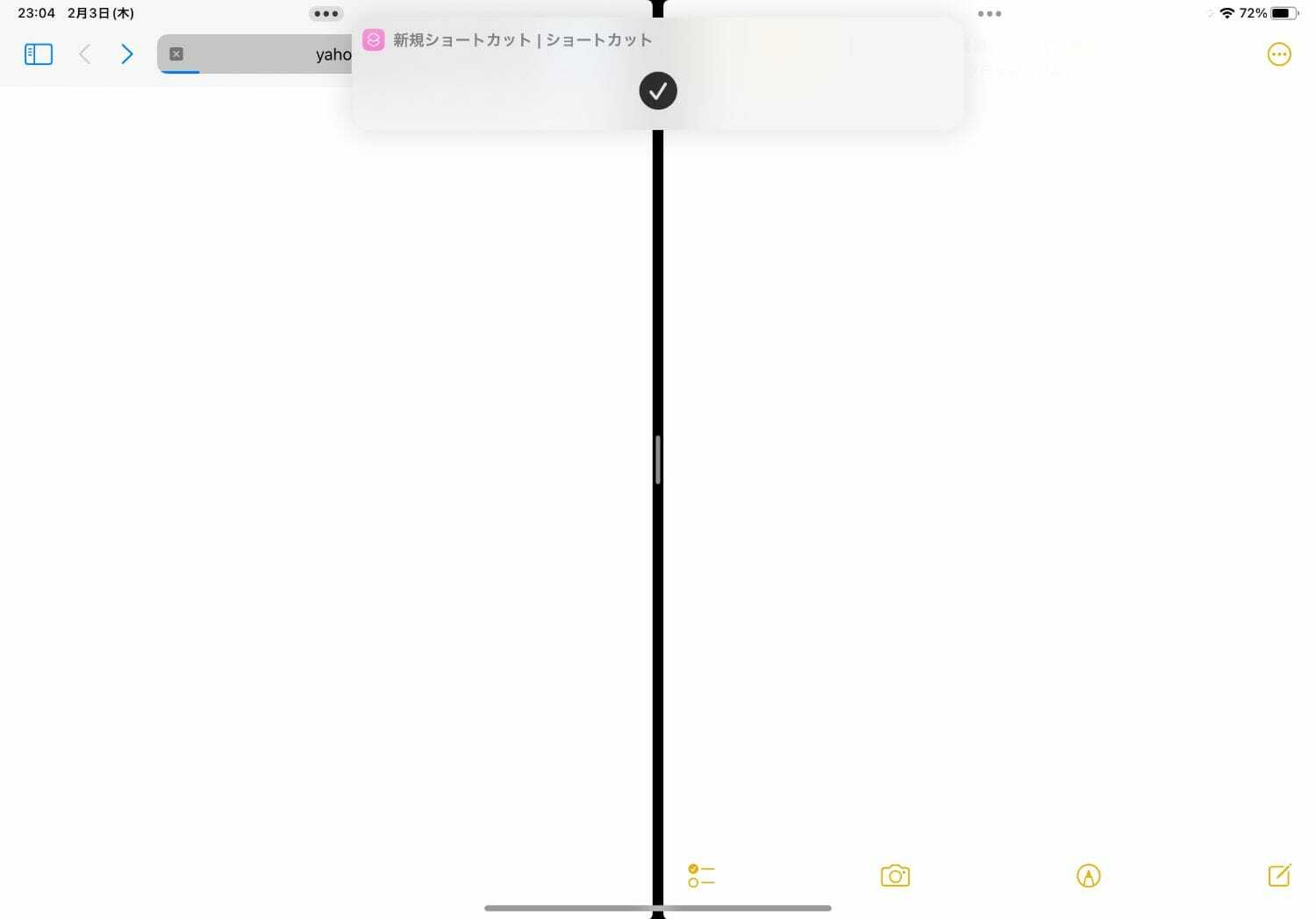
iPadOS 15から追加されたマルチタスクボタンで、Split ViewやSlide Overでアプリを複数立ち上げることは簡単になりました。けど、いつも決まったアプリをマルチタスクで立ち上げるのは面倒かと思います。
そんなときには「ショートカット」アプリを使うとホーム画面から瞬時に定形のアプリをSplit Viewで開けます。ちなみにショートカットアプリはApple純正アプリで色々な動作を組み合わせて自動化する一種のプログラムみたいなものです。プログラムと言っても簡単に使えるので安心してください。
最近では最初からショートカットアプリがインストールされていますが、削除してしまった方はApp Storeでインストールしてください。
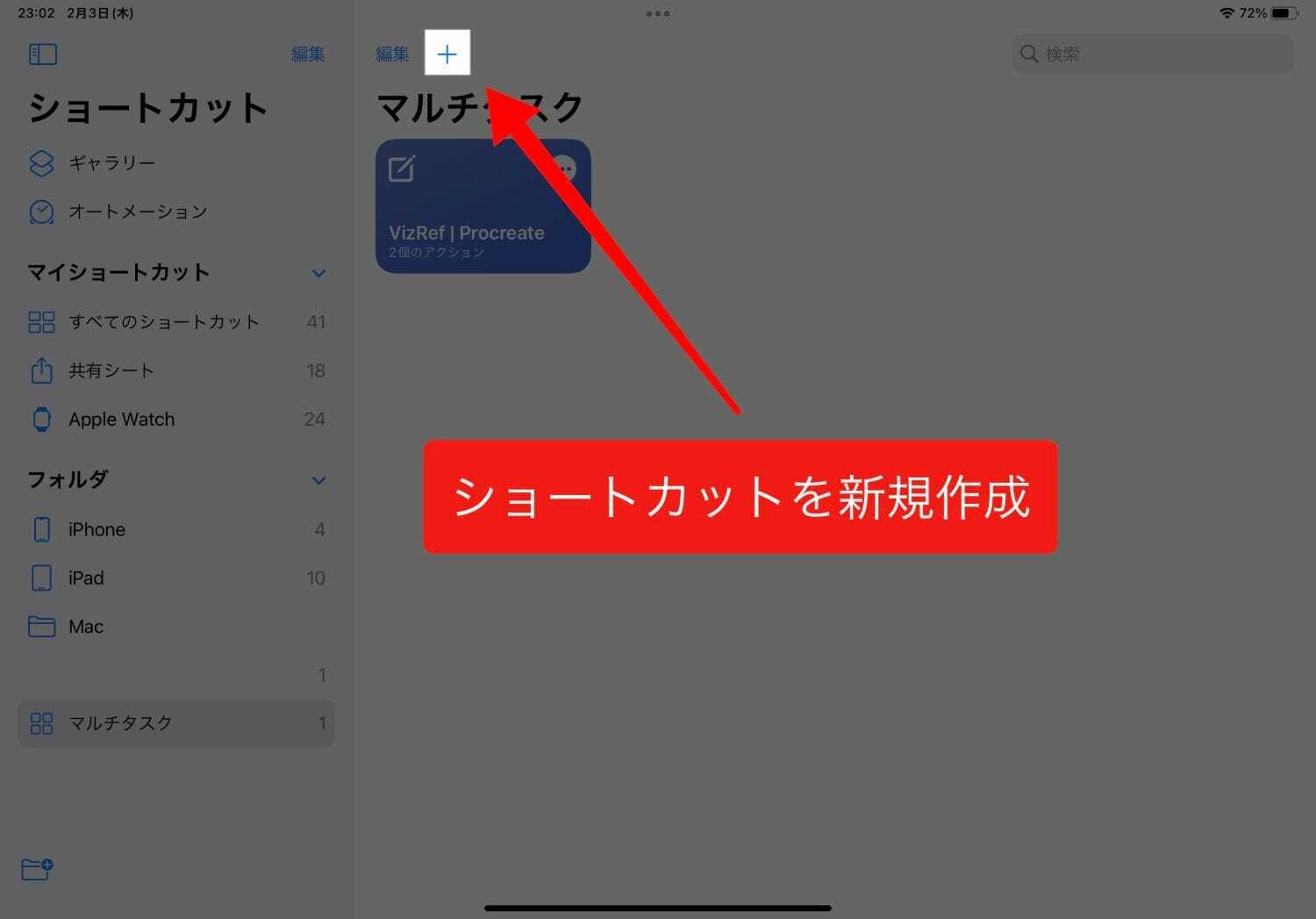
「+」ボタンから新規ショートカットを作成。
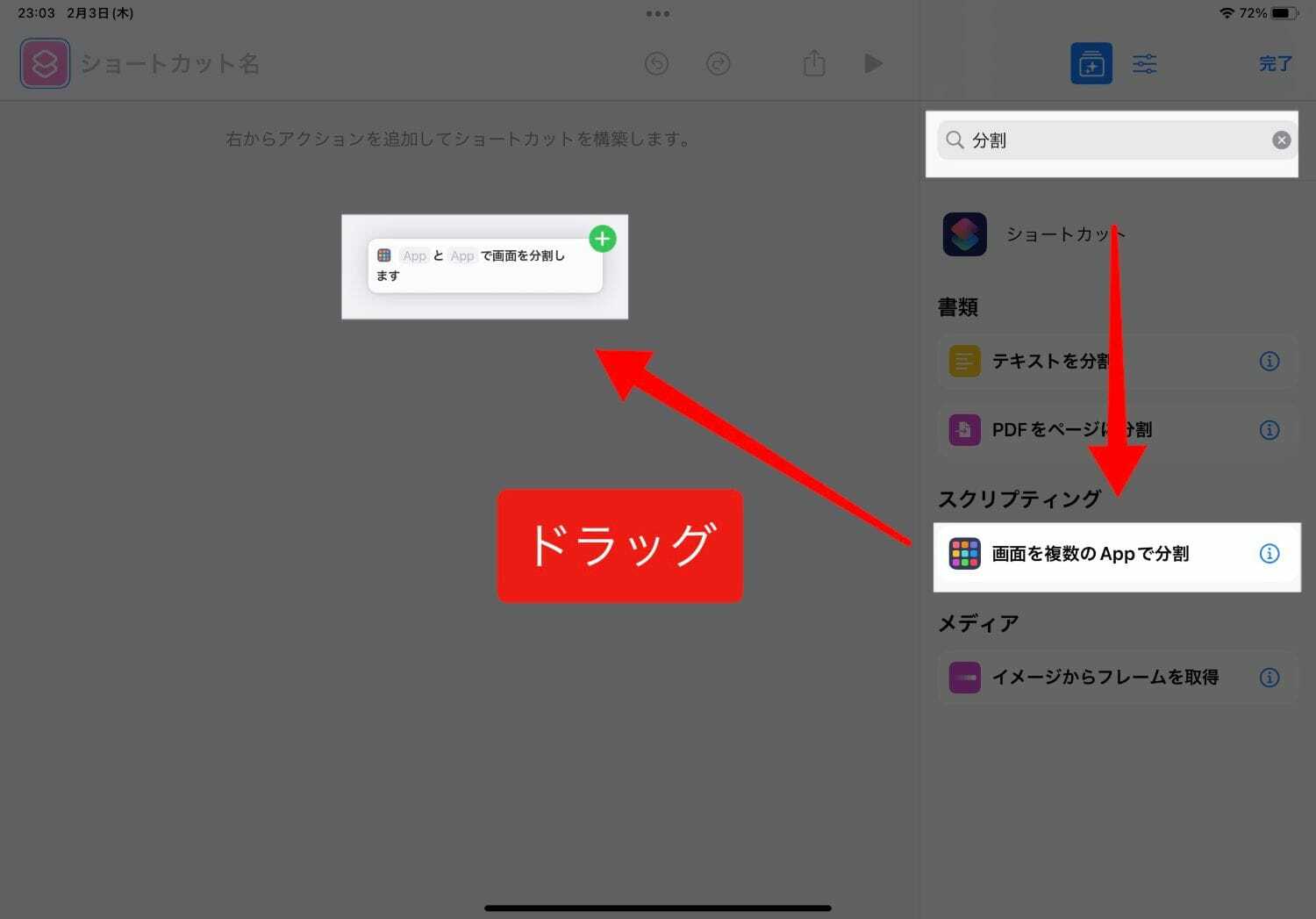
検索窓から「分割」と検索し、スクリプティングの「画面を複数のAppで分割」を左側の画面へドラッグ&ドロップ。
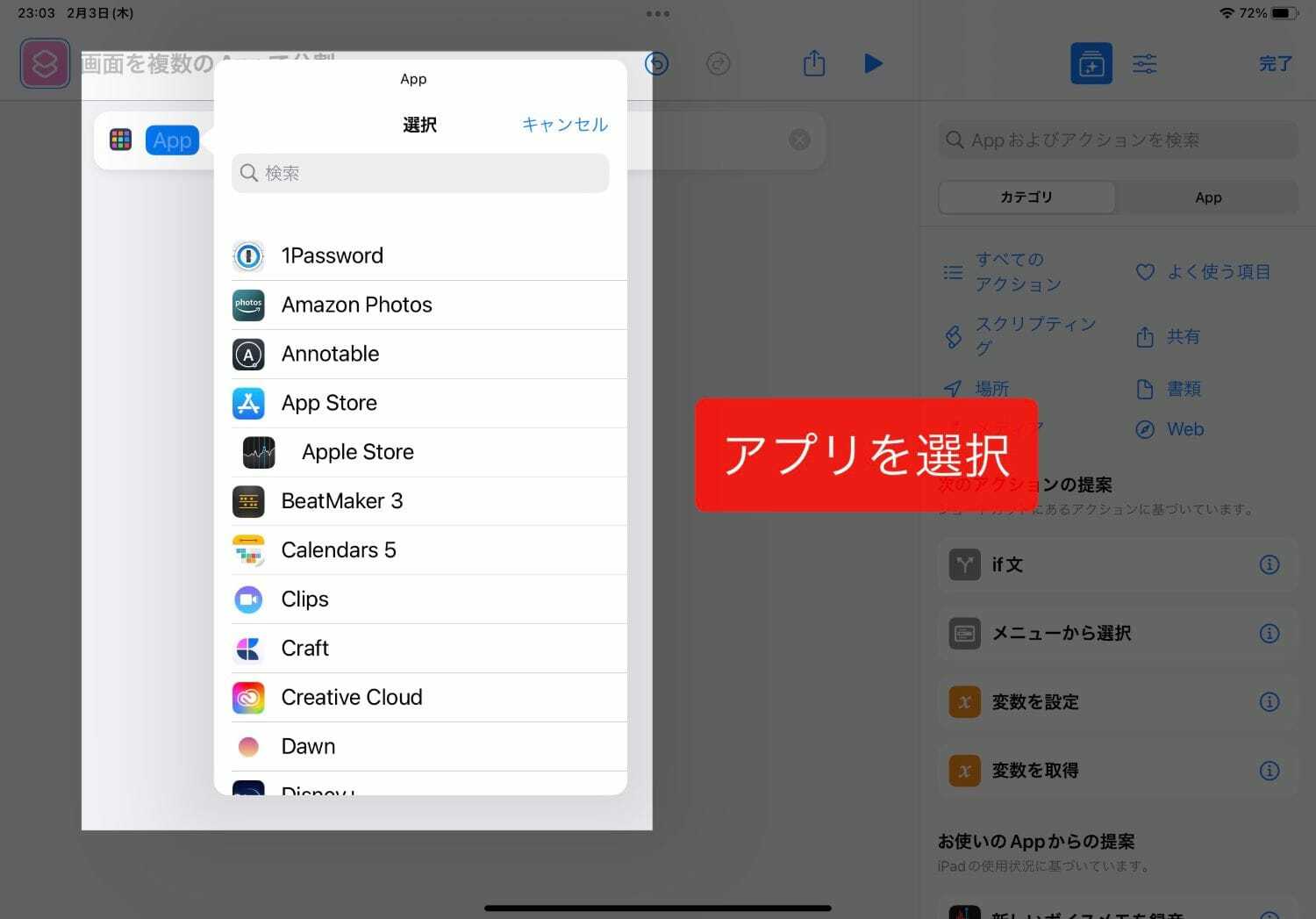
それぞれAppからSplit Viewで開きたいアプリを指定します。左側で開きたい場合は左側で指定、右側で開きたい場合は右側で指定してください。
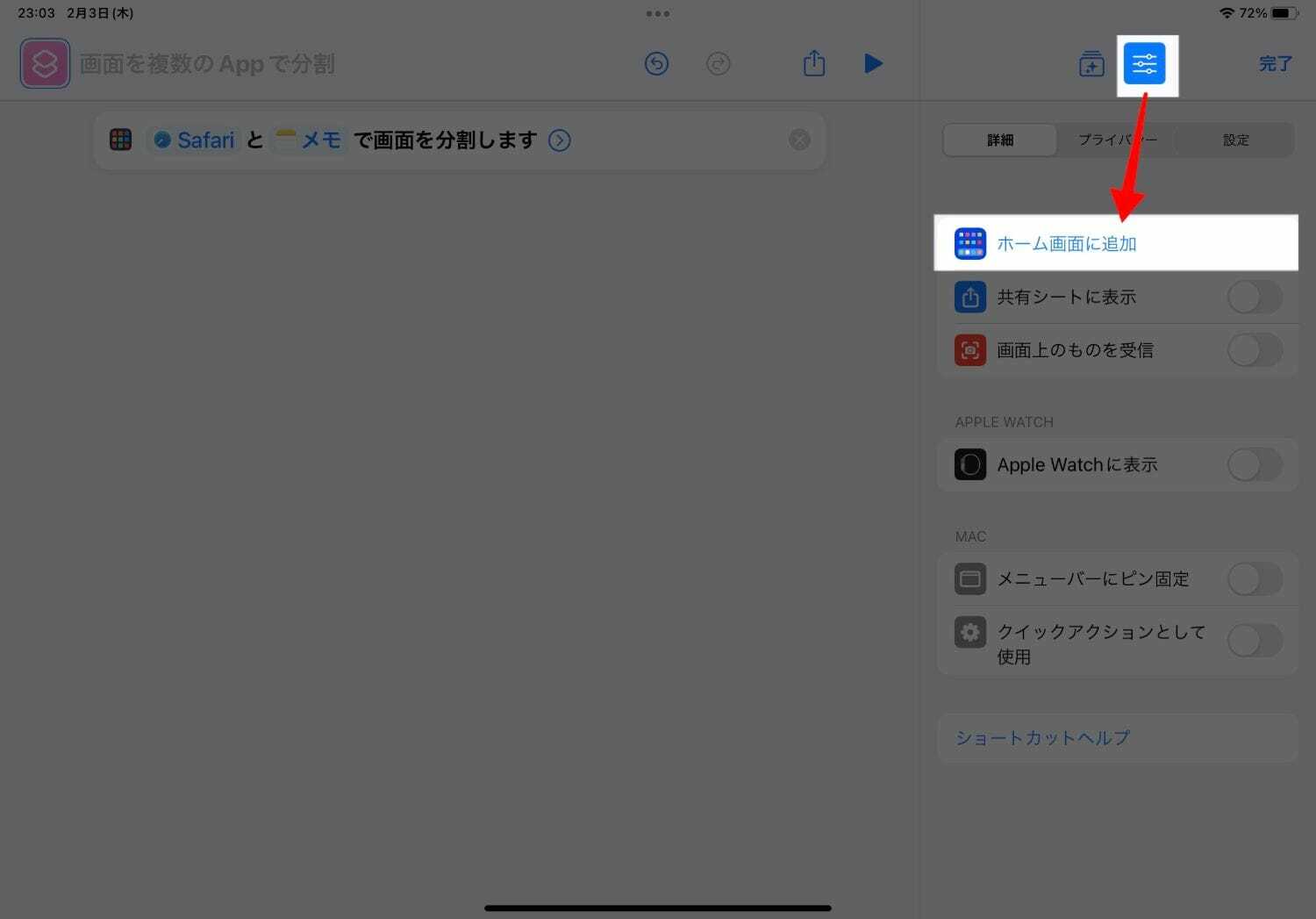
最後に設定項目から「ホーム画面に追加」をタップ
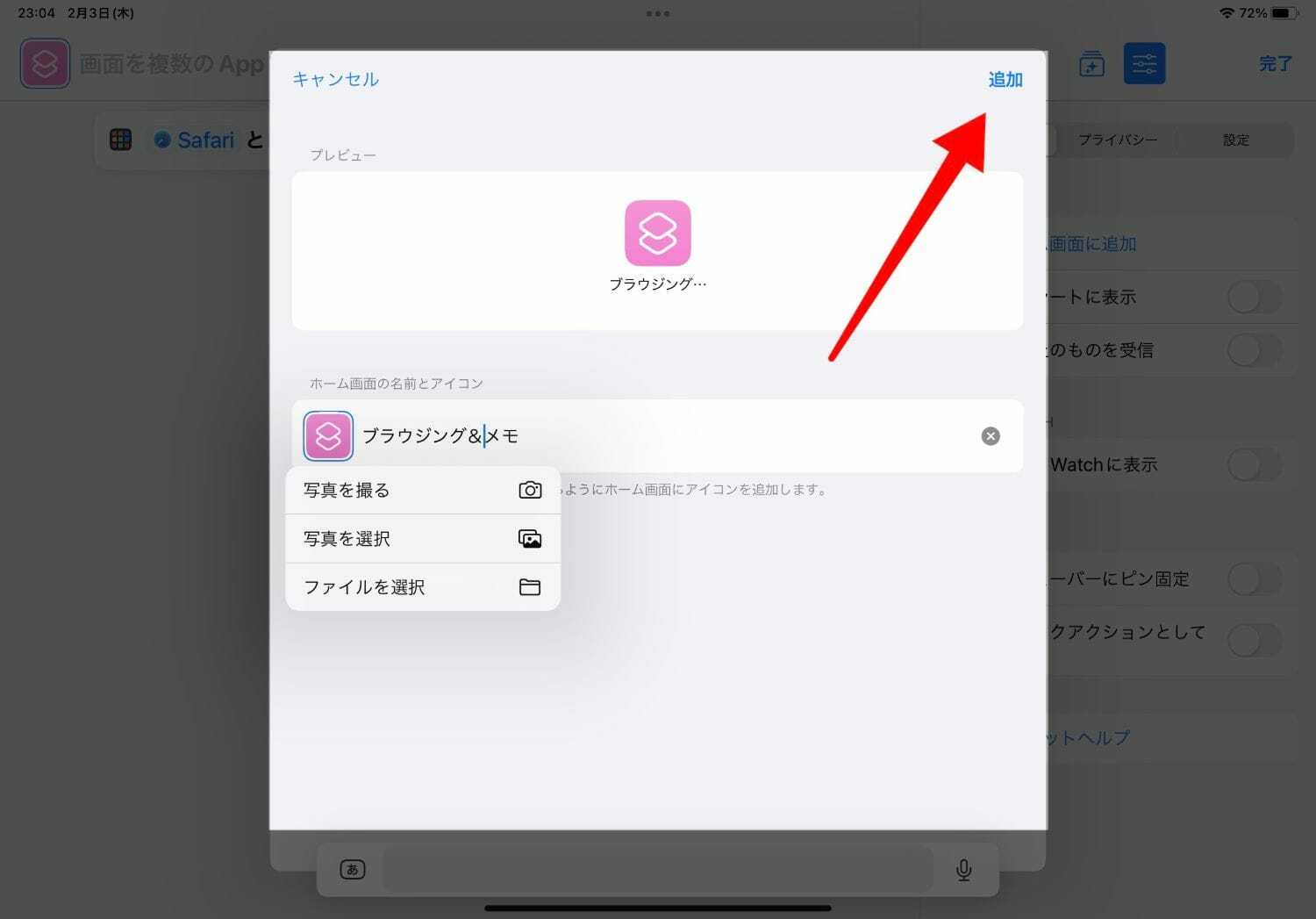
ホーム画面に表示されるアイコンと名前を入力します。アイコンは写真から選べるので、好きなアイコンを使うことができますね。
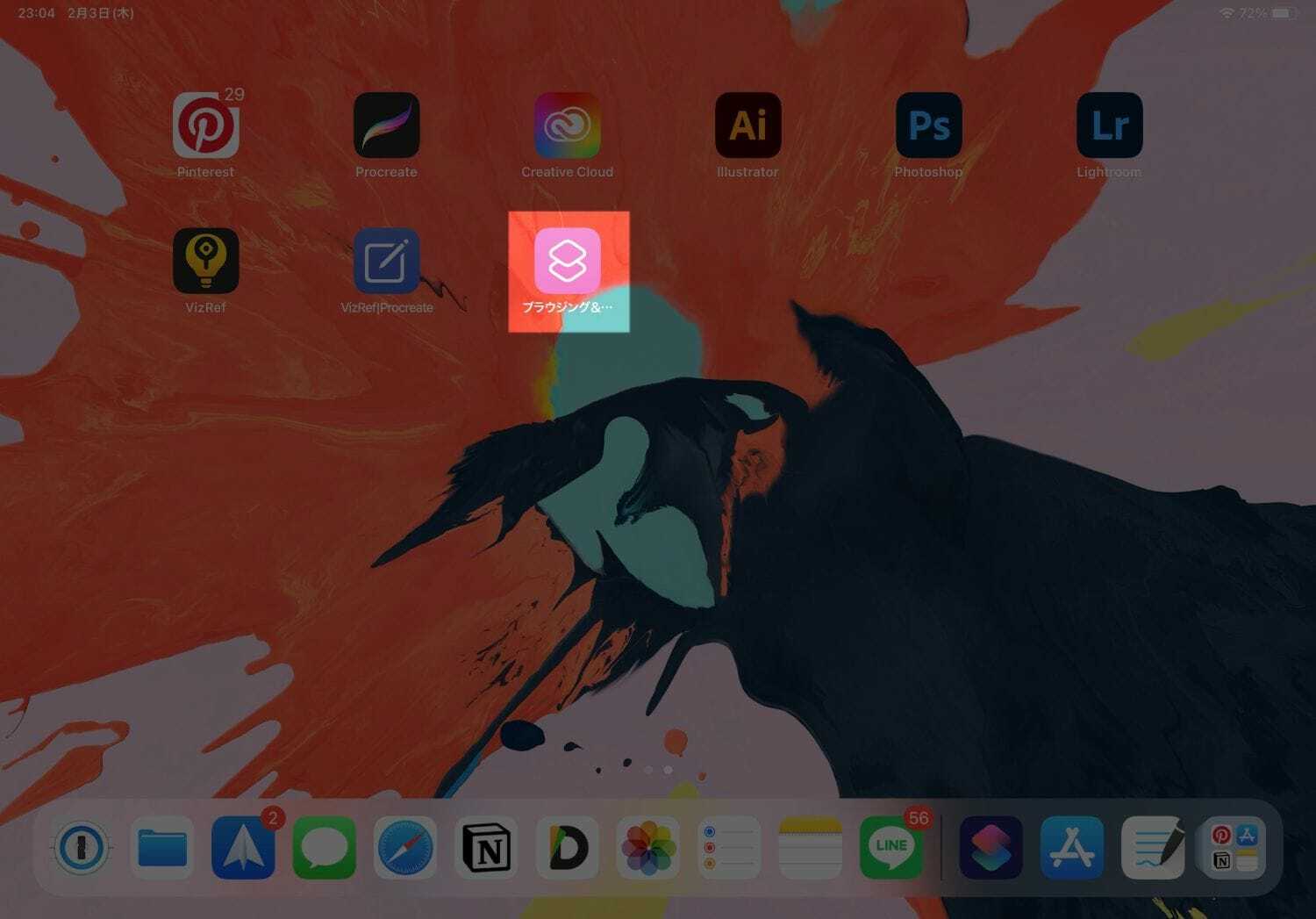
右上の追加で完了です。
マルチタスク機能を活用して効率的に

この記事ではiPhoneにはない大きな画面を使ったマルチタスク機能をより便利に使いこなす紹介でした。
iPadは大きいiPhoneと言われたのは昔の話。今では大きな画面を活かした機能が備わっていて、それも年々アップデートされ豊富になっています。
Apple製品は直感的な操作でマニュアルを見ずとも簡単に使えるというのが魅力の1つだったと思いますが、度重なるアップデートで段々と操作も複雑になっているので、この記事が少しでも参考になれば幸いです。