【Excel】そのコピペ時代遅れ?Ctrl+C不要の時短ショートカット

マネするだけでOK!初心者でも今すぐ使えるExcelの仕事術を発信しているナナです。
皆さんは同じデータや数式などを他のセルにコピーしたい時、どのようにしていますか?
コピー&ペーストであれば、「Ctrl+C」&「Ctrl+V」の組み合わせを使う方が多いかと思いますが、実は「Ctrl+C」使わなくても1つのショートカットで貼り付けできるんです!
そこで今回は、コピペに便利な時短ショートカットをご紹介します!
通常のコピー&ペースト
下図のようなデータでC3セルと同じ内容をC8・C10セルにもコピーしたい時、通常ならC3セルのデータをコピーして、C8・C10セルに貼り付けするという方法が一般的ですよね。
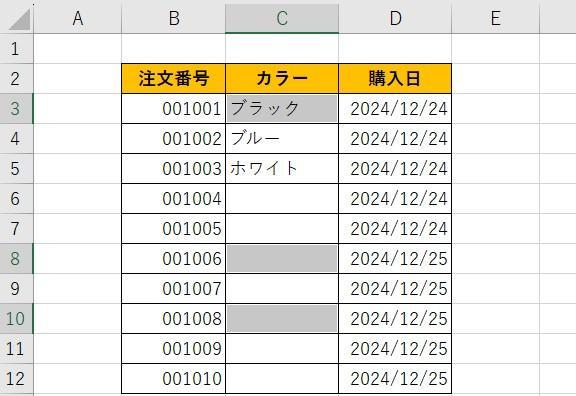
ただ、あるショートカットを使えば「Ctrl+C」不要で、C8・C10セルにまとめてコピーできるんです!
それが、「Ctrl+D」と「Ctrl+R」です◎
【Ctrl+D・Ctrl+Rの使い方】
「Ctrl+D」
選択範囲内の最上部のセルの内容を、下にあるすべての選択範囲のセルへコピーするショートカットです。
アクティブセルが1つの場合には、そのセルの真上にあるセルのデータがコピーされます。
同じ列にあるセルにのみ適用されます。
「Ctrl+R」
選択範囲内の左端のセルの内容を、右側にあるすべての選択範囲のセルへコピーするショートカットです。
アクティブセルが1つの場合には、そのセルの左側にあるセルのデータがコピーされます。
同じ行にあるセルにのみ適用されます。
使い方は同じなので、今回は「Ctrl+D」を例に説明します。
冒頭のように「1番上のセルのデータを下にあるすべてのセルにコピーしたい場合」
① コピーしたいデータが入ったセル(列の最上部)と貼り付け先のセルを選択

コピーしたいデータ(ブルー)が入ったC4セルと、貼り付け先のC7・C8・C11セルを選択しています。
② Ctrl+Dを押す
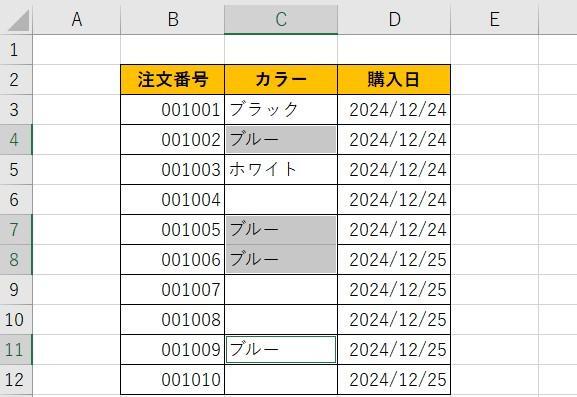
すると、C4セルのデータが貼り付け先のすべてのセルにコピーされました。
貼り付け先が複数ある場合にも時短になりますし、いちいちコピーしなくていいのが便利ですよね◎
また、以下のように「複数列にまたがった場合」でもコピー可能です◎
① コピーしたいデータが入ったセル(列の最上部)と貼り付け先のセルを選択
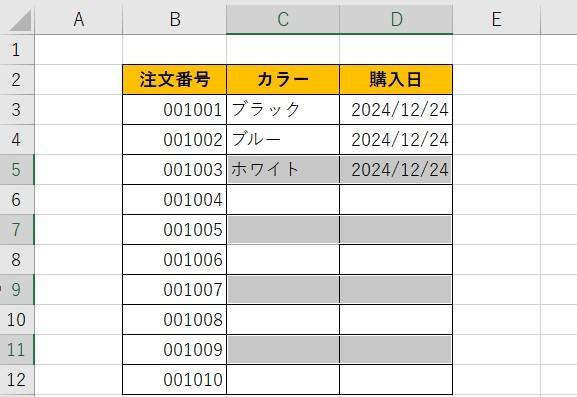
② Ctrl+Dを押す
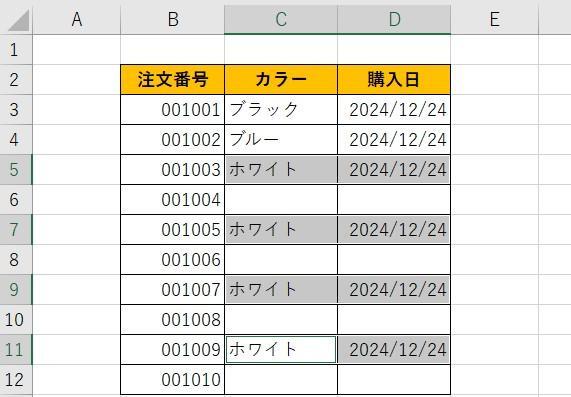
C5・D5のデータが、下にある選択範囲のセルにまとめてコピーされました。
「真上のセルのデータをコピーする場合」
① コピーしたいデータの真下のセルをアクティブセルにする

② Ctrl+Dを押す
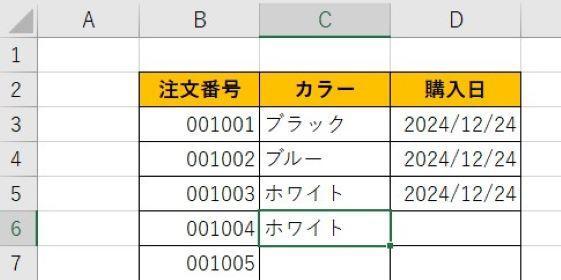
C6がアクティブセルだったので、真上のC5データがコピーされました。
このように「Ctrl+D」を使うことで、「Ctrl+C」を使わなくても時短でコピーができます。
「Ctrl+D」と「Ctrl+R」を合わせ技で使えば、さらに効率アップ間違いなしです◎
まとめ
今回は、「Ctrl+C」不要のショートカット「Ctrl+D」と「Ctrl+R」の使い方をご紹介しました!
同じ列・同じ行にコピーする場合はこちらの方が便利かつ時短になるので、是非使いこなしてみてください!
他にもマネするだけでOKなExcelの仕事術を紹介していくので、Excel初心者の方はぜひチェックしてくださいね!










