【保存版】もう1文字ずつ入力しなくてもいい!一瞬で文字入力できるiPhoneユーザ辞書の活用法
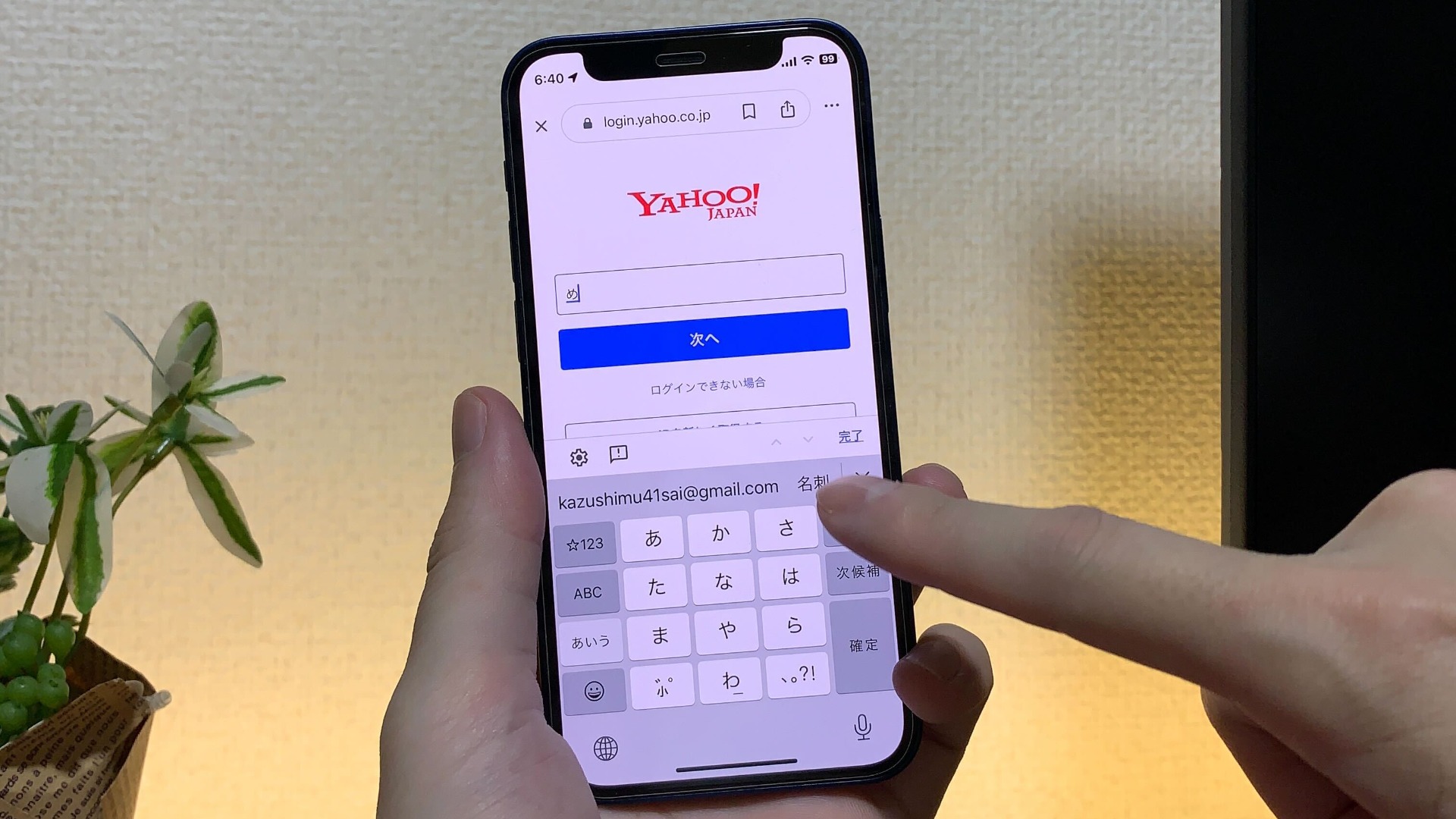
「40代以上でも失敗しないiPhone設定術」を発信している、iPhoneヲタクの41歳カズシムです。
iPhoneでメールアドレスを入力する時、毎回1文字ずつ入力していませんか?長いメールアドレスを入力するのは時間がかかりますし、間違えるともう一度入力しなければならないのがかなり面倒だったりしますよね。僕は毎回メールアドレスを1文字ずつ入力するのがイヤだったので、メモアプリにメールアドレスを書いておき、コピーして貼り付けていました。結果的に間違えることはなくなったのですが、別のアプリを開くのは正直手間だと思っていました…。
そこでもっと良い方法がないか調べたところ、圧倒的に時短できて失敗もしない画期的な方法がありました。今日は読者の皆さんに、一瞬でメールアドレスを入力できる方法をご紹介したいと思います。
一瞬でメールアドレスを入力する方法
iPhoneの「ユーザ辞書」という機能をご存知でしょうか。よく使う言葉、固有名詞、長文などをあらかじめ登録しておくことで、使いたい時に簡単に呼び出せる便利機能なんです。登録する際に間違えない限り確実に正しく入力できるので、今まで入力ミスしてばっかりだった方にも喜んでいただけると思います。
【ユーザ辞書のメリット①】ミスをしなくなる
ユーザ辞書は「単語」と「読み方」を登録しておくと入力した読み方に対応する単語が表示される仕組みのため、1文字ずつ入力する場合と比べて圧倒的にミスをする可能性が減ります。もしミスをするとすれば、ユーザ辞書に登録する際に間違って登録した時ぐらいでしょう。
【ユーザ辞書のメリット②】長文も一瞬で入力できる
メールアドレスだけでなく、仕事のやり取りでよく使う挨拶文をユーザ辞書に登録しておくと時短になります。「お忙しいところ大変恐縮ですが、ご確認のほどよろしくお願いいたします。」などの文章を登録しておけば一瞬で呼び出せちゃいます。
【ユーザ辞書のメリット③】特殊な文字でも登録できる
かわいい記号や不思議な文字など、簡単には変換できないような文字をユーザ辞書に登録しておくとすぐに呼び出すことができて便利です。
入力画面からユーザ辞書に登録する方法
ではここからユーザ辞書に登録する手順を紹介します。今回はメールアドレスを登録してみます。

まず文字入力画面を開きます。キーボードの左下にある地球儀のマークを長押しして「キーボード設定」をタップします。

キーボード設定の画面になったら「ユーザ辞書」をタップします。次の画面で右上にある「+」のマークをタップします。

登録画面が開いたら、「単語」にメールアドレスを入力し、「よみ」に「め」と入力してみましょう。右上の「保存」をタップするとユーザ辞書に登録されます。
実際に使ってみた

キーボードで「め」と入力してみると、変換候補に先ほど登録したメールアドレスが表示されました。変換候補をタップすればもう入力完了です。あんなに面倒だった長いメールアドレスがたったの2ステップで入力できちゃいました。
【最後に】登録しておくと時短になる言葉
実はメールアドレス以外にも登録しておくと時短できる言葉は色々あります。一例を挙げておくので、ぜひ参考にしていただければ幸いです。
単語:や よみ:山田太郎
単語:じ よみ:東京都墨田区押上1丁目1-2
単語:い よみ:https://www.instagram.com/kazushimu_iphone
単語:お よみ:お疲れ様です
ユーザ辞書はすごく便利だからぜひ使ってみてほしい
ユーザ辞書を活用した率直な感想は「もっと早く知りたかった…」でした。実際に使い始めて実感したのは、ユーザ辞書を使わずに1文字ずつ入力していた時と比べると10倍ほど時短になったことでした。
たった何秒ほどの違いだとしても、塵も積もれば山となります。限られた時間を有効に使うための時短テクニックとして、ユーザ辞書を心からおすすめします。










