【iPhoneヲタクが解説】誰でも簡単にタイマーを複数セットできる3つの方法
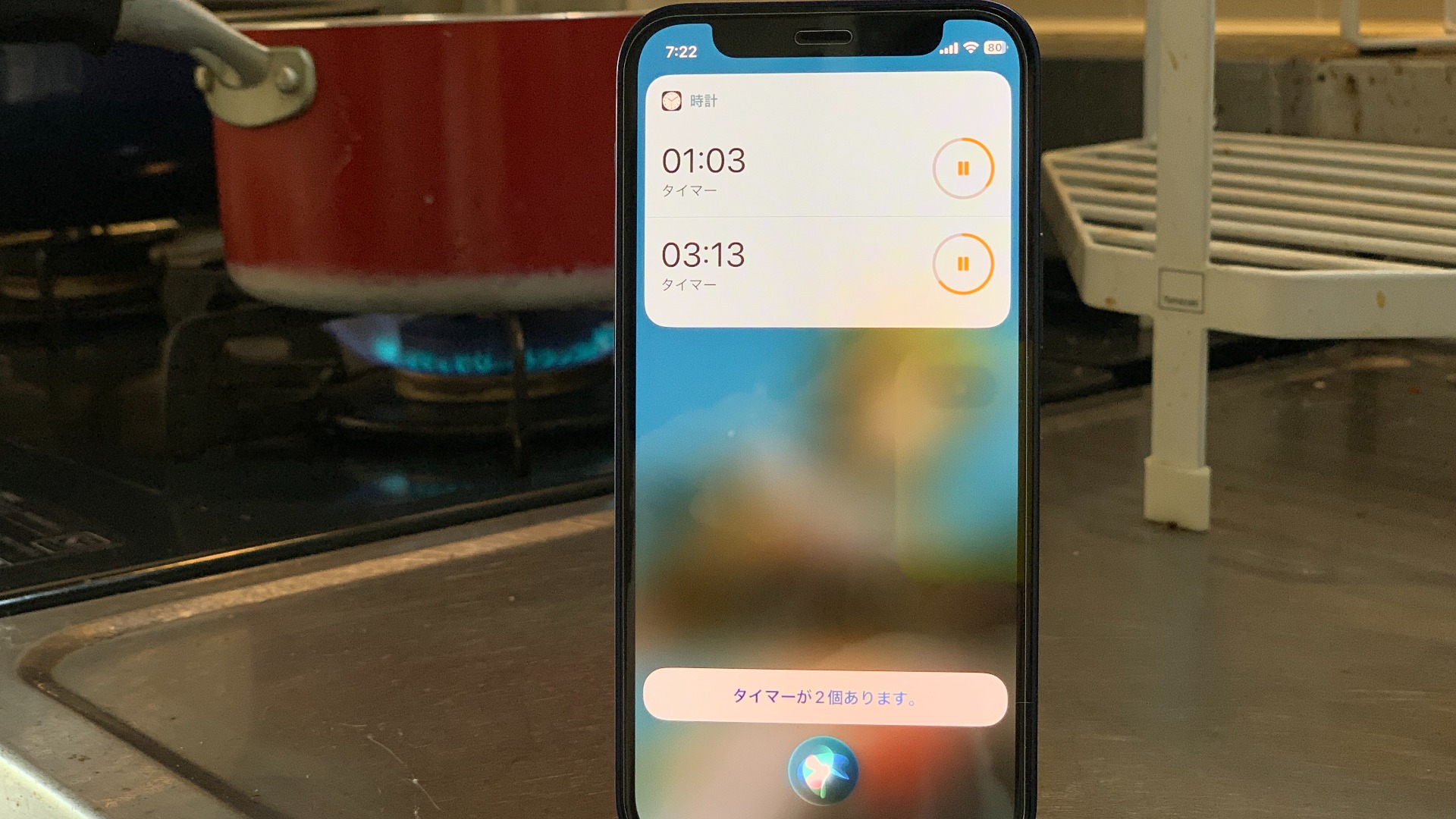
インスタグラムで「失敗しないiPhone設定術」を毎日発信している、iPhoneヲタクの41歳カズシムです。
iPhoneのタイマーって便利ですよね。iPhoneに「ヘイ、Siri!タイマーを3分でセットして」と話しかければ料理中で手が離せない時にも3分測ってくれるので本当に助かります。
でも料理は複数のメニューを同時進行で作ることが多いので、タイマーが1つしかセットできないことに多少不便を感じていました。僕はそのたびにタイマーを複数セットできたらいいのにと思っていました。
iOS17へのアップデートで複数のタイマーをセットできるように!

2023年9月18日にiOS17へのアップデートがリリースされ、今回のアップデートによってiPhoneでタイマーを複数セットできるようになりました。
※iOS 17は、iPhone 11、12、13、14、15シリーズ、およびiPhone SE(第2世代)以降の機種で利用できます。
操作方法は今までと変わらずシンプルなので、iPhoneの操作が苦手な人もご安心ください。全部で3種類のやり方があるので、一緒に見ていきましょう。
誰でも簡単に複数のタイマーをセットできる3つの方法

①時計アプリからセットする方法
【手順】
1.時計アプリをタップ
2.右下のタイマーをタップ
3.右上のプラスボタンをタップ
4.タイマーを設定して右上の開始をタップ
5.カウントダウンが開始される
6.2つ目のタイマーをセットする場合は開始ボタンの右横のプラスボタンをタップ
7.タイマーを設定して右上の開始をタップ
8.カウントダウンが開始される
最もオーソドックスな方法ですが、1つだけ難点なのはロック画面を解除したうえで操作する必要があるということです。ロック画面を解除するのが面倒な人は次に紹介する方法でタイマーをセットすると良いでしょう。
②コントロールセンターからセットする方法
【手順】
1.iPhoneの画面の右上から下にスワイプ
2.タイマーのアイコンを長押し
3.スライドバーを使ってタイマーの時間を選ぶ
※タイマーの時間は「1分」「2分」「3分」「4分」「5分」「10分」「15分」「20分」「30分」「45分」「1時間」「2時間」が設定できます
4.開始ボタンをタップ
5.カウントダウンが開始される
6.2つ目のタイマーをセットする場合は開始ボタンの右横のプラスボタンをタップ
7.タイマーを設定して右上の開始をタップ
8.カウントダウンが開始される
ロック画面を解除せずに操作することができるので、面倒くさがりの人におすすめの方法です。料理中などiPhoneを手で操作するのが難しい状況の場合は次の方法をおすすめします。
③Siriを使ってセットする方法
【手順】
1.iPhoneに向かって「ヘイ、Siri」と話しかける
2.Siriが返事をしたら「タイマーを3分と5分でセットして」と伝える
3.カウントダウンが開始される
※設定画面を開いて「Siriと検索」→「”Hey Siri”を聞き取る」と「ロック中にSiriを許可」をオンにしておいてください
手順の少なさを見てもわかる通り、実はSiriを使ってタイマーをセットする方法が最も手軽で楽だったりします。
どのやり方でタイマーをセットするべき?
結論、僕個人としてはSiriを使うのが最も楽だったので、自宅でタイマーをセットする時は毎回iPhoneに向かって「ヘイ、Siri」と話しかけています。妻は僕が急に声を出すので時々びくっとしています。
とはいえ、さすがに職場では「ヘイ、Siri」と言いづらいですよね。ちょっと恥ずかしいですし、周りの人たちのiPhoneが一斉に反応してしまう可能性もあります(試してみたい気持ちもありますが笑)。
Siriを使うのが難しい場合は、コントロールセンターからセットする方法だとロック画面を解除する必要がないのでおすすめです。なるべくなら少しでも時短して簡単にできる方法を個人的にはおすすめしたいです。
iOS17にアップデートしてますます便利になったiPhoneのタイマー、ぜひ活用してみてくださいね。










