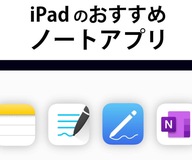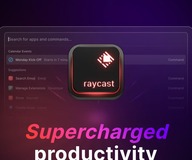iPadを使いこなす!便利な機能8選

iPadが大きいだけのiPhoneと言われていましたが、今ではOSやハードウェアの進化でPCと変わらないほどのデバイスになったと思います。
とはいえ、度重なるアップデートで操作性も少し複雑になってきたようにも感じます。
今回はブラウジングなどの日常的なことから、PCライクに使ってブログなどを更新している筆者(iPad大好きマン)が「これは便利だなぁ」と思う便利技を紹介したいと思います。
Spotlight検索からマルチタスク

こちらはキーボードを接続時に便利な小技です。
Spotlight検索から、アプリをSplit View(画面分割)・Slide Over(小窓)で起動できます。
アプリ起動時に+スペースキーで表示されるSpotlight検索でSplit ViewまたはSlide Overで起動したいアプリを検索します。
検索結果のアプリアイコンをドラッグして、画面端に持っていくとSplit View、画面内に持っていくとSlide Overで起動。
ドックに登録していないアプリでも呼び出せるので重宝しています。
Split Viewで左右を入れ替え

Split View(画面分割)で起動している2つのアプリを簡単に左右入れ替えることができます。
Split View時にある、それぞれのアプリ上部に小さなグレーのバーを左右にスワイプするだけ。右にあるアプリを左に持っていきたい場合は、右のアプリの上部バーを左へスワイプです。
筆者は左にSafari、右にメモアプリを開いて、調べながら文章を書くことが多いのですが、右利きということもあってか調べ物に集中したい場合は右にSafariがあったほうが見やすいので、この技を使って瞬時に入れ替えています。
Slide Overアプリをメイン表示に

Slide Overはメインのアプリの上に別のアプリを表示する機能。画面右端へ隠したり出したりできるので、メインアプリを画面いっぱいに表示させつつ補助的に別のアプリを使いたい場合に便利です。
時にSlide Overで表示しているアプリをメインに移したい場合が多々あるかと思います。そんな時はSlide Overアプリ上部のバーをドラッグして画面の真ん中上部へ移動させると、画面いっぱいにアプリが開きます。
Apple Pencilですぐにメモを取る

Apple Pencilでスリープ中のiPadの画面をポンっとタップ、あるいは画面上部から中へスワイプして表示する通知センターの通知以外の部分をタップ。すると純正メモアプリが立ち上がり瞬時にメモができる状態になります。
ちなみに2021年秋にリリース予定のiPadOS 15では、クイックメモという機能が新しく追加され、ホーム画面やアプリを起動中など、どこでもポップアップメモウィンドウにメモできるようになります。
Apple Pencilでスクリーンショット

iPadに外部キーボードを接続しているとキーボードショートカットの+3(全体)・+4(マークアップ)でスクリーンショットができます。iPad単体だとロック+ホームボタン、またはロック+音量UPボタンを同時押しなのでApple Pencil片手ではどうにも撮りにくい。
そんな時はApple PencilでiPadの画面左右どちらかの下隅から中側へスワイプするとスクリーンショットが簡単に撮れます。
Apple Pencilで写真に素早くマークアップ
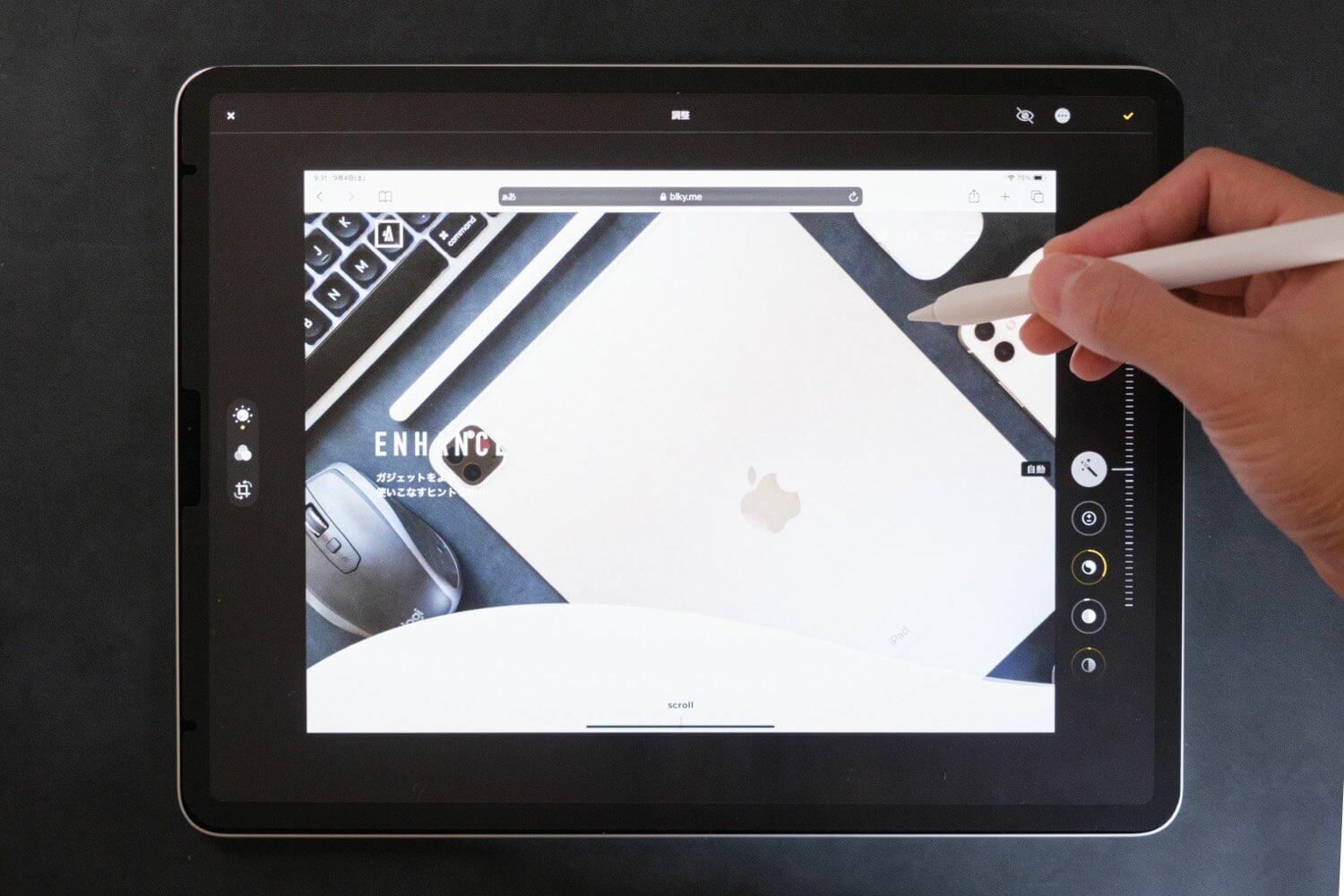
Apple Pencilを使うとカメラロールにある写真やスクリーンショットに素早くマークアップができます。
写真アプリで注釈したい画像を表示、右上にある「編集」ボタンをタップ、さらにApple Pencilで写真をタップするとマークアップが起動します
通常の方法だと「編集」ボタンをタップしてから、さらにオプションメニューをタップして、「マークアップ」をタップをしなければならず数手多くなってしまいます。
地味な技ですが複数枚マークアップするとなると大きくなってくるので覚えておいて損はないと思います。
リンク先をプレビュー

Safariでリンク先を遷移しないで内容を確認する方法。といってもすごく簡単で、リンクをタップして抑えたままにするだけ。プレビューとバックグラウンドタブで開くといったオプションも同時に表示されます。
プレビューを解除するには表示外の部分をタップします。
2本指スワイプで複数選択

筆者は写真を多く使うブログを書いていることもあって、iPadでは「純正ファイル」アプリを使ってファイルを管理することが多いです。その際に便利なのが2本指スワイプでの複数選択。
2本指で選択したい項目をなぞっていくだけで選択することができます。通常であれば、「選択」ボタンを押してからになりますので1ステップ省略できるので重宝しています。
全てのアプリで使えるわけではなく、また対応しているアプリも少ないですが、確認しているのは「純正ファイル・リマインダー・メモ・Documents by readdle」です。