【便利すぎる】純正ファイルアプリを使いこなして超効率化【Apple ガジェット iPhone】

どうもソウタです!
今回は「ファイルアプリの活用術」というテーマでiPhone純正のファイルアプリについて、詳しく解説していきたいと思います。
記事を読んでいるあなたは
- 「そもそもファイルアプリって何?」
- 「iPhoneに最初から入ってたようだけど、開いたことがなかった」
このように思っている方が多いのではないでしょうか?
そんなあなたにピッタリの活用術をご紹介します。
ファイルアプリは様々な種類のデータを分類して保管できる上に、他の人との共有も簡単にできる便利なアプリです。
さらに、紙の書類をスキャンして保存できる機能や書類にサインする機能など、便利な機能が豊富に詰まっています。
ということで、この記事ではファイルアプリの活用術を詳しく解説していきます。
この記事を最後まで読めば、ファイルアプリでiPhone上のデータを一元管理できるようになるでしょう。
基本的な使い方から便利な活用術まで網羅していますので、必ず最後までみていってください。
それではどうぞ!
YouTubeでも解説しています
①基本的な使い方

まずは、基本的な使い方について解説していきます。
ファイルアプリでは、iCloud DriveやGoogle Drive、Dropboxといったクラウド保存サービスのファイルを一元管理することができます。
様々なサービスで保存しているファイルを一つにまとめ、新たなフォルダを作成して管理したり、タグ付けをして検索しやすくしたりなど、使いやすいようにカスタマイズしてiPhoneでのファイル管理を便利にしてくれるアプリなんです。
具体的にファイルアプリの中身を見ていきましょう。
まずiCloud DriveやGoogle Driveに保存されているファイルを確認する手順を紹介します。
<ファイルを確認する手順>
- 「ファイル」アプリをタップ
- 下のタブから「ブラウズ」をタップ
- 右上の「…」マークをタップ
- 「編集」をタップ
これで「場所」という項目の中にGoogle DriveやDropboxなどご自身がログインして使用しているクラウドサービスが表示されたはずです。
ファイルアプリで管理したいサービスはオンにして、右上の「完了」をタップしておきましょう。
次に、各サービス内で新たなフォルダを作成する方法をご紹介します。
<新たなフォルダを作成する方法>
- ブラウズタブから「場所」の中で、フォルダを作成したい場所(iCloud Driveなど)をタップ
- 右上の「…」をタップ
- 「新規フォルダ」をタップ
- 「名称未設定フォルダ」が作成されるので、名前を付けて完了
これで新たなフォルダを作成できました。
仕事で使用するドキュメントやプライベートの画像、お気に入りのpodcastといったように、カテゴリで分けて保存できます。
ファイルをフォルダへ移動させたい場合は、該当のファイルを長押しし「移動」をタップして移動先のフォルダを選択した上で右上の「コピー」をタップすると選択したファイルをコピーして移動させられます。
また、フォルダの中に更に新たなフォルダを作成して整理することもできるので、階層わけしながら活用してみてください。
②タグ付け

それではここからは、ファイルアプリの便利な機能をご紹介していきます。
まずはタグ付け機能についてご紹介します。
カテゴリや用途別にタグを設定することでファイル整理をより効果的にし、目的としているファイルへアクセスしやすくなります。
ファイルアプリにはあらかじめレッドやオレンジといったカラータグが用意されていて、重要なドキュメントはレッド、プライベートな画像はオレンジなど、自分の好きな色分けでタグを設定できます。
他にも「仕事」や「重要」といったタグも用意されていたり、自分で新規タグを作成したりすることもできるので、必要に応じてタグを追加しファイルを分類すると良いでしょう。
それでは、タグの設定方法をご紹介します。
<タグの設定方法>
- ファイルアプリ内でタグを設定したいファイルを長押し
- 「タグ」を選択
- 好きなタグをタップ
- 右上の「完了」をタップ
これで簡単にタグ付けをすることができました。
タグ付けしたファイルはブラウズの「タグ」という項目から確認できます。
それぞれのタグをタップすると、そのタグを付けたファイルが一覧で表示されますよ。
iCloudやGoogle Driveなど、ストレージサービスを横断して表示できるので、異なるストレージサービスで同じカテゴリのファイル管理を行っている方にはとても便利な機能です。
タグ機能を使ってファイルアプリ内の検索性を高め、ストレージサービスをまたいだファイルの一元管理を行っていきましょう。
③ファイルやフォルダの共有
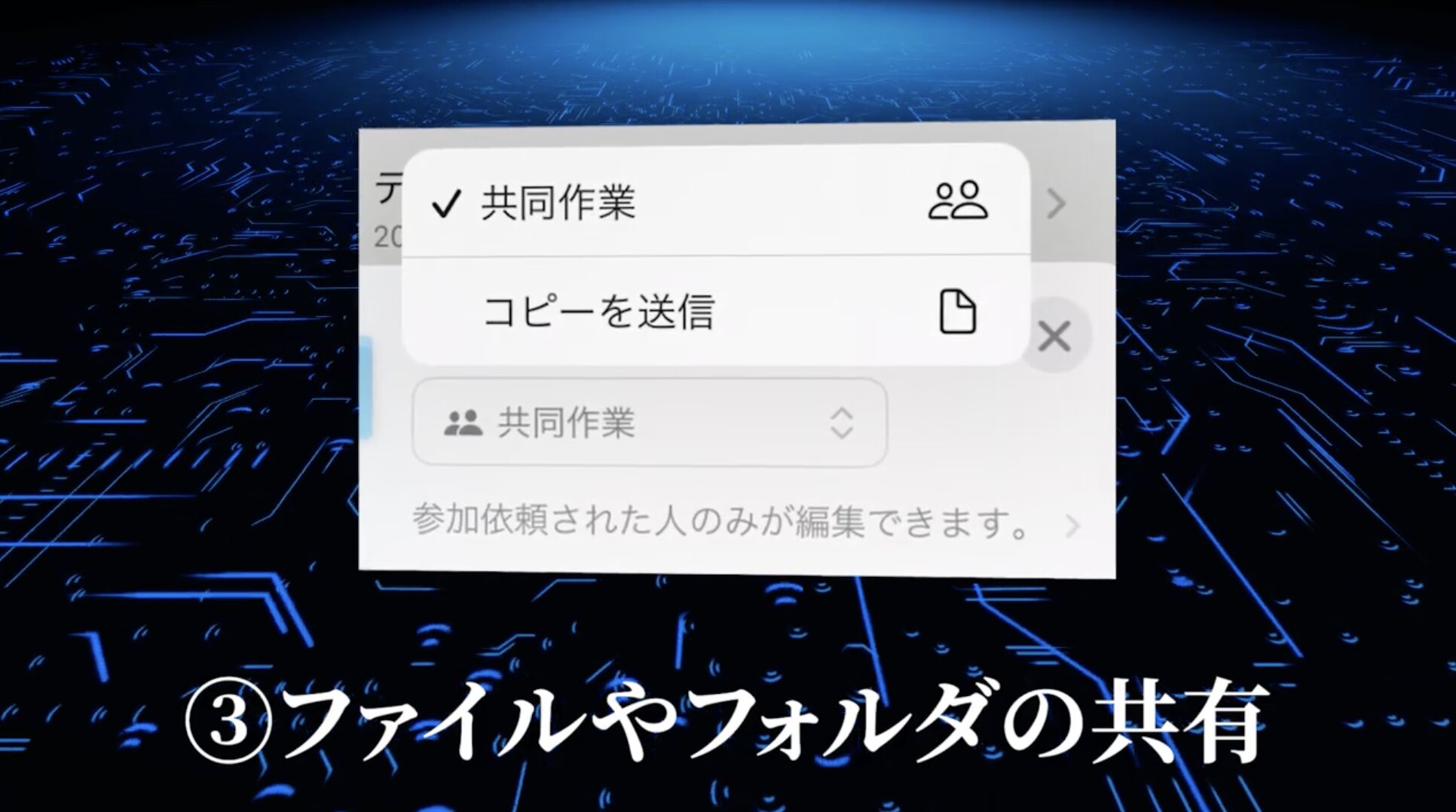
続いて、ファイルやフォルダの共有について紹介していきます。
ファイルアプリ内のファイルやフォルダは、iCloud Driveを通じて家族や友人と共有し、同時に閲覧したり編集したりすることが可能です。
複数人で進めるプロジェクトや家族や友人との思い出を共有する際に便利な機能です。
<共有の方法>
- ファイルアプリ内で共有したいファイルやフォルダを長押し
- 共同で編集する場合は、共有用のポップアップ上部の「コピーを送信」をタップし「共同作業」にチェックを入れる
- AirDropやメッセージ、メールアプリなどで送信する
これでファイルやフォルダを受信した相手がファイルアプリの共有タブで閲覧、編集できるようになります。
仕事での資料作成や家族旅行での写真の共有など、様々なシーンで活用できる機能ですので、ぜひ使ってみてください。
④ドキュメントスキャナー
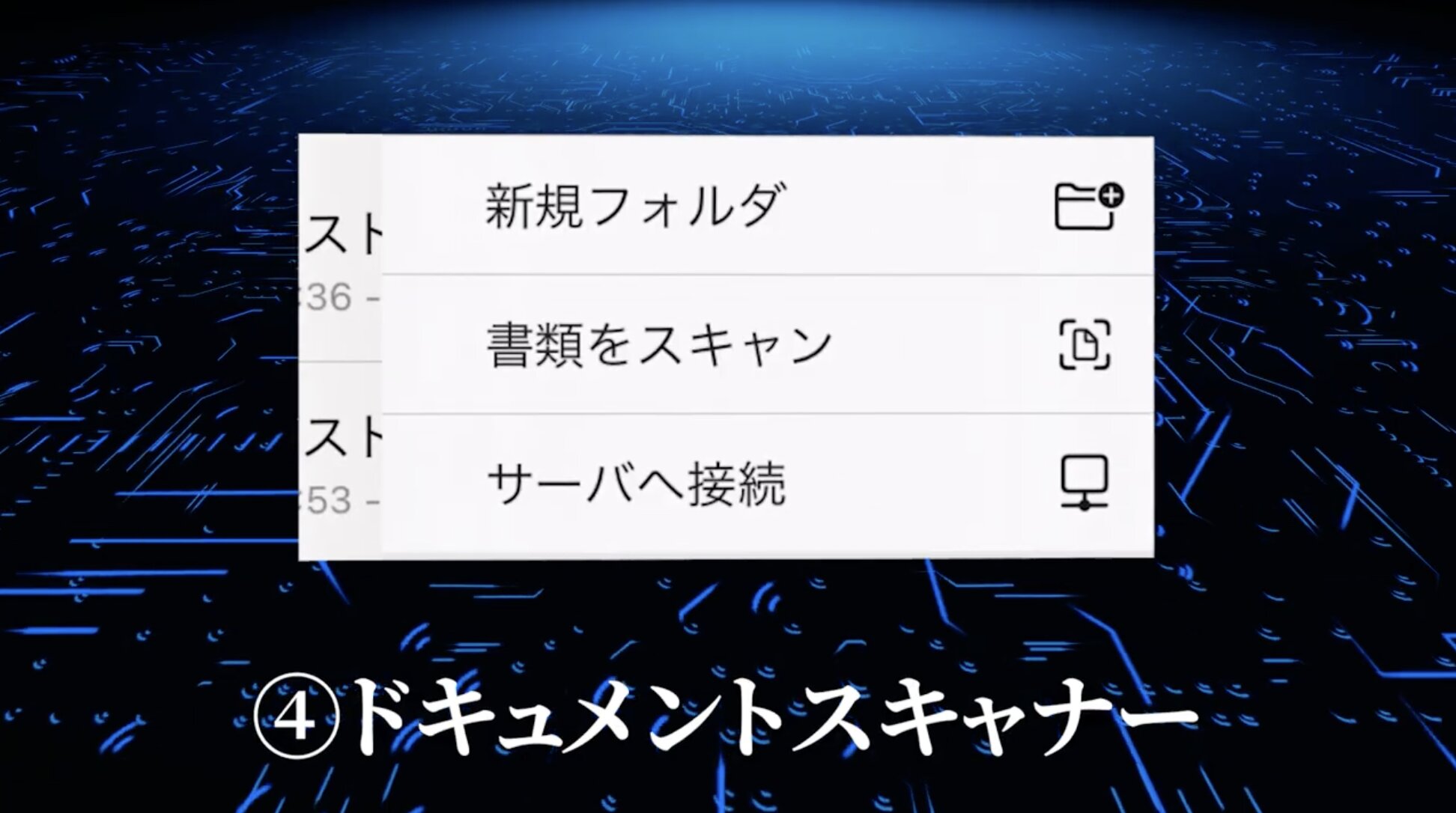
次に、ドキュメントスキャナーについて紹介します。
ファイルアプリには、紙の書類をデジタル化して保存できるスキャナー機能がついているんです。
やり方はとても簡単で、ブラウズタブの右上の「…」をタップし「書類をスキャン」をタップします。
カメラが起動するので、スキャンしたい書類にかざすだけで自動で認識してシャッターを切ってくれるんです。
複数ページある場合はそのままページを変えて撮り続けることができます。
撮り終わったら右下の「保存」をタップし保存先を選択して右上の「保存」をタップすれば完了です。
領収書や給料明細、取扱説明書など、紙のまま保管すると場所を取るけど、そのまま捨てるのが難しい書類などはスキャンしてフォルダ分けし、保管しておきましょう。
スキャン機能を使いこなせれば、紙の書類を減らしてスペースを有効活用できますよ。
ぜひ活用してみてください。
⑤サイン

最後に、書類にサインする方法をご紹介します。
最近では、契約書へのサインも紙ではなくPDFなどにサインをして返送するといった例が増えていますよね。
ファイルアプリを使えば簡単にサインすることができる上に、署名を保存しておき、スタンプのように押して使い回すこともできますよ。
書類にサインする方法は次の通りです。
<書類にサインする方法>
- ファイルアプリ内でサインしたいPDF書類を選択
- 右下の「マークアップツール」をタップ
- 下部に表示されるペンを用いて直接サイン
- 右上の「完了」をタップ
あらかじめ署名を保存しておきたい場合は、書類を選択してマークアップツールをタップした後、右下の「+」マークをタップし「署名を追加」をタップします。
ここで署名を行い、右上の「完了」を押すと署名が保存され、次から同様の署名を使用してサインができるようになりますよ。
文字の太さや大きさは書類に合わせて都度変更もできるので、とても便利です。
契約書にサインが必要な時などに、ぜひ活用してみてください。
まとめ ファイルアプリを活用して便利にデータを管理しよう!
ここまで記事を読んでいる方は、ファイルアプリの使い方を完全にマスターしました。
ファイルアプリは単にファイルをフォルダ分けするだけではなく、スキャンやサインなど、便利な機能を搭載したアプリです。
今回紹介した内容や設定方法を参考にぜひご自宅やオフィスでのペーパーレス化にも取り組んでみてください。
最後に復習をします。
今回は「ファイルアプリの活用術」というテーマで、
- ①基本的な使い方
- ②タグ付け
- ③ファイルやフォルダの共有
- ④ドキュメントスキャナー
- ⑤サイン
こちらを紹介しました。
ぜひ参考にしてみてください!










