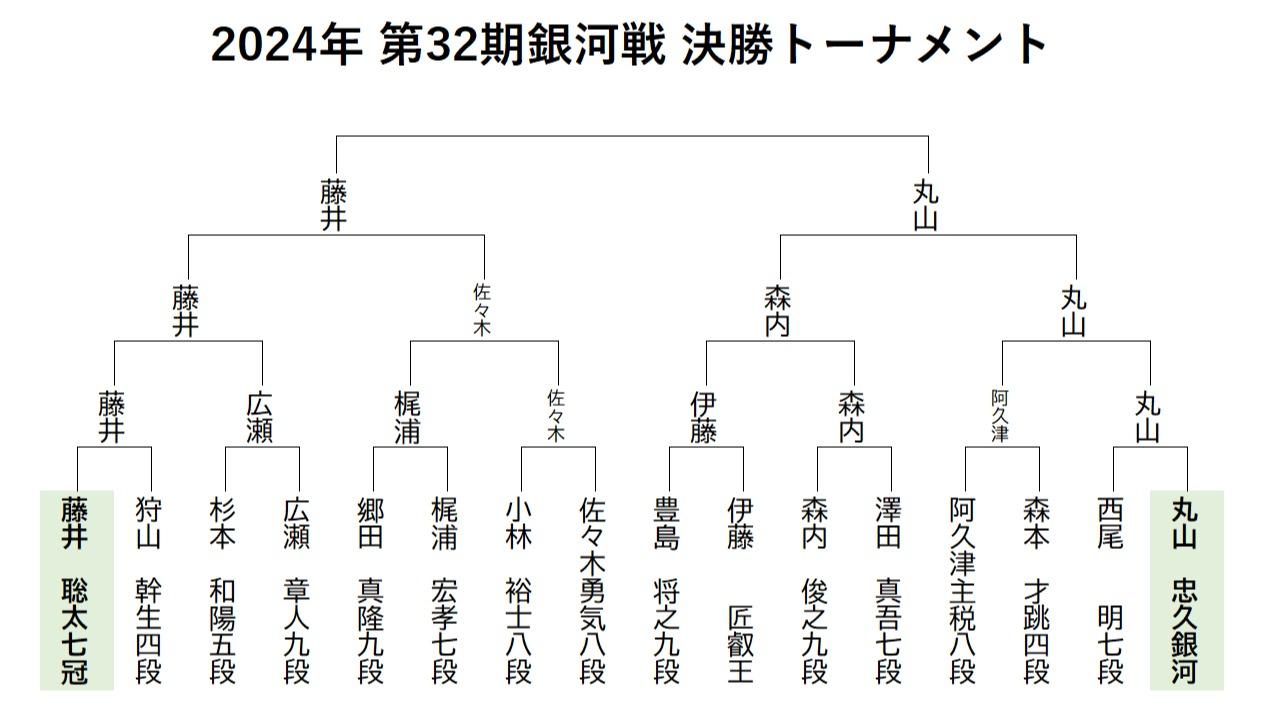「iPhoneでサファリのURL欄が下に…」を戻したい! "変えると捗る設定"5選
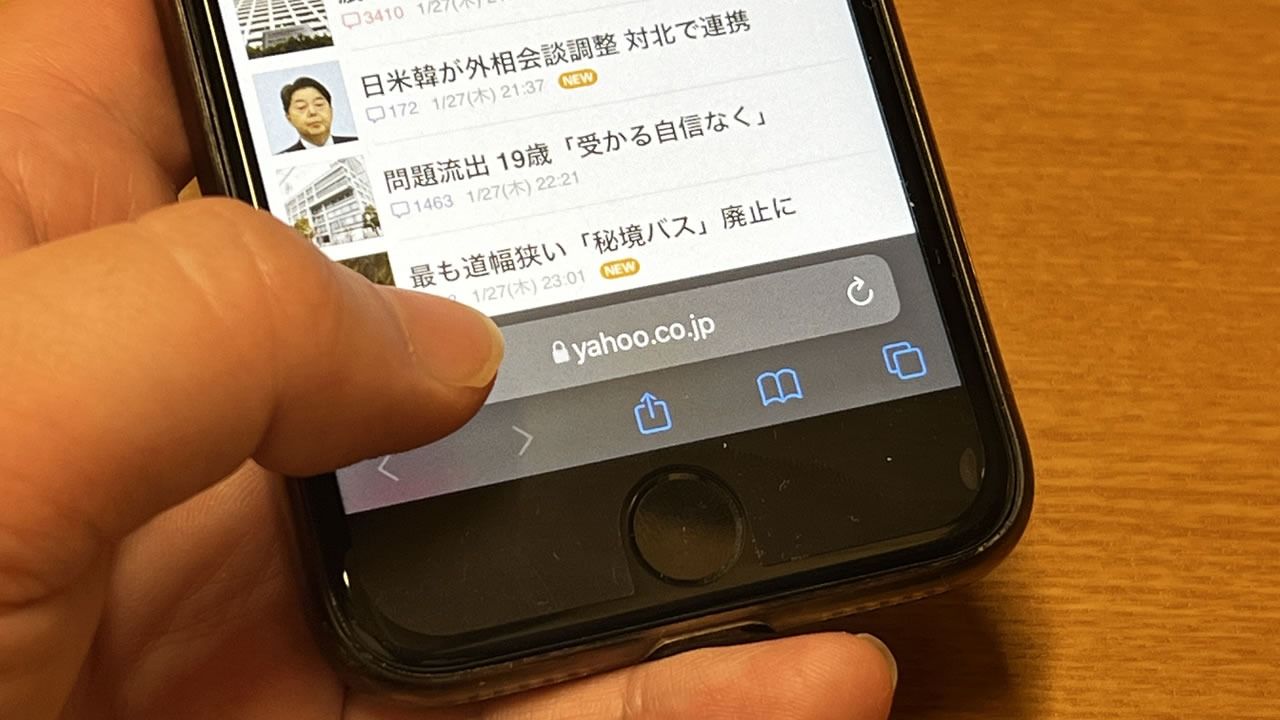
iPhoneをiOS 15にアップデートしてから、Safari(サファリ)のアドレスバー(URL欄)が画面の下側に移動してしまってお困りの方はいないだろうか? じつはこれ、以前のような上表示に戻すことが可能だ。
どうやって戻したらいいのかわからないという人のために、今回は「変えると捗る」iPhoneの設定を5つ紹介する。
Safariのアドレスバーを元に戻す
iOS 15からSafariのアドレスバーが画面上部ではなく下部に表示されるようになり、URL欄や文字サイズ変更ボタンなどにアクセスしやすくなった。
一方でアドレスバーに指が触れてしまい、画面をスクロールしたいのにタブ表示画面に切り替わってしまう事故も起きやすくなった。よくネットサーフィンをする人だと、これはつらい。
戻す方法は簡単だ。【設定】アプリから【Safari】を開き、【タブ】の項目を【タブバー】から【シングルタブ】に変更しよう。
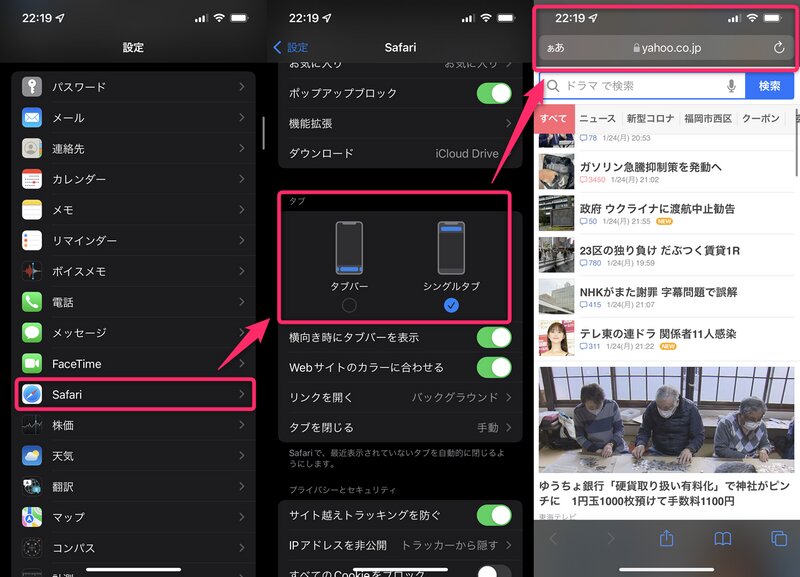
これでiOS 14以前のようにアドレスバーが画面上部に表示されるようになる。
iPhone SEやminiシリーズなどの小さいiPhoneを使っているのであれば、アドレスバーは画面上部でも十分にアクセスできるのでおすすめだ。
複数のTouch ID、Face ID登録でお風呂上がりでも認証させる
お風呂から上がったらすぐにスマホを触る、という人も多いことだろう。しかし、お風呂上がりだと指紋認証Touch IDや、顔認証Face IDがうまく機能しないことがある。

そんなときはパスコードを入力して解除することになるが、手間だと感じる方も多いはずだ。
そんな人におすすめの方法が、複数のTouch IDやFace IDを登録する方法だ。
お風呂上がりのふやけた指紋や濡れた顔をTouch IDやFace IDにもうひとつの認証情報として登録すると、次回からはそちらの指紋情報や顔情報でスムーズに認証してくれるようになる。
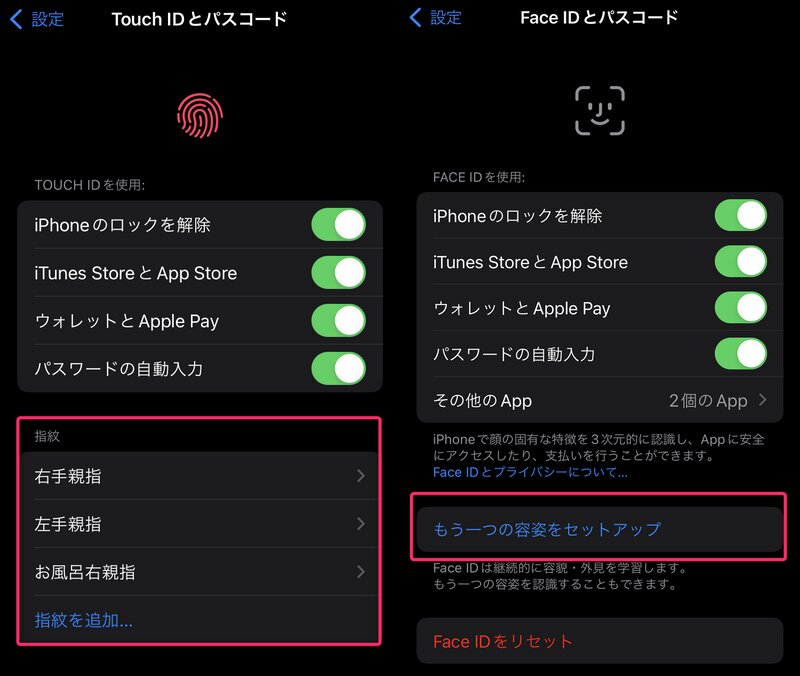
なお、Face IDの場合はお風呂上がり以外にベッドで横になっているときや寝起きに認証してくれないという問題もあるが、Face ID用の顔情報は2つまでしか登録できない。
そのためFace ID搭載モデルのiPhoneを利用している場合は、お風呂上がりの顔か、寝起きの顔か、どちらを登録するかを選ぶ必要があるだろう。
「背面タップ」を使ってよく使う機能を呼び出す
iOS 14からiPhoneに「背面タップ」という新しい機能が追加されたのは知っているだろうか?
「背面タップ」機能は、名前のとおりiPhoneの背面をトン、トンとタップすることで、様々な機能を呼び出せるショートカット機能だ。
呼び出せる機能はSiri、コントロールセンター、スクリーンショットの撮影、簡易アクセス、画面の読み上げなどさまざま。
設定方法は【設定】アプリから【アクセシビリティ】→【タッチ】→【背面タップ】へと移動したあと、【ダブルタップ】と【トリプルタップ】にそれぞれ機能を割り当てられる。
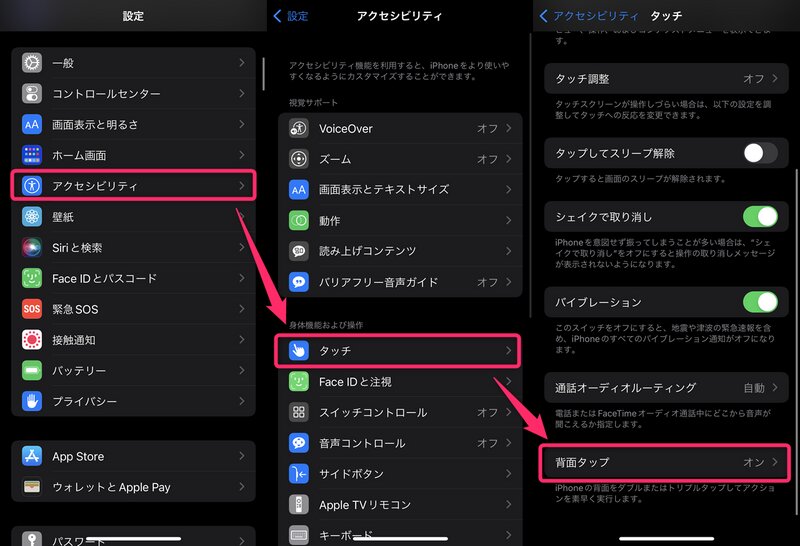
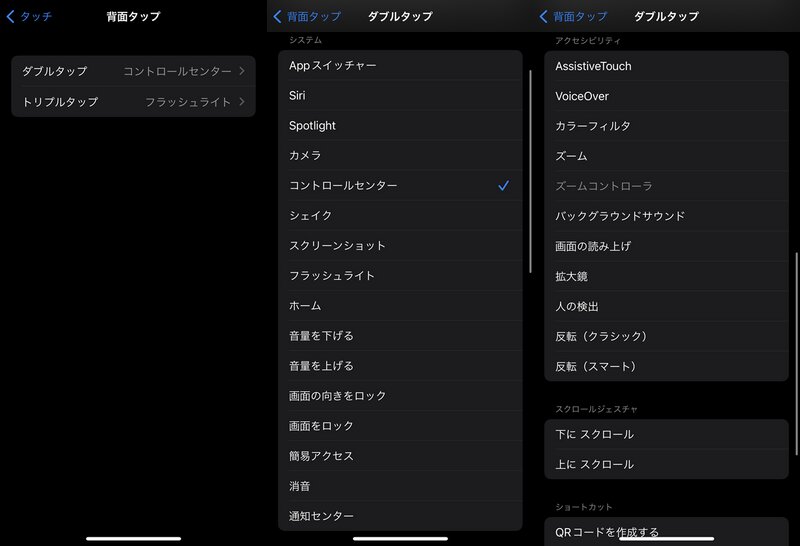
最初は【ダブルタップ】のみによく使う機能を設定し、慣れてきたら【トリプルタップ】も利用するような流れがおすすめだ。
通知の要約機能を設定してわずらわしさを減らす
iOS 15から、何度もピロンピロンと鳴る通知を要約できる機能が追加された。
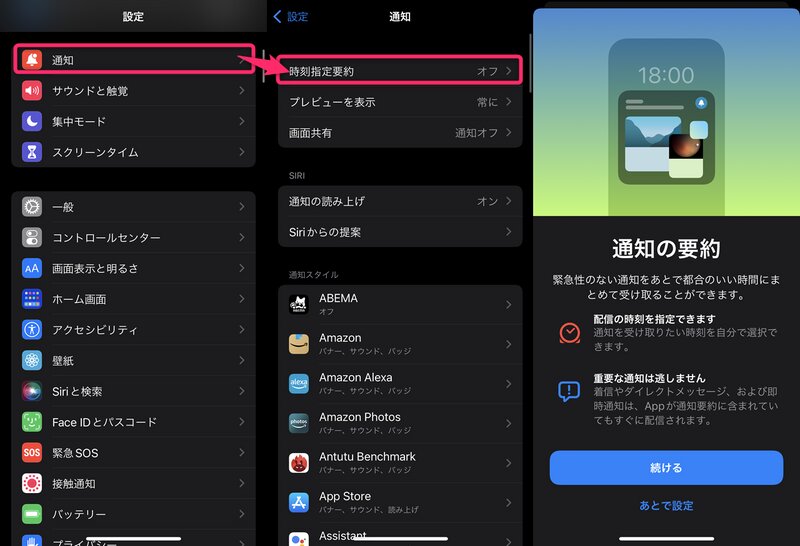
この「通知の要約」機能を使うと、複数アプリの通知を指定した時間にまとめてくれるようになる。
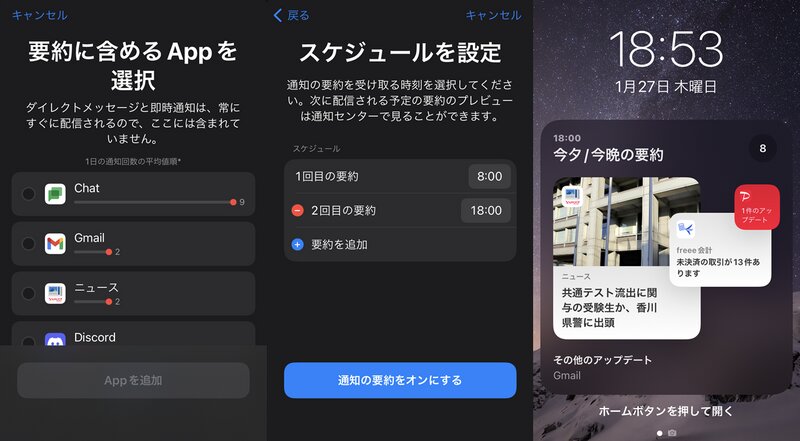
iPhoneの通知が鳴るたびに気が散ってしまって仕事に集中できない方は、これを使えば仕事が捗るようになることだろう。
要約は時間帯指定のほか、アプリごとに「要約する・しない」を選べるため、メッセージアプリなどの重要な通知は要約させず、ニュースやSNSアプリなどいますぐ確認する必要のない通知は要約させるといった使い方ができる。
ホーム画面のアプリをまとめて動かして整理する
iPhoneを長く使い続けている人のなかで、ホーム画面がアプリでいっぱいで何ページもあるという方はいないだろうか?
そんな何ページもあるホーム画面を整理しようにもアプリをひとつずつ移動するのはめんどくさくて……という人に伝えたい機能が、ホーム画面のアプリをまとめて移動する方法だ。
アプリをひとつ長押しして移動できる状態にしたあと、その指を離さずにもう片方の手でほかにも移動したいアプリをタップしてみて欲しい。
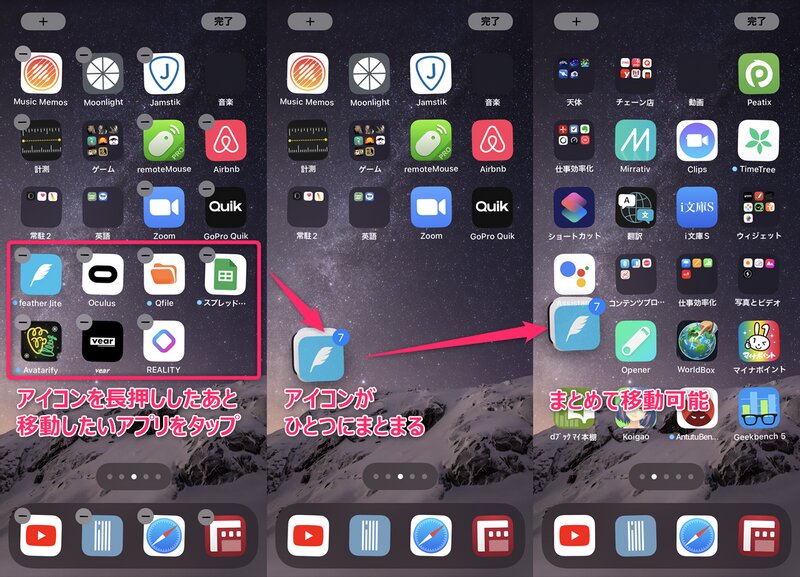
すると、タップしたアプリをひとまとめにしてホーム画面を移動させることができる。
ホーム画面の整理がめんどくさくてずっと放置していた人は、ぜひアプリのまとめ移動を利用して使いやすいホーム画面を作ってみて欲しい。
ホーム画面の並び替え
このほかにも、アプリではなくホーム画面そのものの順番を並び替える方法も存在する。
こちらは画面を長押ししたあと、アプリが移動できる状態になったら画面下部のドットをタップ。
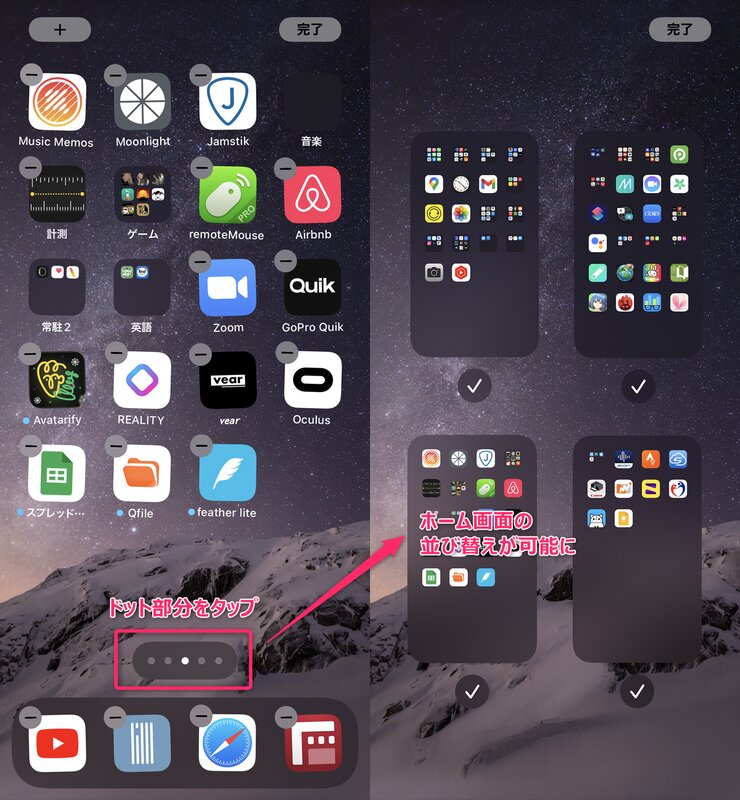
すると各ホーム画面が画面内に表示されるため、それを入れ替えればホーム画面を並び替えることができる。
アプリダウンロードの配置場所を設定するともっと整理が楽に
さらに続けて設定して欲しいのは、アプリをダウンロードしたときに初期配置される場所の設定だ。
【設定】アプリから【ホーム画面】を開き、【新規ダウンロードAPP】の項目を「ホーム画面に追加」から「Appライブラリのみ」に変更すると、アプリはホーム画面ではなくAppライブラリに追加されるようになる。
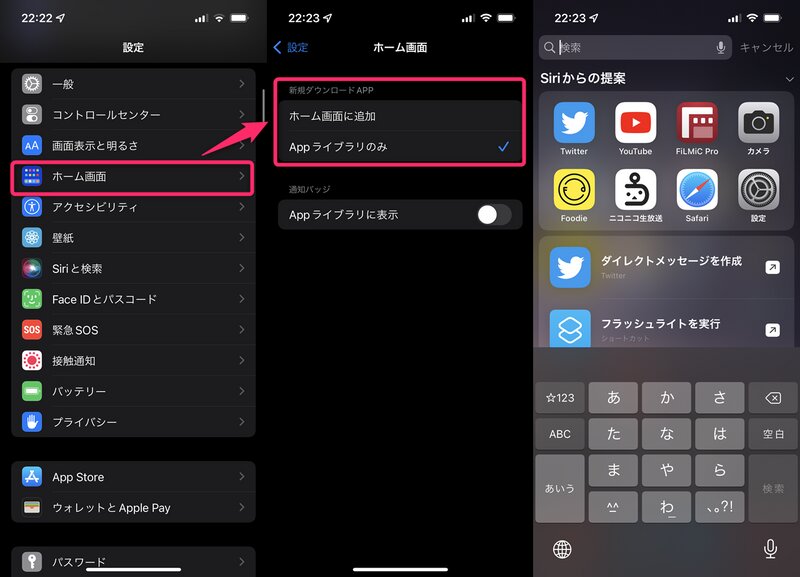
店舗のアプリなど特定の場所で必要なときだけ使いたいアプリは、Appライブラリに移動させておくとホーム画面を増やさなくてすむのでおすすめだ。
Appライブラリに配置させたアプリはSpotlightから検索するとすぐに使えるほか、位置情報を利用してマクドナルドの近くにいるとマクドナルドの公式アプリを案内してくれるような「Siriからの提案」機能からも利用できる。
ホーム画面を整理して、いつも使うアプリに素早くアクセスできるようにすることで細かい時間を節約しよう。
【この記事は、Yahoo!ニュース個人編集部とオーサーが内容に関して共同で企画し、オーサーが執筆したものです】