【iCloud】容量を超節約!買ったらすぐにやるべき設定3選【iPhone Apple】

どうもソウタです!
今回は「iPhone購入時にやるべきiCloud設定」というテーマで、 新しいiPhoneを手に入れた際に最初に行うべきiCloudの設定について詳しく解説していきたいと思います。
この記事を読んでいるあなたは
- 「新しいiPhoneを買ったけど、iCloudって何を設定すればいいの?」
- 「バックアップってとりあえずやっておいた方がいいのかな」
このように思っていませんか?
そういった方々、ちょっと待ってください。
iPhoneのiCloudとは
あなたの写真やドキュメント、連絡先を安全に保管しどのデバイスからでもアクセスできるようにする非常に便利な機能です。
しかし、これらを最大限活用するためには、正しい設定が必要です。
やみくもに設定してしまうと容量を無駄にたくさん使ってしまいますし
勝手に大量の通信量が使われてしまう場合もあります。
ということで今回は、新しいiPhoneを手に入れたら最初に行うべきiCloudの基本設定についてわかりやすく丁寧に解説していきます。
この記事を最後まで読めば、iPhoneのiCloud設定を完璧にマスターすることができますし、あなたの大切なデータを安全に管理する方法を学ぶことができるでしょう。
重要な情報満載ですので、ぜひ最後までご覧になってください。
それではどうぞ!
YouTubeでも解説しています
僕のブログでも解説しています
①iCloud写真同期オフの設定

1つ目に紹介する設定はiCloudの写真同期オフです。
iPhoneを使っていると、よく写真や動画を撮影することがあると思いますが
そのすべてが自動的にiCloudに同期されてしまうと
ストレージがすぐにいっぱいになってしまいます。
そこで、今回紹介するのは
写真や動画といったものとiCloudとの自動同期をオフにする方法です。
これを行うことでiCloudの容量を節約し
必要なときだけ手動でバックアップを取るようにすることができます。
① まず、ホーム画面から「設定」アプリを開きます。
② 上部にある自分のAppleアカウント名をタップします。
③ 次に、「iCloud」をタップして、iCloudの設定画面に進みます。
④ ここで「写真」をタップします。
⑤ すると「このiPhoneを同期」という項目が表示されると思います。
ここがオンになっていると、撮影した写真や動画が自動的にiCloudにアップロードされます。
このオプションをオフに切り替えましょう。
この設定をオフにすることで、iPhoneのストレージ内で写真や動画を管理することになります。
普段の生活で写真や動画をあまり撮らないよという方、もしくは、バックアップを取るまでもないかなという方は、この設定をぜひ試してみてください。
これによって、iCloudの容量を節約できるため、他のデータ用のスペースが確保できます。
また、iCloudの無料プランでは5GBまでしか使えませんので、この限られたスペースを賢く使うためにも、同期をオフに設定することをおすすめします。
写真や動画を頻繁に撮る方は特にこの設定を見直してストレージ管理をもっと効率的に行いましょう。
②iCloudのバックアップの設定
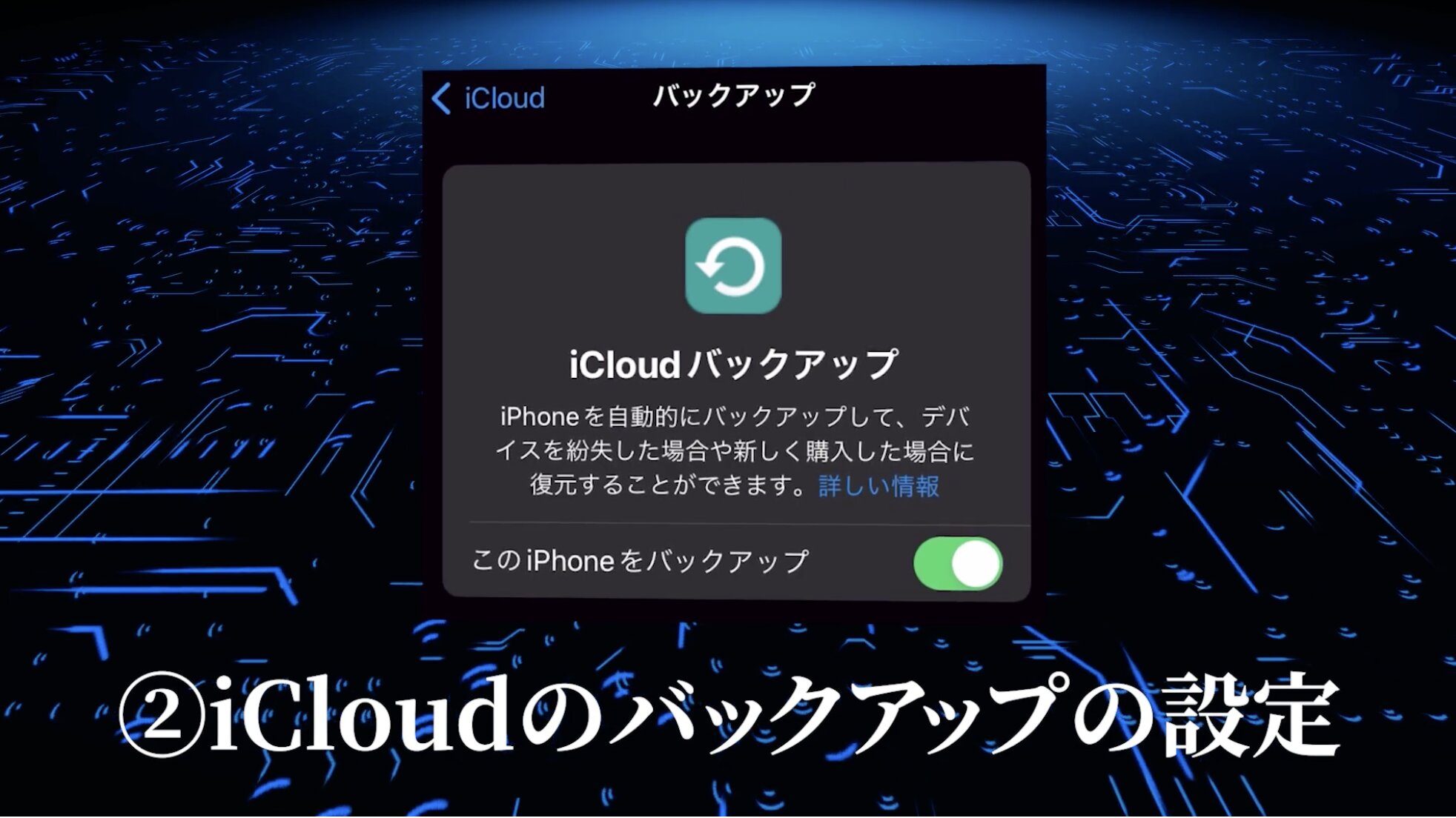
2つ目に紹介する設定はiCloudのバックアップの設定です。
iCloudは、iPhoneの設定やホーム画面のレイアウト、アプリのデータなど
多くの重要情報を自動でバックアップしてくれるので非常に便利です。
ただし、この自動バックアップ機能には落とし穴があります。
特に注意が必要なのが、Wi-Fi環境がない場合でも
デフォルトの設定ではモバイルデータを使用してバックアップを行ってしまうという点です。
これは、知らないうちに大量のデータ通信量を消費し
結果的に月間のデータ使用量に大きく影響する可能性があります。
5G回線をサポートしているモデルのiPhoneでは
iCloudのバックアップをWi-Fi接続時のみに制限することができます。
設定方法は非常に簡単です。
①iPhoneの「設定」を開きます。
②「Apple ID」セクションをタップし、「iCloud」を選択します。
③「iCloudバックアップ」をタップし
次に表示される画面で「モバイル通信経由でバックアップ」のスイッチをオフにします。
この設定により、モバイルデータを使用せずにWi-Fiが利用可能な時のみバックアップが行われるようになり、データ使用量の無駄遣いを防ぐことができます。
ただし、この設定を行うとWi-Fiに接続されていない状態ではバックアップが取れなくなるため、定期的にWi-Fi環境でのバックアップを心がける必要があります。
特に外出先で常時モバイルデータを使用している場合は、この点を特に注意してください。
③バックアップの対象の見直し

3つ目に紹介する設定はバックアップの対象の見直しです。
iPhoneでは定期的なバックアップが非常に重要になります。
ただし、必要のないアプリのデータまでバックアップしてしまうとストレージを無駄に消費することになります。
今回は、どのアプリのデータをバックアップするかを見直し、効率的に管理する方法を紹介します。
①まず、iPhoneの「設定」アプリを開きます。
②次に、アカウント名が表示されている部分をタップします。
③「iCloud」へ進みます。
④ここで「アカウントのストレージを管理」をタップします。
⑤さらに「バックアップ」をタップします。
⑥そして、「確認したいデバイス名」を選択しましょう。
この画面では、選択したデバイスに
現在バックアップされているアプリの一覧が表示されています。
ここから、データのバックアップが不要だと思われる
アプリのスイッチをオフにすることができます。
例えば、日常生活であまり使わないゲームアプリや一時的に試したニュースアプリなど、頻繁に活用していないアプリのバックアップを停止することにより
大量のストレージ容量を無駄に消費することを避けることができます。
また、データの重要性が低いアプリ、たとえば短期間だけ使うイベントアプリや特定のプロジェクトでのみ使用する専門的なツール類のアプリ、こういったものもバックアップをオフにするといいでしょう。
このように不要なデータのバックアップを省くことで、iCloudの空き容量を効果的に管理し、より重要なデータ例えば写真、連絡先、重要なドキュメントやビジネスで使用するアプリのデータなどを安全に保存するスペースを確保することが可能です。
これにより、データの整理が容易になり
もしデバイスが故障したり紛失した場合でも
価値の高い情報を迅速かつ確実に復元できます。
このような設定の見直しを行うことで
iPhoneのバックアッププロセスがよりスムーズになり
iCloudの容量も有効に活用できるようになります。
ぜひ一度、ご自身のiPhoneのバックアップ設定を見直してみてください。
まとめ|適切な設定でiCloudを便利に使いこなそう!
ここまで記事を読んでいる方は、もうご安心ください!
これであなたも新しいiPhoneでiCloudの設定を完璧に行うことができますし
この設定を活用すれば、データの同期やバックアップがよりスムーズになるはずです。
今回紹介した手順をぜひ活用して、新しいiPhoneを最大限に活用してくださいね。
最後に復習をします。
今回は「iPhone購入時にやるべきiCloud設定」というテーマで
①iCloud写真同期オフの設定
②iCloudのバックアップの設定
③バックアップの対象の見直し
こちらを紹介しました。
ぜひ参考にしてみてください!










