【iPhoneヲタクが解説】もう焦らない!誤って消した文章を復活させる方法
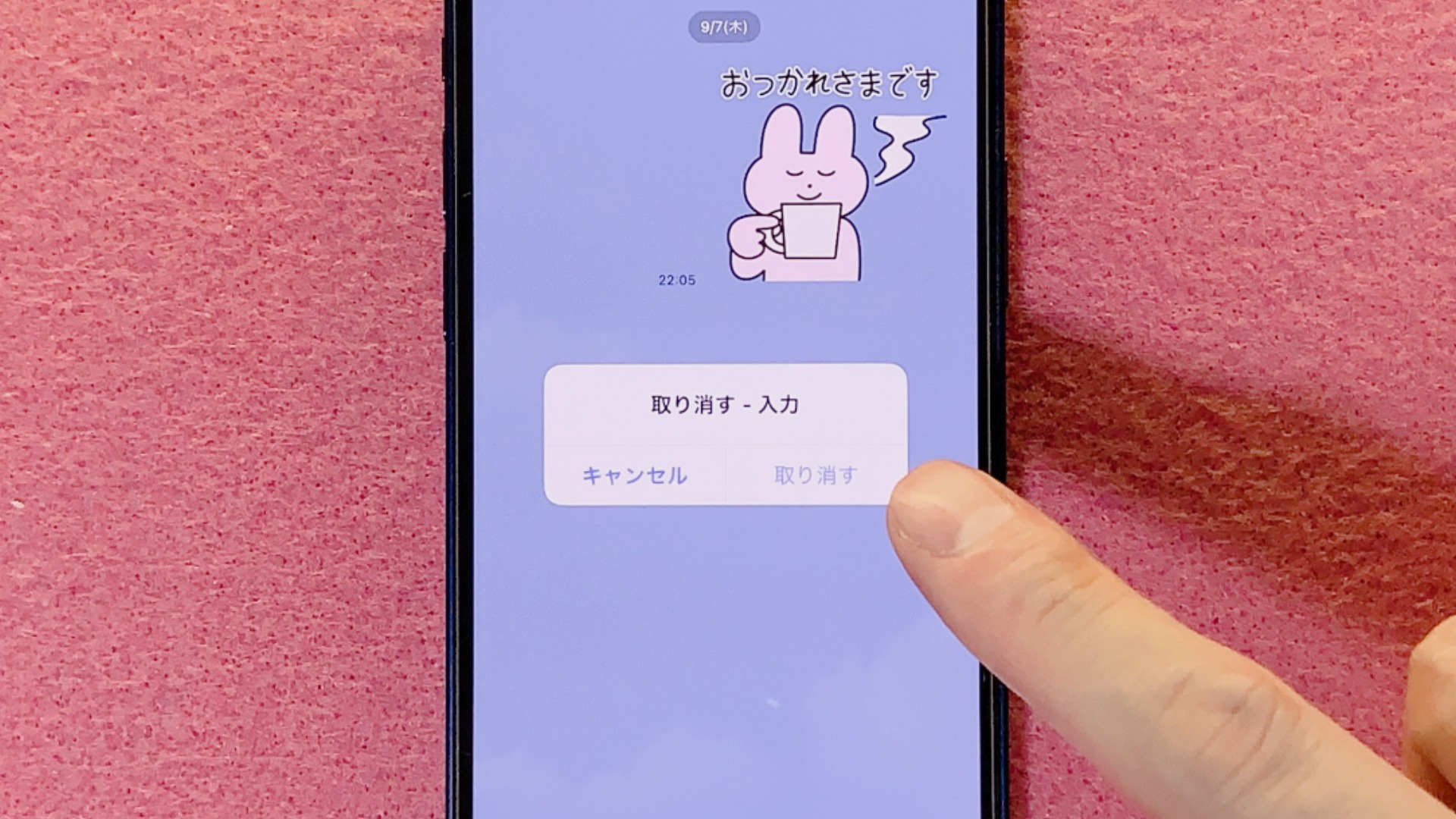
「40代以上に向けたiPhone設定術」を発信している、iPhoneヲタクのカズシムです。
iPhoneで文章を入力している時に誤って消してしまったことはありませんか?
実は僕、長文を消してしまったことが何度もあるんです。
せっかく入力した文章が消えてしまった時のショックは思いのほか大きく、そのたびに悲しい思いをしながらもう一度文章を入力していました。もちろん長文を覚えているはずもなく、再び入力した文章は全体的に少し違うんですよね…。
何度も失敗を繰り返しながら僕がずっと考えていたのは「消してしまった文章を復活させる方法はないのか」でした。
iPhoneには「直前の動作を取り消す機能」がある

実はiPhone、直前の動作を取り消す機能がありました。
消してしまった文章も復活させることができ、面倒な操作はありません。
自分自身でも試してみたところとても簡単にできたので、iPhoneの操作が苦手な人でも簡単にできるものだと感じました。
4種類のやり方があるので、一緒に見ていきましょう。
iPhoneを振る方法

最もシンプルかつ簡単なのが「iPhoneを振る方法」です。
誤って文章を消してしまったら、iPhoneを強めに振ってみてください。
すると画面の中央に「取り消す - 入力」と書かれた小窓が開くので、「取り消す」を選択しましょう。消してしまった文章が復活します。
動作を取り消した後にやっぱりやめたいとなった場合はもう一度iPhoneを振ることで「やり直す - 入力」と書かれた小窓が開くので、「やり直す」を選択してください。
三本指を使う方法

時と場合によってはiPhoneを振りづらい状況もありますよね。
三本指を使って直前の動作を取り消す方法が3種類あるので、それぞれを試してみて最もやりやすい方法を使ってみてください。
画面を三本指でタッチして離す方法

三本指で画面に触れた後に指を離すと画面の上部に枠が出てきます。
枠内の一番左にある「左向きの矢印」を選択すると直前の動作を取り消すことができます。
枠内の一番右にある「右向きの矢印」を選択すれば取り消した動作をやり直す(やめる)ことができます。
画面を三本指で2回叩く方法

三本指で画面を「トントン」と叩くと直前の動作を取り消すことができます。
タイミングが悪いのかなかなか反応せず、個人的には画面をタッチして離す方法と比べると難しく感じました。
画面を三本指で左にスライドする方法

三本指を使って取り消す方法の中で最もシンプルなのが「画面を三本指で左にスライドする方法」です。
三本指で画面をタッチしたまま指を左に動かして、画面から離してみてください。
直前の動作が取り消されているはずです。
取り消した動作をやり直す(やめる)場合は、三本指で画面をタッチしたまま指を右に動かして画面から離せばできます。
ゆっくり操作してもiPhoneが反応してくれるため、失敗したくない方に一番おすすめしたい方法です。
共通する注意点

注意点は「取り消す前に画面を切り替えたり、閉じたりしないこと」です。
取り消す動作をしても反応しなくなる可能性があります。くれぐれも気を付けてくださいね。
まとめ
今回はiPhoneで直前の動作を取り消す方法を4つご紹介しました。
取り消しの手順をまとめると以下のとおりです。
iPhoneを振る方法
①iPhoneを強めに振る
②小窓が出たら「取り消す」を選択する
画面を三本指でタッチして離す方法
①三本指で画面に触れる
②指を離す
③画面の上部に枠が表示される
④枠内の一番左にある「左向きの矢印」を選択する
画面を三本指で2回叩く方法
①三本指で画面を「トントン」と叩く
(なかなか反応しないので若干難易度が高いです)
画面を三本指で左にスライドする方法
①三本指で画面に触れる
②指を左に動かす
③指を離す
全部の方法を試してみましたが、どの方法も面倒な設定をすることなく簡単にできました。
中でも最も使いやすいと感じたのは最後にご紹介した「画面を三本指で左にスライドする方法」でした。失敗したくない方は試してみてください。
誤って文章を消してしまった時は焦らず、落ち着いていずれかの方法を試せば文章を復活させることができます。
いざという時のために一度練習しておくと安心かもしれません。ぜひ活用してみてくださいね。










