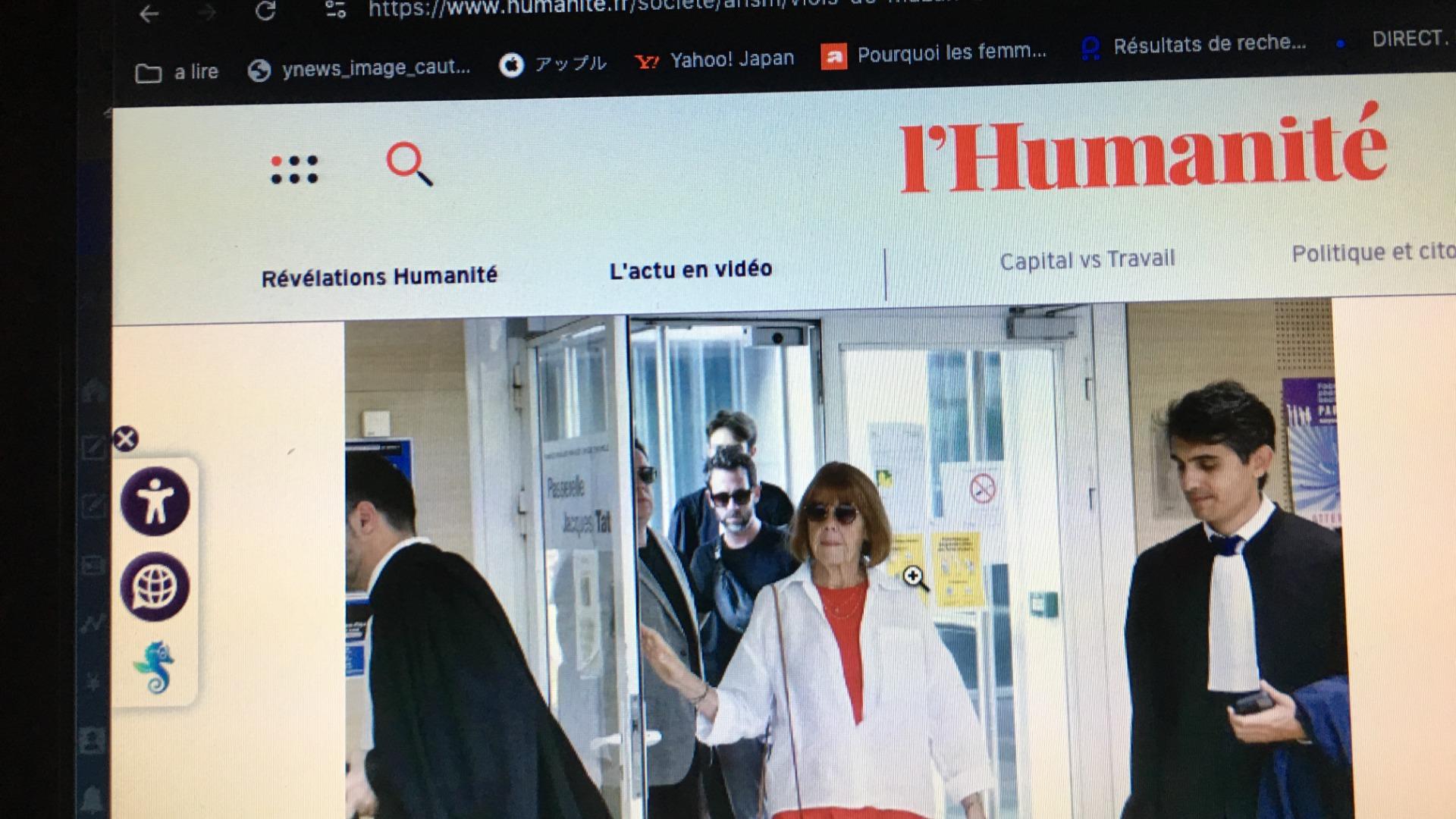【Excel】ABC…を連番入力する方法

Excelと聞くと「難しそう…」と敬遠しがちになっていませんか?実は関数やショートカットなどの便利技を試してもいないのに、文字を見ただけで「無理だ」って思いこんで諦めている人って多いんです。
しかし、参考となるものを確認しながら一気にではなく、ひとつひとつ行うと案外簡単にできたりします。まずは難しく考えずに、「使ってみること」が大切です。
※ Instagram で色々な技や使い方を紹介していますので、ぜひご覧ください。
+-+-+-+-+-+-+-+-+-+-+-+-+-+-+-+-+-+-+-+-+-+-+-+-+-+-
Excelで123…と連番入力したいとき、オートフィルで引っ張ると簡単に入力できますよね。なのにABC…はオートフィルに対応していないので、ずっとAAA…になってしまい「なぜ!?」となったことありませんか?なので今回はオートフィルに対応していないなら無理やり対応させちゃう方法を紹介します。
●縦方向の場合
手順1:A1 セルに入力
A1のセルを選択し、『=CHAR(64+ROW())』と入力します。

※CHAR関数とは?
CHAR関数は数値に対する文字コードを返す関数です。
手順2:オートフィル
A1が『A』と表示されるのでそのままオートフィルで連番入力できます。

手順3:2行目からの連番
例えば画像のようにB2から連番したいときは、『=CHAR(64+ROW()-1)』とすることで連番が可能になります。

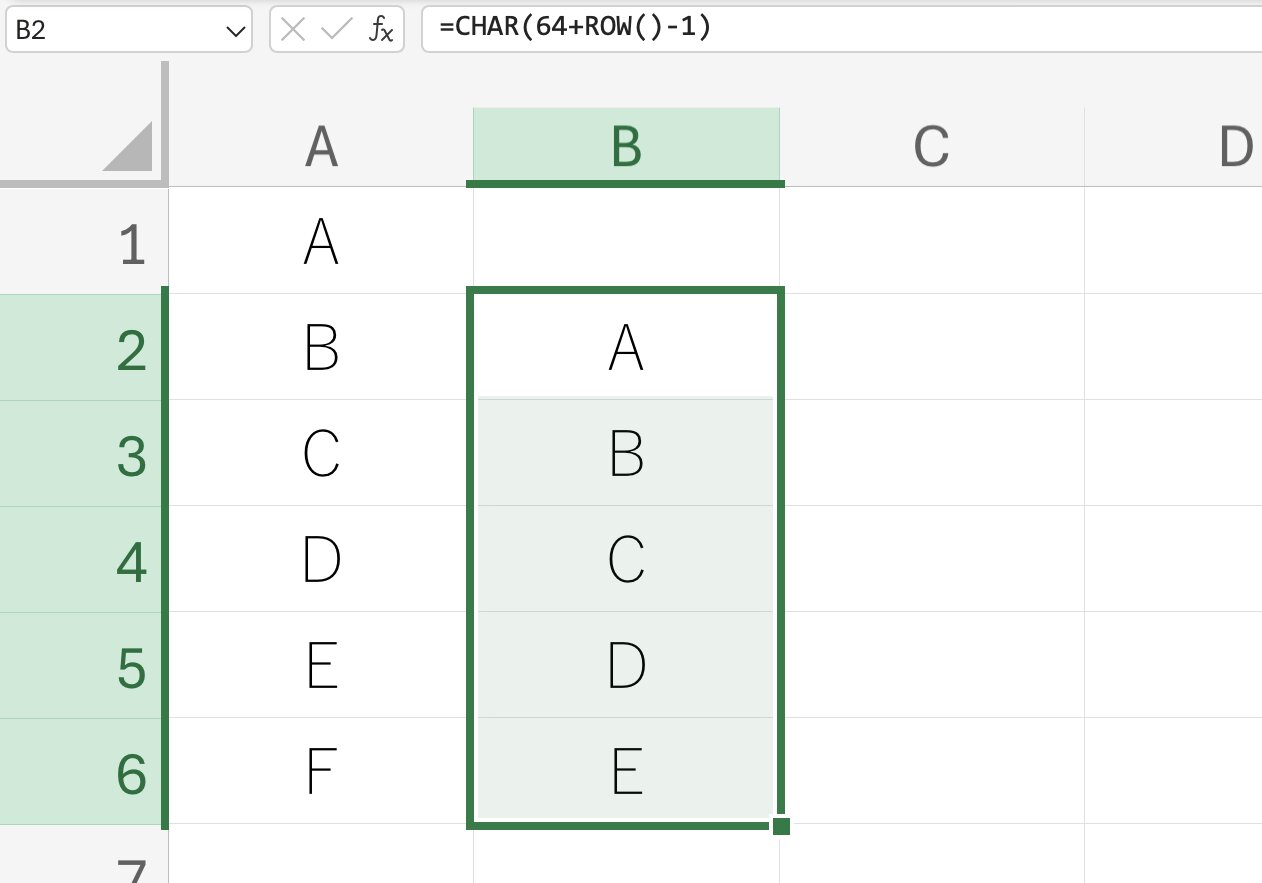
●横方向の場合
手順1:A1 セルに入力
A1のセルを選択し、『=CHAR(64+COLUMN())』と入力します。

手順2:オートフィル
A1が『A』と表示されるのでそのまま横にオートフィルで連番入力できます。

手順3:2列目からの連番
こちらも画像のようにB2から連番したいときは、『=CHAR(64+COLUMN()-1)』とすることで連番が可能になります。



●縦の場合
1.A1セルに『=CHAR(64+ROW())』と入力
2.下へオートフィル
※2行目からの場合は『=CHAR(64+ROW()-1)』と入力
●横の場合
1.A1セルに『=CHAR(64+COLUMN())』と入力
2.横へオートフィル
※2列目からの場合は『=CHAR(64+COLUMN()-1)』と入力
これでアルファベットの連番が可能になるので、ぜひお試しください。