【Excel】「様」入力を自動化+右端に揃える方法

Excelと聞くと「難しそう…」と敬遠しがちになっていませんか?実は関数やショートカットなどの便利技を試してもいないのに、文字を見ただけで「無理だ」って思いこんで諦めている人って多いんです。
しかし、参考となるものを確認しながら一気にではなく、ひとつひとつ行うと案外簡単にできたりします。まずは難しく考えずに、「使ってみること」が大切です。
※ Instagram で色々な技や使い方を紹介していますので、ぜひご覧ください。
+-+-+-+-+-+-+-+-+-+-+-+-+-+-+-+-+-+-+-+-+-+-+-+-+-+-
日常の業務や連絡先の管理で、名前の後ろに「様」付けすることありませんか?
その際、一つ一つ手作業で追加したり隣のセルに1列「様」だけ入力するは手間がかかるし、正直うんざりしていませんか?そんな煩わしい作業から解放される手法をご紹介いたします。
手順通り行って、「様」付けを自動化しちゃいましょう。
手順1:「様」を付けたい範囲を選択
まず、名前に「様」を付けたい範囲を選択します。今回であれば「○○太郎 ~ □□三郎」のみ選択していますが、必要に応じて空欄部分のさらに下まで範囲を指定します。
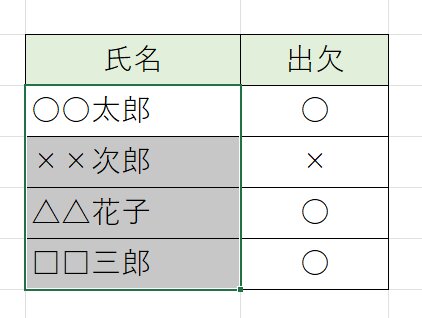
手順2:Ctrl+1 で書式設定を開く
選択した範囲が確定したらキーボードで「Ctrl+1」を押してください。
これによりセルの書式設定が開きます。
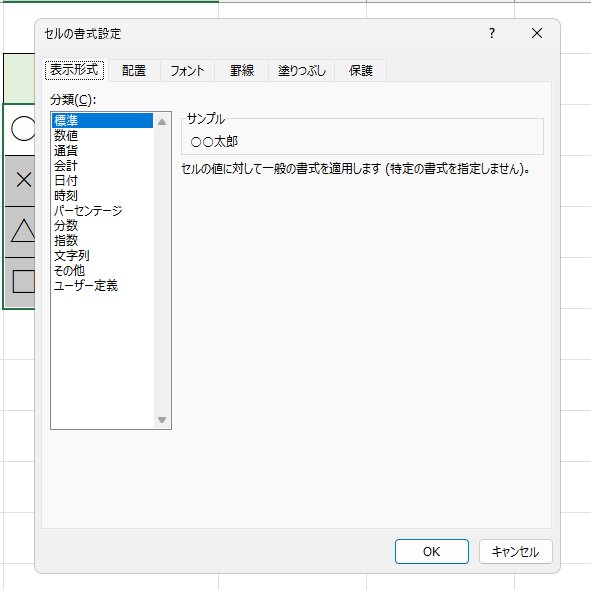
手順3:ユーザー定義で「@" 様"」と入力
①書式設定ウィンドウが表示されたら、「ユーザー定義」をクリックしてください。
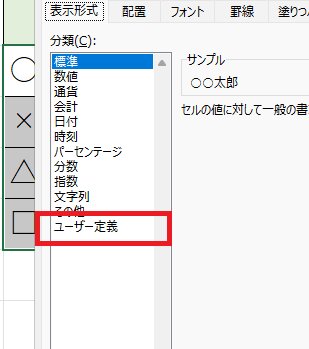
②種類の欄に、「@" 様"」と入力します。
この設定は、選択したセルに入力されているテキストの後ろに「 様」を付けるものです。設定が完了したら、「OK」をクリックします。
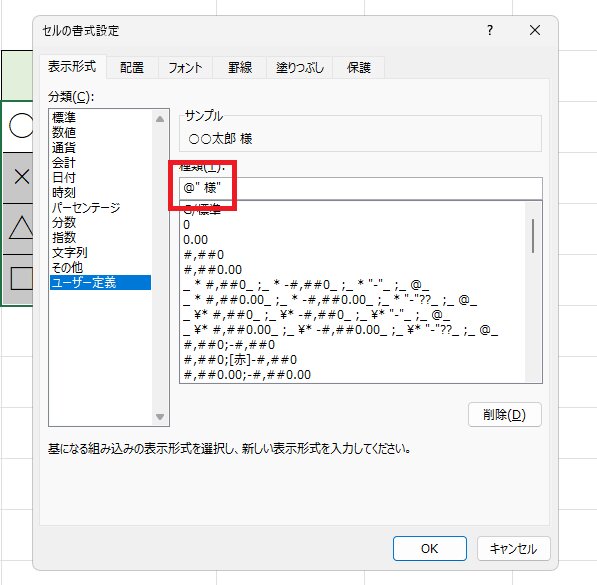
手順4:完成
これで選択した範囲の名前の後ろに「様」が自動で追加されるようになりました。
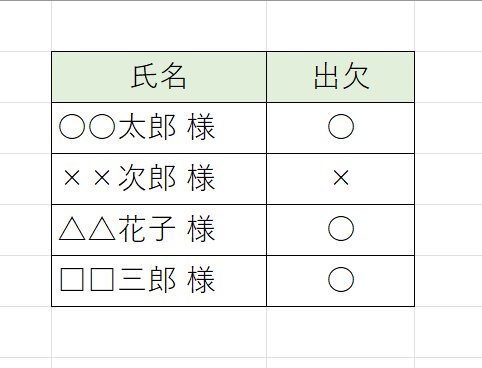
【補足】右端に「様」を表示
手順1:ユーザー定義を開く
手順2:「@* "様"」(@+アスタリスク+半角スペース+"様")

こうすることで「様」だけが、セルの右端に揃います!


1.「様」を付けたい範囲を選択
2.Ctrl+1 で書式設定を開く
3.ユーザー定義で「@" 様"」と入力
【右端に表示】
1.ユーザー定義を開く
2.「@* "様"」(@+アスタリスク+半角スペース+"様")
Excelは使い方によって、より効率的な作業や分析が可能となります。
僕の情報が、あなたのExcelのスタート地点となれば幸いです。










