MacBook Airで便利な初期設定!作業効率を上げるためのカスタマイズを施そう
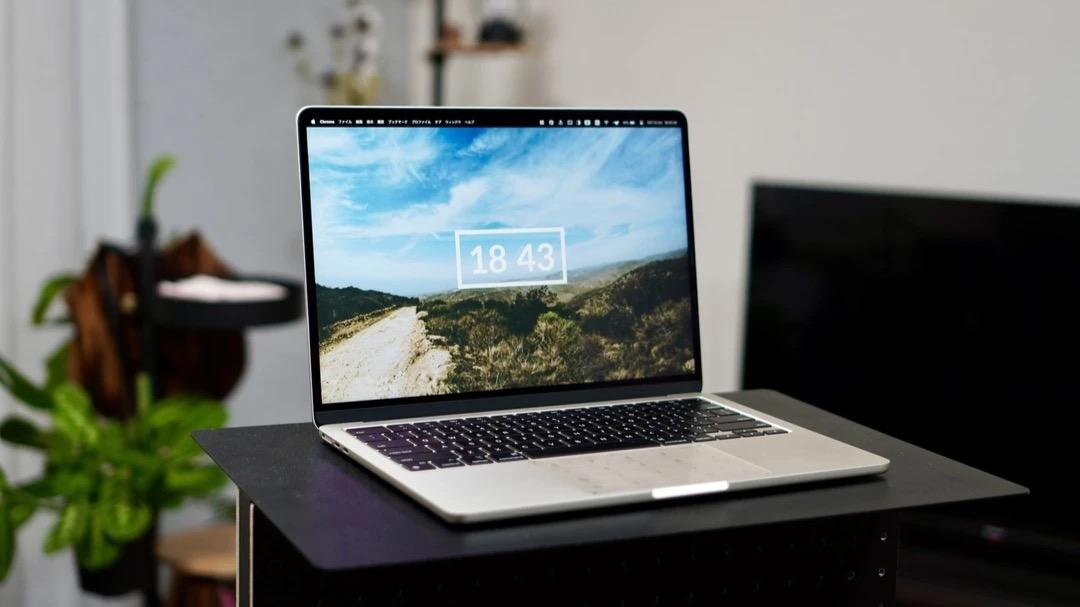
WindowsからMacに乗り換えた方や初めてのPCとしてMacを選んだ方は、どうしても慣れるまでに時間を要するだろう。Mac歴15年の筆者が思う「Macを使いこなす」ために重要なポイントをまとめた。
実は工場出荷時のMacは、使いやすい状態になっていない。これは「いち早くMacに慣れて使いこなしたい!」と感じているユーザーにとって、大きな落とし穴である。そこでこの記事では前述したMacを使いこなすポイントのうち、操作環境を向上させるための初期設定について厳選して解説する。
まずはソフトウェアの更新をチェック
Macをカスタマイズする前に、最新のOSを使っているか確認しておこう。OSのアップデートは、バグの修正やウイルスへの対策が含まれるため、常に最新バージョンへアップデートしておくことが重要である。

macOSは毎年9月にOSの名前(MontereyとかVenturaとかSonomaとか……)が変わるメジャーアップデートがある。最新の機能が追加される一方、すべてのアプリケーションが対応するまでには時間を要する。Apple純正のアプリケーションであれば問題にならないが、仕事等で専門的なアプリケーションを使う方はアプリケーションが新OSに対応してからのアップデートをおすすめする。
トラックパッドの設定
ソフトウェアの更新が済んだら、操作性に直結するトラックパッドからカスタマイズしていこう。システム設定を下までスクロールして、トラックパッドの項目を選んで設定していこう。
軌跡の速さ (カーソルの移動速度) を最速にする
軌跡の速さの設定が速いほど、マウスカーソルが速く大きく動く。目的の位置まで素早くカーソルを移動させるために、軌跡の速さを最速にしておこう。

最初はマウスカーソルの移動速度に慣れないだろうが、将来的に作業効率を上げられるので、ぜひ慣れるまで辛抱して使ってほしい。
タップでクリックをONにする
トラックパッドをタップするだけで「クリック」として認識される設定だ。トラックパッドを押し込む必要がなくなる。

副ボタンのクリック (右クリック) を設定する
トラックパッドで右クリック(副ボタンのクリック)するためのアクションを決める設定である。選択肢は「2本指でクリックまたはタップ」、「右下隅をクリック」、「左下隅をクリック」の3つ。

筆者のオススメは「2本指でクリックまたはタップ」だが、好みに合わせて設定してほしい。
キーボードの設定
キーボードの使用感もトラックパッドと同じくMacの操作性に直結してくる。システム設定からキーボードを選んで設定していこう。
キーのリピート速度を最速、リピート入力認識までの時間を最短にする
キーのリピート速度は、キーの長押しした時の連打として認識される速度のこと。例えばdeleteキーを長押しした場合、文字が削除される速度に反映される。
リピート入力認識までの時間は、連打として認識されるまでの長押しの時間のこと。deleteキーを長押しした場合、文字の連続削除が始まるまでの長押しの時間に反映される。

まずはどちらも最速に設定しておいて、違和感があるようであれば好みで調整することを推奨する。
ユーザー辞書に頻出フレーズを登録
予測変換で出でこない単語や頻出フレーズをユーザー辞書に登録しておこう。

おすすめの活用方法は、メールアドレスや住所を登録しておくこと。筆者は「メール」と入力すれば自分のメールアドレスに変換できるように設定してある。
ライブ変換をOFF
タイピング中に自動で予測変換される機能だ。好みが分かれる設定だが、タイピングのリズムを崩されるので、筆者はOFFを推奨している。キーボードの設定画面から入力ソースの編集、日本語 - ローマ字入力へと進み、ライブ変換のチェックを外しておこう。

ライブ変換は慣れれば快適に感じるユーザーも多いようなので、好みに応じてONまたはOFFに設定してみよう。
常に数字を半角入力にする
ライブ変換のチェックを外したのちに、そのまま下にスクロールすると数字を全角入力にチェックが入っている。

このチェックを外せば、入力ソースが「英数」でも「かな」でも数字を半角で入力できるようになります。数字を入力する度に「英数」に切り替えなくて良いので、重宝する方も多いだろう。
まとめ: Macを使いこなすためにカスタマイズしよう

本稿ではMacを使いこなすためのオススメの初期設定を紹介した。この記事で取り上げた内容はごく一部である。関連記事では、本稿より詳細に解説しているので興味がある方はぜひご覧いただきたい。
この記事に辿り着いた方のMacライフが少しでも快適になってくれれば、筆者も嬉しく思う。
関連記事: 【保存版】MacBookを使いこなすおすすめの初期設定!作業効率を上げるためのカスタマイズの手順を紹介
著者情報: たか/Number84
時代にあった暮らしのコーディネーター。生活を豊かにするモノを紹介するWebメディア「Number84」を運営。Xreal/Makuakeの公式アンバサダー、Yahoo! JAPANクリエイターとしても活動中。
Webメディア: Number84
X: @Number84M










