Amazonの注文履歴を全て確認する方法!過去1年以上も確認可能です!

Amazonの注文履歴の確認方法まとめ。
すべての履歴を見るにはどうしたらいい?
以下のパターン別に画像付きで解説しています。
- パソコンの場合
- スマホのAmazonアプリの場合
- スマホのブラウザの場合
X(旧:Twitter)も更新しています!
Amazonは既に生活インフラの一つ
日本においてもネット通販の最大手と言えばAmazonと言って間違いがないと思います。Amazonでのお買い物その他は、既に多くの方の日常生活の一部となっているのではないでしょうか。
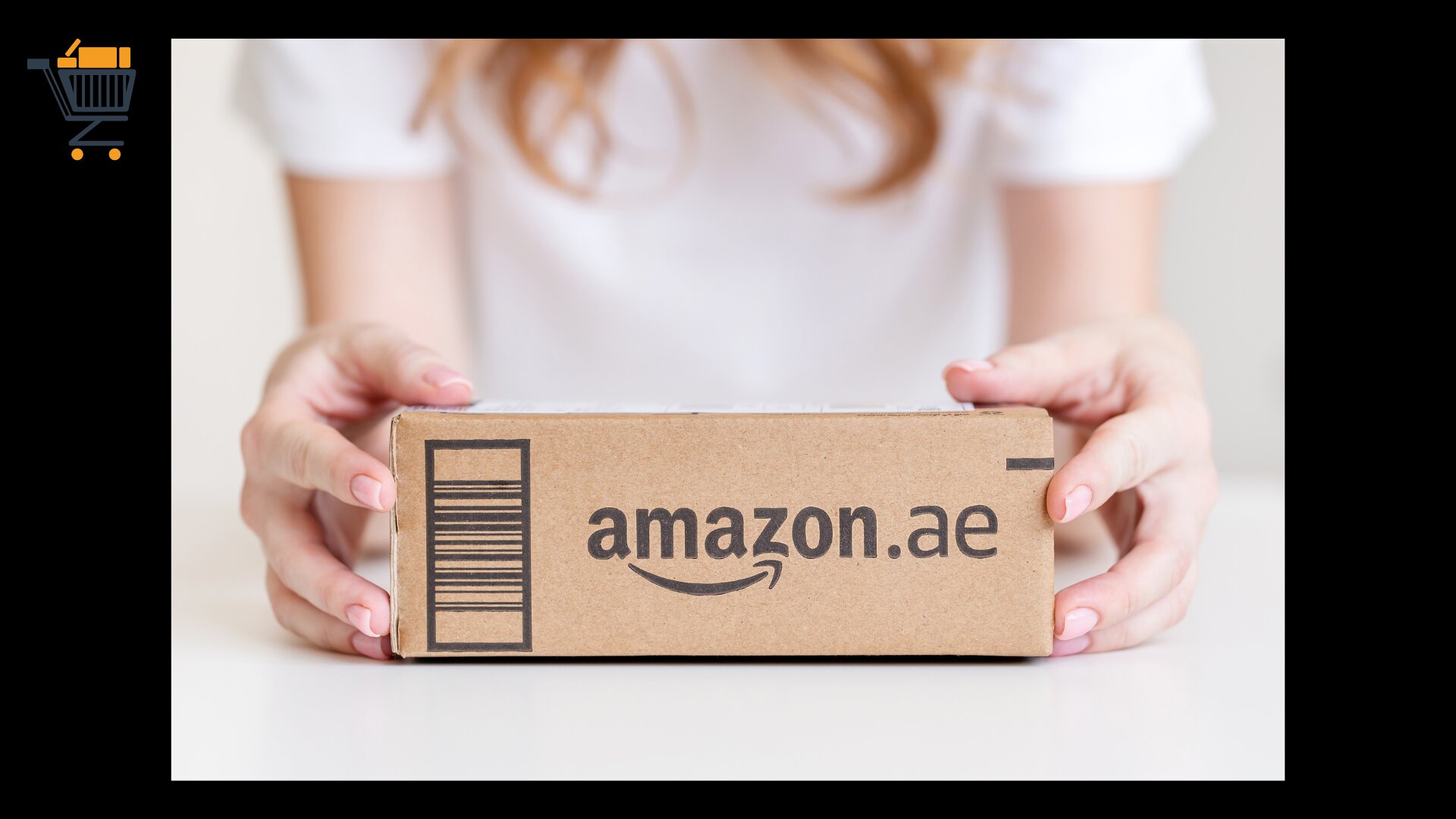
著者はそこそこ田舎の地方都市住まいですが、Amazonがあるおかげで少なくとも買い物に関しては首都圏などの都会暮らし時代とほとんど変わりない生活が送れています。
配送関連の多少のタイムラグこそあれ、かなり専門的な商品まで居ながらにしてゲット出来ています。
著者自身はそこまでAmazonでの買い物機会が多い方ではないとは思うのですが、それでも過去に遡ってみると結構な数の取り引きがあっていつ何を買ったかなんてほとんどが忘却の彼方です。
消耗品をもう一度手配しようと思ったときや以前買ったときの価格などの情報が欲しいと思っても、記憶から引き出してこられるようなものではありません。
そんな時に便利なのがAmazonのサービス自体が持っている「購入履歴」の参照機能ですね。
この機能はなかなかに便利で、履歴に残っていてまだ取り扱いがある商品ならば履歴情報から簡単に再発注も出来たりします。
定期購入まではいかなくても、ある程度の間隔で何度も買うことがある商品は比較的簡単にリピートできる工夫もされているのです。
では以下でAmazonの購入履歴を活用する仕組み、使い方や機能のより詳細なところを順番に確認していきましょう。
Amazonの注文履歴はすべて残ってる
Amazonの注文履歴ですが、実はAmazonにユーザー登録してから発注した商品の情報は基本すべて履歴に登録されて残っています。全部の購入商品の情報を後から確認できるようになっています。
購入当時の価格まで保存されていますので、価格の変動等々いろいろと参考になるかもしれませんね。
【Amazon】注文履歴の確認方法!画像付きで解説!
では実際にAmazonの購入履歴を確認する方法を順番に見ていきましょう。次の3パターンを確認していきます。
- パソコンの場合
- スマホのAmazonアプリの場合
- スマホのブラウザの場合
パソコンの場合
まずはパソコンのケースです。
Amazonのホームページで「サインインした」状態から始めます。
ホームページの右肩、「注文履歴」をクリックします。

すると最初の画面にデフォルト表示される履歴は「直近3ヶ月」のお買い物情報です。
ここで左上にある「過去3ヶ月」と書かれたプルダウンメニューをクリックしてください。

次のように「過去30日」「過去3ヶ月」そして年の書かれた一覧が表示されますから、ここから見たい期間を選びます。

これだけで指定した期間の注文の一覧が検索されてリスト表示されます。

Amazonに登録して以降すべての買い物の情報が残っていますが、それらすべてをいっぺんにリスト化する機能はありません。順番に1年分ずつ確認していってください。買い物頻度にもよりますが、全部を一括表示すると見切るのが結構大変な量になるケースも多いでしょうから、妥当な機能のまとめ方だと思います。
ちなみに注文履歴は「アカウント&リスト」の画面からも呼び出し可能です。
スマホの場合(アプリ版)
続いてスマホ版のAmazonショッピングアプリを使うパターンです。
最初にアプリのホーム画面下の人の上半身(?)型のアイコンのボタンをタップします。

ブラウザ版のAmazonホームページの「アカウント&リスト」に相当する機能だと思います。ここで左上にある「注文履歴」ボタンをタップしましょう。

するとアプリでも初期状態では過去3ヶ月分の購入履歴が表示されるようです。
この画面で「絞り込み」ボタンをタップ。

するとパソコン版のブラウザからのアクセスの場合と同じように「過去30日」「過去3ヶ月」に加え年を選ぶリストが表示されますので、見たい期間を選んで

適用ボタンをタップします。

以上の操作で指定した期間の注文履歴の確認が行えます。

スマホアプリ版でも全期間の購入内容すべてを一括で表示する機能はありません。
ここの機能確認はAndroid版のAmazonショッピングアプリで行っていますが、iOS版アプリもレイアウトや機能は同じです。
スマホの場合(ブラウザ版)
スマートフォンやタブレットですとAmazonのショッピングアプリを使った方が何かと便利だと思いますが、ブラウザからスマホ版のAmazonホームページの機能を利用することも出来ます。
使い方などはスマートフォンの縦長画面と指先での操作に最適化されていますが、画面レイアウト・デザインなどはパソコン版のAmazonホームページに近いところもあります。買い物自体で言えばアプリ側の機能とさほど違いはないはずですので、利用しやすい方を使っていただければいいでしょう。
さて、実際にブラウザ版で購入履歴を確認する方法です。
購入履歴へのアクセスはパソコン版のWebサイトに近いですね。ページ一番上にあるユーザー名の部分がボタンになっていて、パソコン版Webサイトでの「アカウント&リスト」ボタンに近いイメージです。ここをタップしてメニューを出します。

機能一覧から注文履歴の後ろにある「すべてを表示」ボタンをタップ。

こちらも他の方法と同じでデフォルトの履歴表示は直近3ヶ月ものですので、見たい期間を選ぶために「絞り込み」ボタンをタップ。

表示される期間から見たい所をタップしたのち右肩にある「適用」ボタンをタップしましょう。

以上の操作で見たいタイミングの購入履歴を検索できます。

こちらも全期間の履歴をまとめて出力する機能はありません。
以前バージョンのAmazonサイトでは左上の横線三本のボタンで呼び出すメニューからも注文履歴を呼び出すことが出来たようですが、今はそのコマンドが省かれています。現在のハンバーガーメニューはAmazonの販売ページへのアクセス機能に特化されました。

こちらの観点では注文履歴へのボタン自体が異色な存在になってしまいますからね。現在の作りの方が機能の統一が図られていると思います。
まとめ!使いやすい手段で注文履歴を確認しよう!
パソコン版Webサイト、スマホ版Webサイト、スマホ版ショッピングアプリで画面のデザインや機能の呼び出し方はそれぞれ少しずつ違っています。今だとWebの機能を丸ごと移植してアプリ的に動かすことも出来るはずですが、Amazonはそれをやっていません。
操作感の統一という意味では若干ネガな要素にもなってしまう可能性がありますが、ユーザーは自分が使いやすいインタフェースの手段を選んで利用できる、とも考えられるわけです。
上手に使い分けてより便利にAmazonでのショッピングを楽しみましょう。
【おすすめ記事】
【2024年】買ってよかったもの!殿堂入りアイテムを全部紹介!










