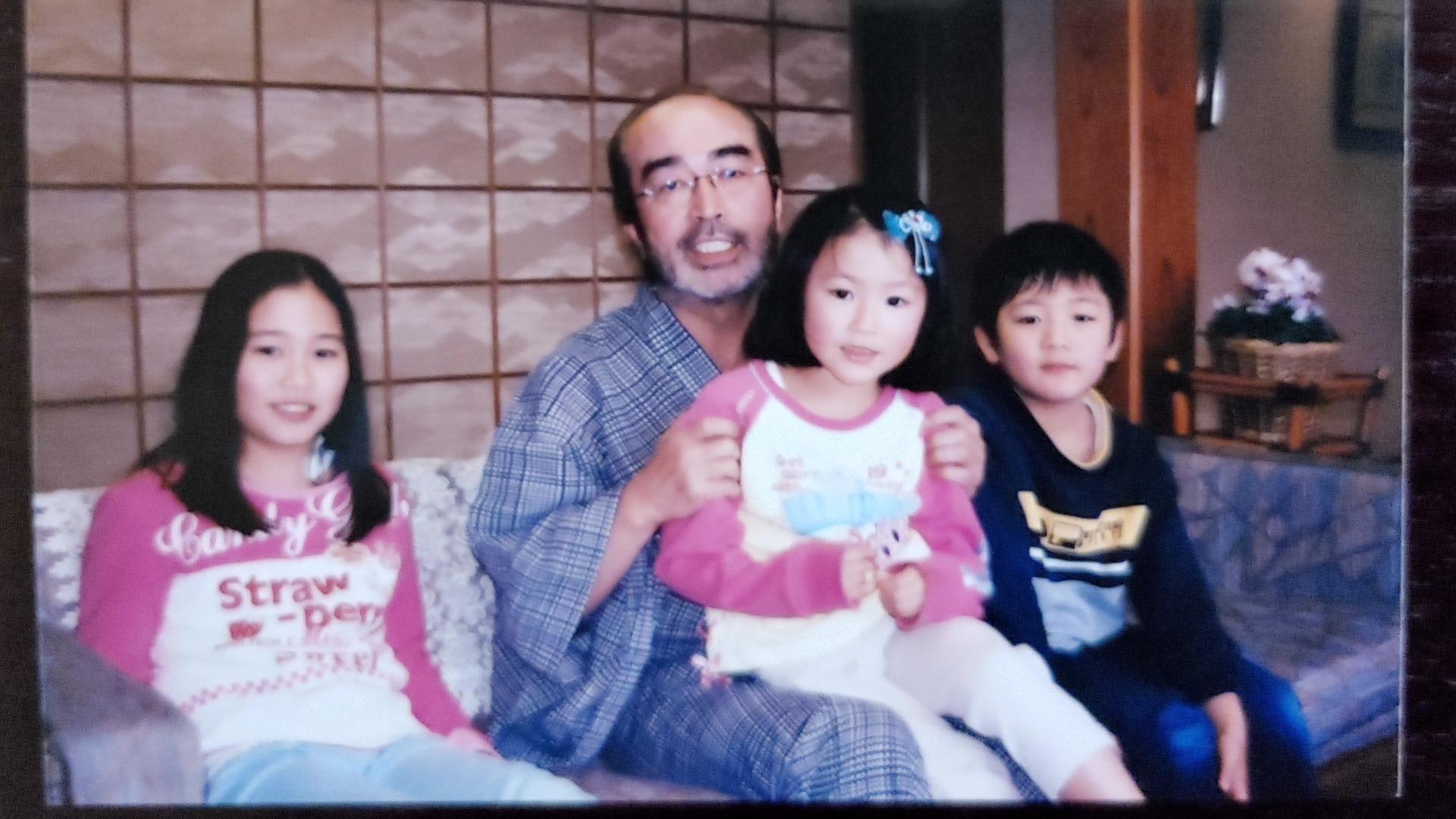【Excel】次の文字まで一括入力(セル結合代用)

Excelと聞くと「難しそう…」と敬遠しがちになっていませんか?実は関数やショートカットなどの便利技を試してもいないのに、文字を見ただけで「無理だ」って思いこんで諦めている人って多いんです。
しかし、参考となるものを確認しながら一気にではなく、ひとつひとつ行うと案外簡単にできたりします。まずは難しく考えずに、「使ってみること」が大切です。
※ Instagram で色々な技や使い方を紹介していますので、ぜひご覧ください。
+-+-+-+-+-+-+-+-+-+-+-+-+-+-+-+-+-+-+-+-+-+-+-+-+-+-
Excelの表を編集していて、こんな風に列の文字が飛び飛びで入力されている表になってしまうことありませんか?

このときこの表で言うと「A支店からB支店までの間に「A支店」と入力したい。B支店からC支店までの間に「B支店」と入力したい。」というような悩みをよく聞きます。
実は多くの人がひとつずつコピペやオートフィルで入力していて数が多ければ多いほど面倒くさい!と思っているんです。そこで今回は、文字と文字の間の部分を一瞬で埋める方法をご紹介します。
手順1:範囲選択
まずは表の中で埋めたい列を選択します。今回はA支店~C支店の入力されているA2~A15を選択します。

手順2:Ctrl+G
次にここから入力されていない空白部分を選択します。キーボードで「Ctrl」を押しながら「G」を押してください。
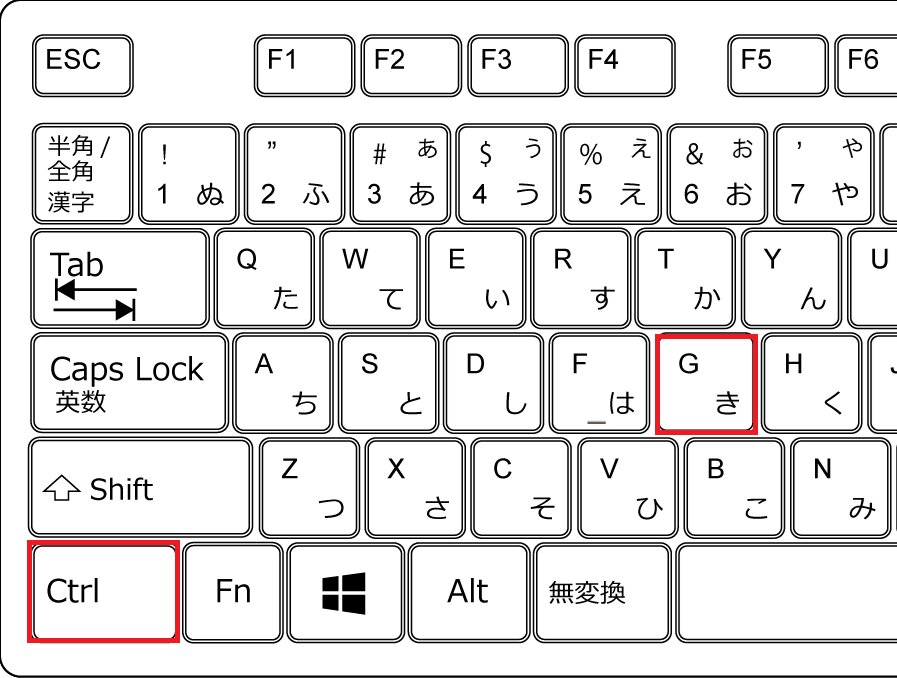
すると下記の画像のように表示されるので「セルの選択」をクリックしてください。

手順3:「空白セル」を選択
手順2を行うと選択オプションが表示されるので、一覧の中から「空白セル」を選択してください。

すると画像のように選択範囲内の空白セルのみが選択されます。
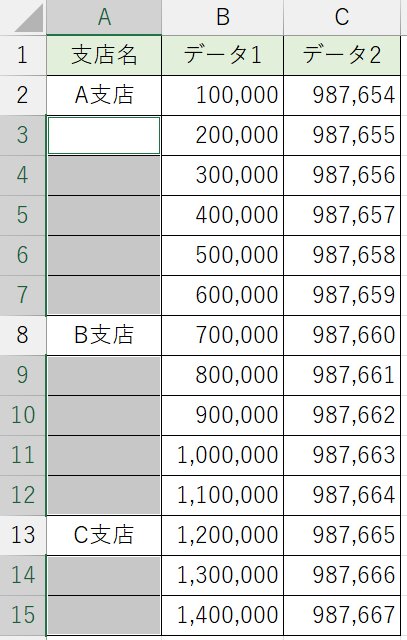
手順4:ひとつ上のセルを入力
手順3まで行うと自動的にA3(最初の空白セル)が選択されている状態になっているので、そのまま「=A2(ひとつ上のセル)」を入力してください。
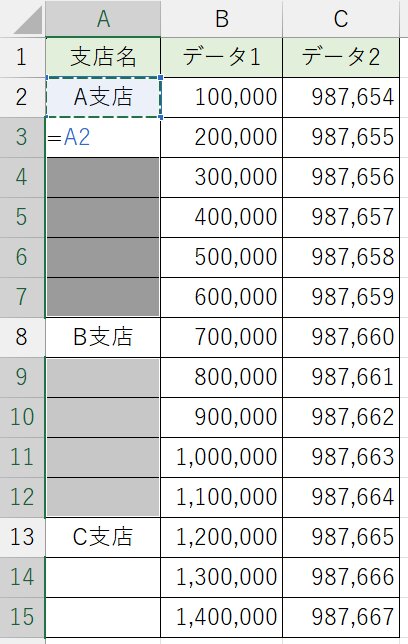
※誤ってEnterを押してしまって、下のセルに移動してしまった場合は「Shift+Enter」で上に戻すことができます。A4セル以降まで行ってしまうとこの後の操作がうまく動かないので注意です。
手順5:Ctrl+Enter
普通であればそのままEnterを押すと思いますが、今回の場合は『「Ctrl」を押しながら「Enter」』を押します。

※誤ってEnterのみを押してしまって、下のセルに移動してしまった場合も「Shift+Enter」で上に戻すことができます。上のセルに戻ったら「F2」を押して編集モードにして再度、Ctrl+Enterを押してください。
これで次の文字まで一括で入力できます。