iPhone「設定」いらずでWi-fi接続先を変更できる!? 説明書に載せてほしい小技5選

前回の記事ではiPhoneの「空白キー長押し」や片手用キーボードといった入力系の小技を紹介したが、iPhoneはまだまだ便利な機能を持っている。そこで今回は、説明書に載せて欲しいような5つの小技を紹介する。
コントロール画面からWi-FiやBluetoothの接続先を変更する
外出先でWi-Fiスポットに接続してインターネットを利用することが当たり前のようになったが、接続先の速度が遅かったり、より速い方に接続するためにWi-Fiを選び直す場面も多いことだろう。
そんなときは【設定】アプリから【Wi-Fi】にアクセスして接続先を変更する手順が一般的だ。
しかし、Wi-Fiの接続先の変更はコントロールセンターからも行える。
コントロールセンターはiPhone SEや8などのホームボタンのあるiPhoneでは画面中央の下から上、iPhone Xから13までのホームボタンのないiPhoneでは画面右上から下にスワイプすると呼び出せる。


このコントロールセンターのボタンをタップすると機内モードにしたり、Wi-FiやBluetoothをオフにしたりできるが、じつはボタンを長押しするとWi-FiやBluetoothの接続先を変更できるのだ。
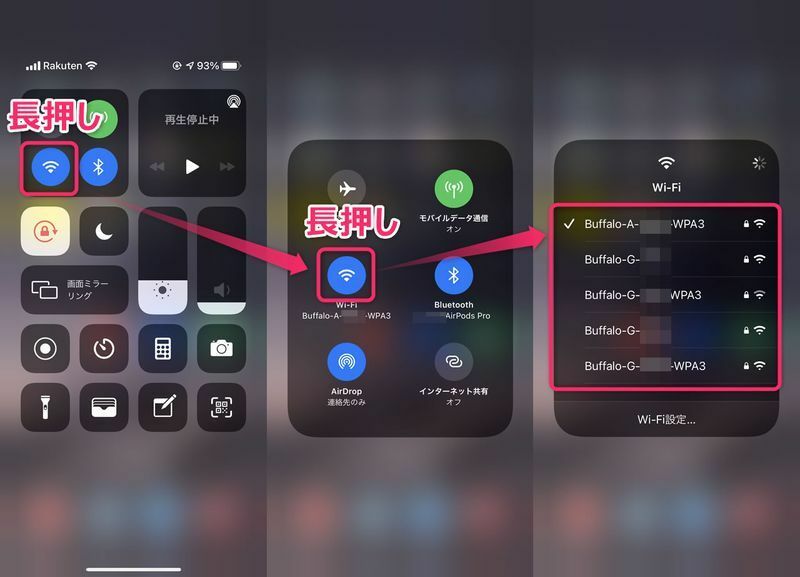
いちいち【設定】アプリを探して開くのがめんどくさいと感じる人は、コントロールセンターからの変更を試してみて欲しい。
ちなみにこの長押しの状態から【設定】アプリのWi-FiやBluetoothのページも開けるため、AirPods Proのノイズキャンセリングや外部音取り込みモードを目視で変更したいときも役に立つぞ。
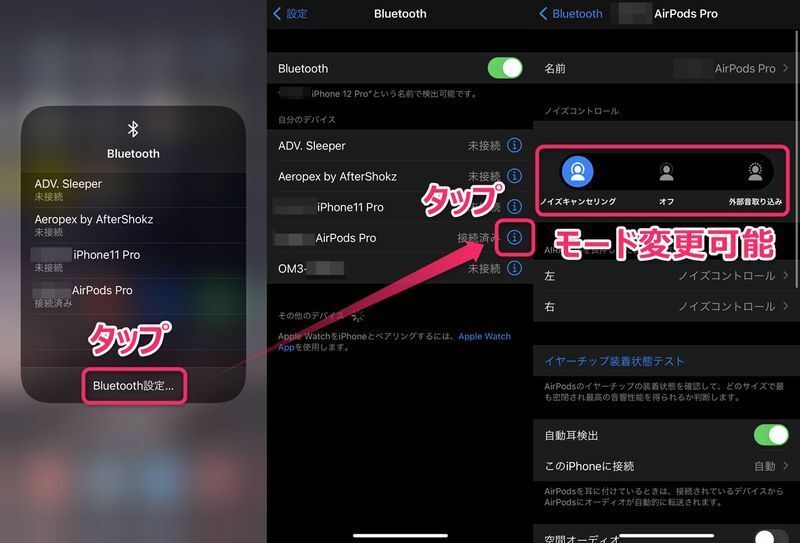
iPhone本体を振って入力したテキスト取り消しはもう古い?
入力したテキストを取り消したいとき、iPhone本体を振るとそれを取り消せることは知っている人も多いだろう。

やってみるとわかるがそもそも「iPhoneを振る」というアクションに手間がかかるため、取り消したいときにiPhoneを振るべきか、それとも指で操作して取り消すかは悩むところだ。
じつは2019年に配信されたiOS 13から、この取り消し操作を素早くできるようになった。
iPhoneの画面に3本指でタップしたまま、それを左にスワイプすると入力したテキストを取り消すことができる。

また、間違って取り消してしまった場合や、取り消しをキャンセルしたい場合は3本指で右にスワイプすると取り消しの取り消し、つまりやり直しもできる。
iPhoneのフラッシュライトが勝手につくのをオフにする
iPhone X、XS、XR、11、12、13を利用しているユーザーのなかに、かばんやポケットのなかに入れていたiPhoneのフラッシュライトが勝手に点灯して困ったという経験のある人はいるだろうか?

iPhone X以降のiPhoneには「タップしてスリープ解除」という機能が追加されており、これによりかばんのなかで何かがiPhoneの画面に触れてスリープ解除→ロック画面左下にある懐中電灯ボタンに何かが触れてフラッシュライトが起動するということが起きているのだ。
これを防ぐには「タップしてスリープ解除」機能をオフにするのが一番だ。
手順としては、【設定】アプリから【アクセシビリティ】→【タッチ】→【タップしてスリープ解除】でオフにできる。
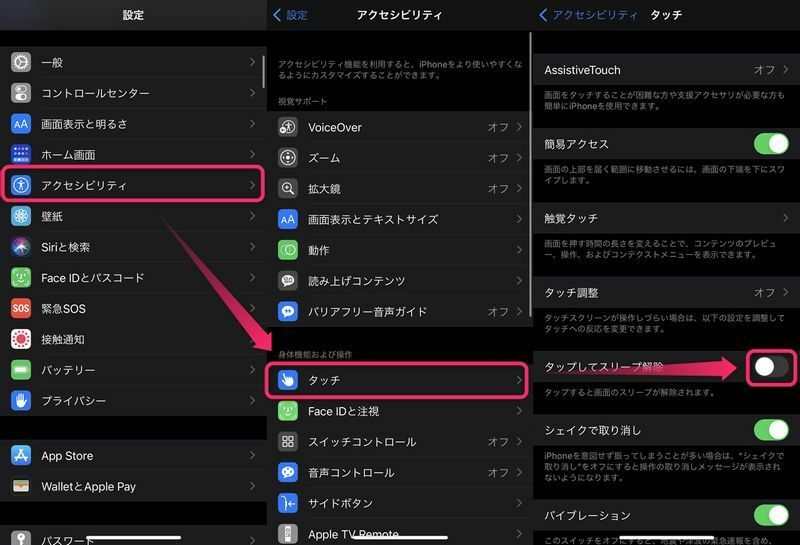
オフにした後はiPhone本体を持ち上げたり、電源ボタンを押したりしてスリープを解除する必要があるが、フラッシュライトにバッテリーを消耗されて困っている人は試してみると良いだろう。
なお、勝手に点灯してしまったフラッシュライトは懐中電灯ボタンをタップしたり、カメラアプリを起動したりするとすぐに消せるぞ。
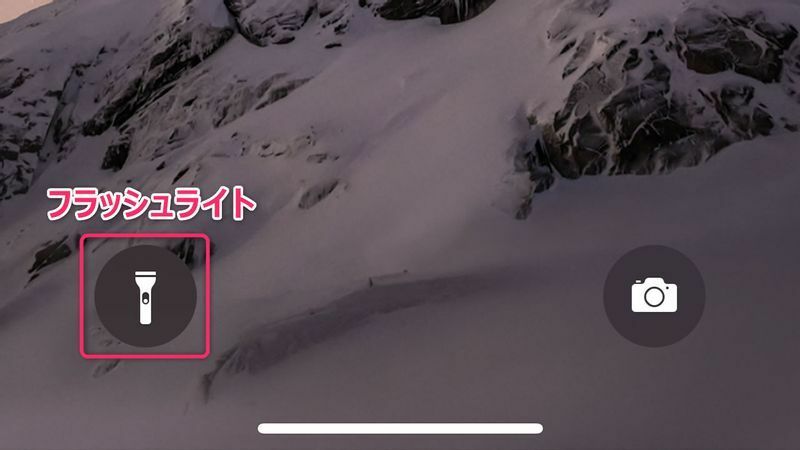
画面上部タップでページトップに一瞬で戻る
Safariで調べ物をしていたり、写真アプリからアルバムの中身をチェックしたり、ニュースアプリで記事を読んだりしているときに、ページのトップ(一番上)に戻りたいと思ったことはないだろうか?
そんなときは画面上部にあるステータスバーをタップしよう。
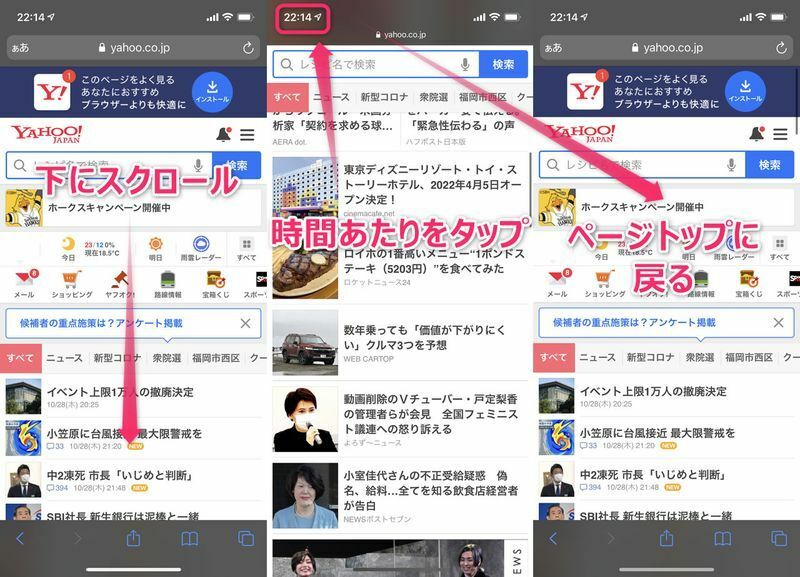
ステータスバーをタップすると、いま利用しているアプリのページトップに一瞬で戻ることができる。
いままで長くスクロールして戻っていたという人は、この方法をぜひ覚えて欲しい。
画面下部のドットをスワイプでホーム画面を高速移動
iPhoneにたくさんのアプリをインストールしていたり、気になるWebページのブックマークを多く設置したりしている人におすすめしたい操作が、ホーム画面の下部にあるドット部分のスワイプだ。
通常、ホーム画面を移動したいときは左右にフリックする方法が一般的だが、じつはドット部分のスワイプでも移動できる。
そして注目すべきは、このドット部分のスワイプだとより高速にホーム画面を移動できる点だ。
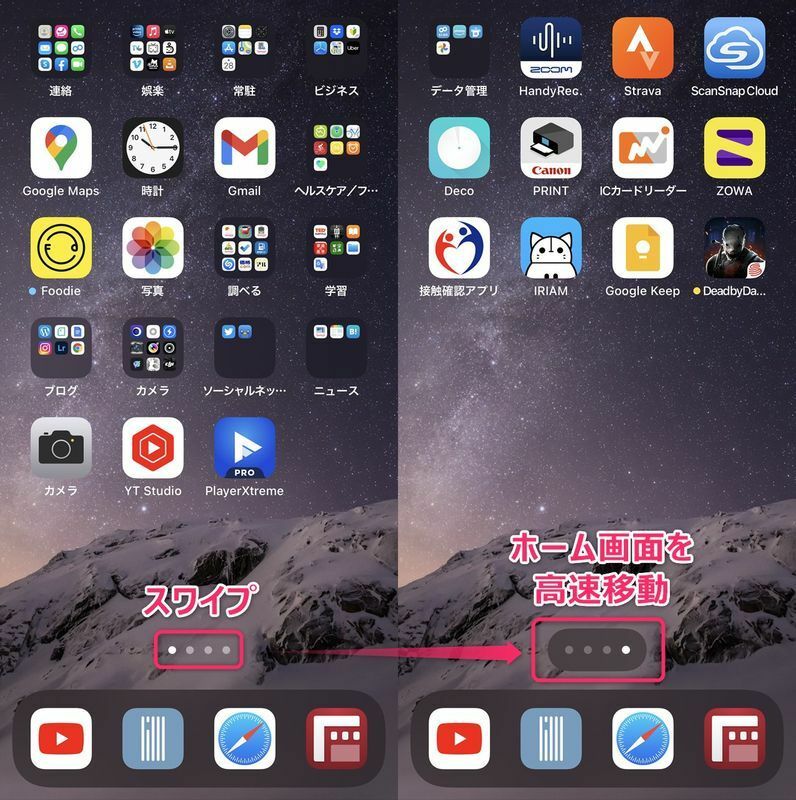
ホーム画面が2、3ページしかない人だとショートカット効果はあまりないが、多数のページにわたってアプリやアイコンを設置している人はドット部分のスワイプを試してみて欲しい。
説明書に載せてほしい小技5選の解説動画
スクリーンショットだけでは操作方法がわかりにくいという人のために、解説動画も準備。こちらもご参考に。
【この記事は、Yahoo!ニュース個人編集部とオーサーが内容に関して共同で企画し、オーサーが執筆したものです】










