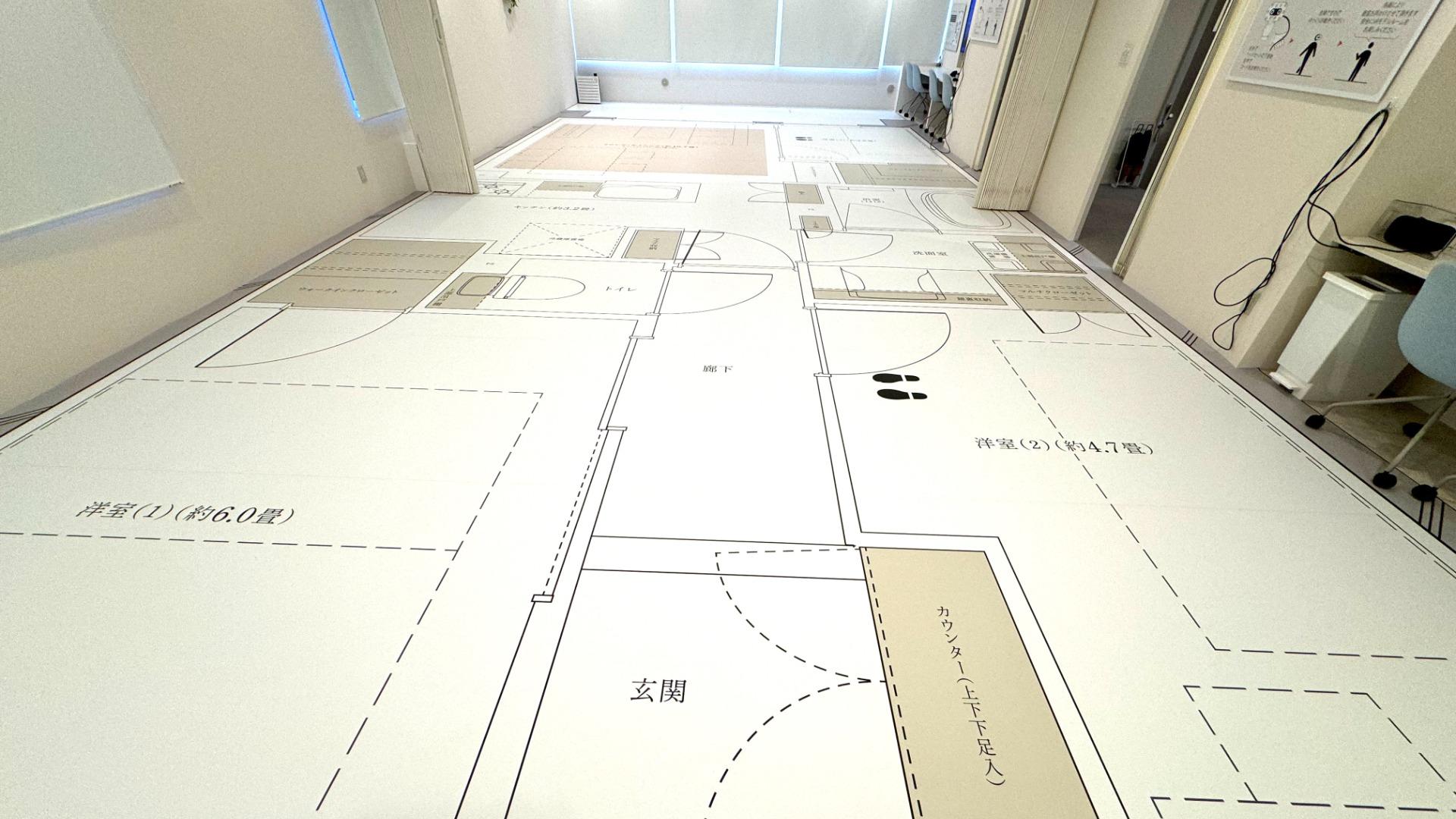【iPhoneだけでOK】写真を処分したいけど思い出は残したい人は必見の記事です!

どうもソウタです!
今回は「iPhoneで紙の写真をデジタル化する方法」というテーマで古い写真を現代のデジタル形式に変換する方法について詳しく紹介していきたいと思います。
記事を読んでいるあなたは
- 「家に古い写真がたくさんあるけど、どうにかしてデジタル化できないかな?」
- 「紙の写真もiPhoneにデータとして保存したいんだよな」
このように思っていませんか?
そんなあなたに朗報です。
今、手元にある紙の写真をデジタル化する方法はいくつかありますが、iPhoneを使用すると非常に簡単に行うことができるんです。
iPhoneにデフォルトで用意されている機能を使うだけで手軽に写真をスキャンして保存することができます。
ということで、本記事ではiPhoneを使った写真のデジタル化のステップを初心者でも分かりやすいように解説していきます。
この記事を最後まで読めば、あなたも古い写真を簡単にデジタル化し家族や友人との思い出を永久に保存する方法をマスターできるでしょう。
大切な写真だからこそデータで残したい!
そんな要望に答える内容となっておりますので、必ず記事を最後までみていってください。
それではいきましょう!
YouTubeでも解説しています
①事前設定

まず初めに「事前設定」です。
今回紹介するiPhoneで紙の写真をデジタル化する方法を利用するためには、設定アプリで少し設定をする必要があります。
こちらは非常に簡単ですので、一緒にやっていきましょう。
- iPhoneの「設定」アプリを開きます。
- 「メモ」をタップしてください。
- そして「写真に保存」をオンにしましょう。
スイッチが緑色になっていればオンになっています。
これで設定は完了です。
この設定をすることで
メモアプリでスキャンした書類が写真アプリに自動的に保存されるようになります。
つまり、スキャンしたものが写真としてiPhoneに保存されるということですね。
この「写真に保存」の設定をオフになっていた方は
必ずオンにしておくようにしてください。
②書類をスキャン

それでは実際に写真をデジタル化していきましょう。
この方法には「書類をスキャン」という機能を使用します。
実際に一枚写真を用意して、デジタル化してみましょう。
①まずiPhoneのホーム画面でメモアプリを長押しします。
すると、画面に「書類をスキャン」というオプションが表示されますので
こちらをタップしてください
②カメラが自動で起動しますので、用意した写真を撮影します。
③撮影が成功したら、写真の編集に移ります。
もし撮影に失敗したようであれば、「再撮影」をタップして撮り直しましょう。
画面の編集オプションからは
写真の傾きを調整したり、トリミングしたりすることが可能です。
また、カラーの調整も行えます。
古い写真であれば綺麗に見えるように色味を調整してもいいかもしれません。
④編集が完了したら「スキャンを保持」をタップします。
⑤最後に「保存」をタップしてください。
これで、iPhoneに写真が保存されました。
実際に写真アプリで確認してみましょう。
先ほど撮影した写真がデータとして保存できましたね。
この方法を利用すれば、どんな紙媒体の写真でも簡単にデジタル化することができます。
デジタル化した写真はネットを経由することで、普通にiPhoneで撮った写真と同様に扱うことができます。
クラウド上に保存してもいいですし写真を他の人と共有する場合でもこちらの方法が役に立つでしょう。
紙の写真を持っている方はぜひ試してみてください。
③スキャンデータの削除

最後に「スキャンデータの削除」についても説明しておきます。
先ほどの手順で紙媒体の写真をデジタル化すると
スキャンした写真がメモアプリと写真アプリの両方に保存されます。
このままだと、同じデータが重複して保存されていますので
ストレージが不必要に圧迫されてしまいます。
ストレージを効率的に使うためにも、メモアプリにあるデータは削除しておきましょう。
①まず、 写真アプリで、正しく写真が保存されていることを確認してください。
②確認したら、メモアプリに保存されている重複する写真データを削除します。
メモアプリを開いて、「すべてのiCloud」をタップします。
③画面に表示されるスキャンした写真の一覧から、不要なデータを見つけます。
④削除したい写真を選び
右から左へスワイプして削除アイコン(ゴミ箱マーク)をタップします。
これで写真がメモアプリから削除されました。
これらの手順により、メモアプリから不要なデータが削除されると
自動的に30日から40日の間で完全に削除される設定になっています。
しかし、もし写真を誤って削除した場合でも
メモアプリにある「最近削除した項目」フォルダから簡単に復元することが可能です。
削除した項目を復元する手順は以下の通りです。
①「最近削除した項目」を選択します。
②復元したい項目が一覧で表示されるので
復元したいメモを右から左にスワイプします。
③そして、フォルダマークをタップします。
④移動させたいフォルダを選択してください。
これにより、選択した写真が指定したフォルダに復元されます。
これらの手順を実施して、不要なデータの削除を心がけることで
iPhoneのストレージを有効に管理できます。
限られた容量を効率的に活用するためにも
こちらの削除手順も合わせて行っておくようにしてください。
まとめ|デジタル変換も自由自在!
ここまで記事を読んでいるあなたはは、自信を持ってください!
もうあなたは、簡単にiPhoneで紙の写真をデジタル化することができるでしょう。
今回紹介した方法を活用してぜひあなたの思い出の写真をデジタル化してみてくださいね。
最後に復習をします。
今回は「iPhoneで紙の写真をデジタル化する方法」というテーマで
- ①事前設定
- ②書類をスキャン
- ③スキャンデータの削除
こちらを紹介しました。
ぜひ参考にしてみてください!