【iOS17】超簡単!アプリいらずの写真合成術!【iPhone・Apple・ガジェット】

どうもソウタです!
今回は「iPhoneで写真合成する方法」というテーマで
最も簡単に写真を合成する方法について詳しく紹介していきたいと思います。
この記事を読んでいるあなたは
「写真合成やってみたいんだけど、やっぱりアプリとか入れたりしないといけないのかな?」
「画像の編集とかって、なんか難しそうなイメージあるから自分にはできないな…」
このように思っていませんか?
その気持ち、めちゃくちゃ分かります。
2つの異なる写真を合成するって聞くと、なんか難しそうですし画像編集アプリも使い方がよくわからなくて途中で挫折してしまいますよね。。
しかし、実は先日のiOS17のアップデートでiPhoneに元から入っているデフォルトの写真アプリだけで簡単に写真を合成することができるようになったんです。
手順も非常に簡単ですし、他のサードパーティのアプリをダウンロードする必要もありませんので画像編集をしたことがない方でも、しっかりとした写真合成ができるようになっています。
ということで今回は、iPhoneで写真合成する方法というテーマで
誰でも簡単にデフォルトの写真アプリだけで写真合成をする手順について分かりやすく解説していきます。
この記事を最後まで読めば、簡単な写真合成ならすぐに行うことができるようになりますし、もう無駄な画像編集アプリを入れる必要もなくなります。
それほどまでに有益な情報になりますので必ず記事を最後まで読んでみてください。
それではいきましょう!
Youtubeでも解説しています
①iOSアップデートの確認

ではここから実際に画面を見せながら説明していきます。
まず最初にiOSアップデートの確認を行っておきましょう。
今回の写真合成機能を使うためにはiOS17へのアップデートが必要です。
一緒に確認してみましょう。
設定アプリを開きます。
次に一般をタップします。
そしてソフトウェアアップデートをタップします。
するとこのように、自分のiOSのバージョンを確認することができます。
ここに書かれているバージョンが17.0以上ならOKです。
17.0未満の場合は、今回紹介する方法が使えませんので
iOSのアップデートを行うようにしてください。
②画像の準備
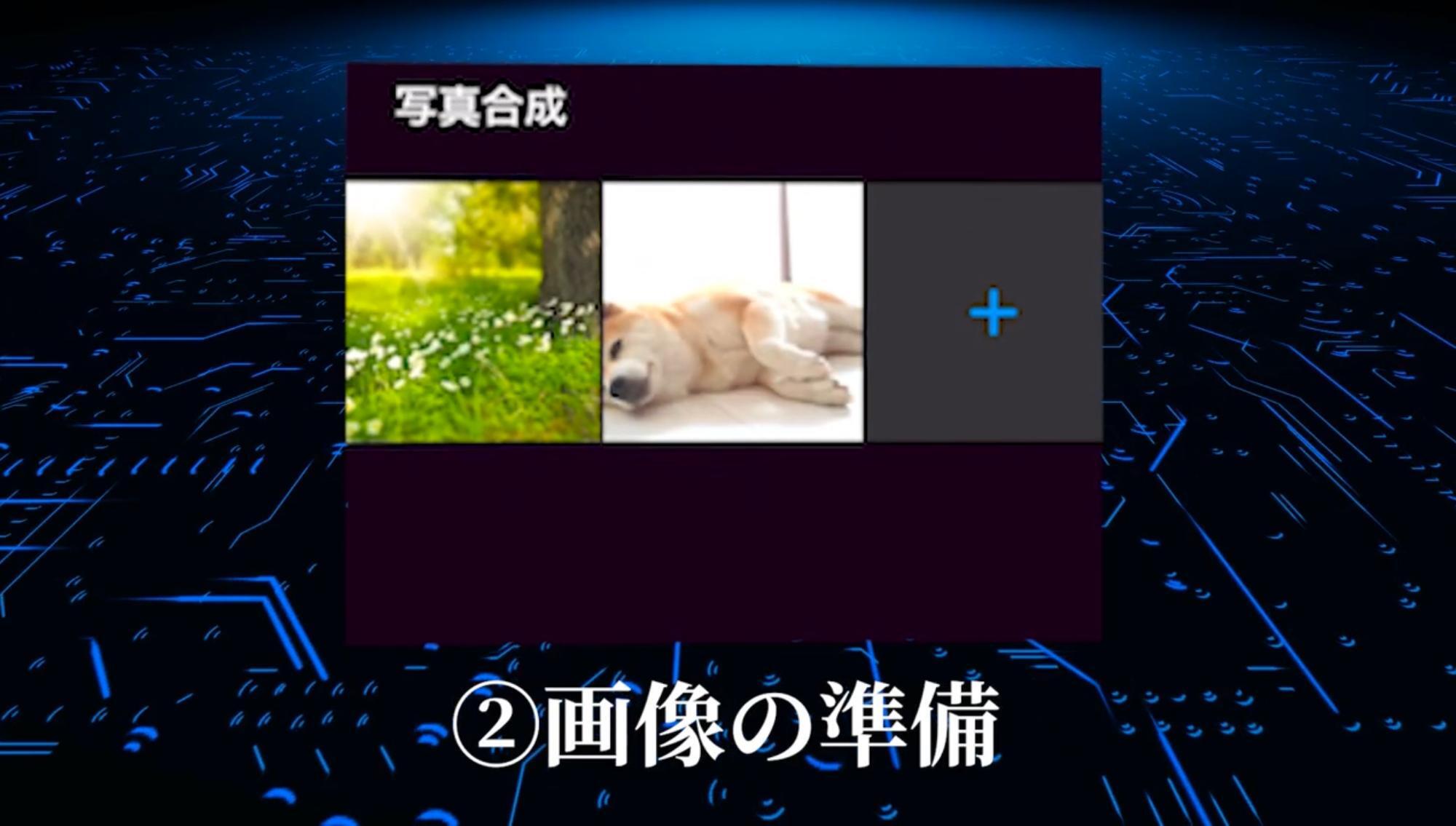
それではここから写真合成の方法について解説していきます。
まず最初は画像の準備です。
iPhoneで写真アプリを開いたら
・被写体が写っている写真
・背景の写真
この2つを選んでおきましょう。
写真合成の流れとしては
被写体の写真から被写体を切り抜いてその後に、背景の画像に被写体の写真を合成するといった手順です。
ここで1つ注意なのですが、写真合成をした後、背景に使った写真は合成写真で上書きされてしまいます。
オリジナルの写真がなくなってしまいますので、写真合成をする前に写真の複製を行っておきましょう。
複製の手順は簡単です。
まず背景に使う画像を長押しします。
出てきたメニューの中に複製があるのでこれをタップします。
これで複製は完了です。
③ステッカーを作成

次にステッカーの作成です。
こちらの機能がiOS17で新しく追加された機能ですね。
画像から被写体だけを切り抜いてオリジナルのステッカーを作成することができます。
一緒にやってみましょう。
まず、合成に使う被写体が写っている写真を長押しします。
すると被写体のみを選択することができます。
上に出てきたメニューの中からステッカーに追加を選択します。
これでステッカーを作成して被写体を切り抜くことができました。
ここでエフェクトを追加をタップすると、画像にエフェクトをかけて変化させることもできます。
合成する背景画像に合わせてエフェクトを変更してみてください。
完了をタップすれば、これでステッカーの作成は完了です。
④写真を合成

最後に写真を合成していきましょう。
こちらのように、先ほど複製した背景画像を編集していきます。
右上の編集をタップします。
右上のペンマークをタップします。
そして右下の+マークをタップします。
メニューが出てきますので、ステッカーを追加をタップしましょう。
すると、ステッカーの中に先ほど作成したオリジナルステッカーがありますので
こちらを選択します。
いかがでしょうか?
これだけでもう写真合成を行うことができました!
あとは好きな位置に動かしたり大きさを変更したり角度を変更したりして、ステッカーを調整をしていきます。
注意点としては
この枠以外の場所をタップしてしまうとステッカーが固定されてしまうので、ステッカーを編集している時は枠内だけに触れるようにしましょう。
もしこのように間違って固定してしまった場合は
下のマークアップツールの中から先端がしましまになっているペンを選択します。
そして固定してしまった被写体のステッカーをぐるっと囲んでください。
こうすることで、また枠が表示されて位置の調整ができるようになります。
ステッカーの位置が決まったら、右上の完了をタップします。
さらに右上のチェックマークをタップします。
これで合成写真の完成です!
とっても簡単でしたよね。
合成写真はSNSのプロフィール写真であったり、大事な人との記念写真などに活用すればよりオリジナリティ溢れる画像を作成することができます。
ぜひご自身でもいろいろな画像を使って写真を合成してみてください!
まとめ|iPhoneで手軽にオリジナルの画像を作ろう!
ここまで記事を読んでいる方は、もう何も心配いりません!
あなたはもうiPhoneでの写真合成をマスターしましたし、簡単な画像編集なら問題なく行うことができるでしょう。
ぜひ今回の知識を活用して、写真アプリを快適に使っていってください。
最後に復習をします。
今回は「iPhoneで写真合成する方法」というテーマで
①iOSアップデートの確認
②画像の準備
③ステッカーを作成
④写真を合成
こちらを紹介しました。
ぜひ参考にしてみてください!










