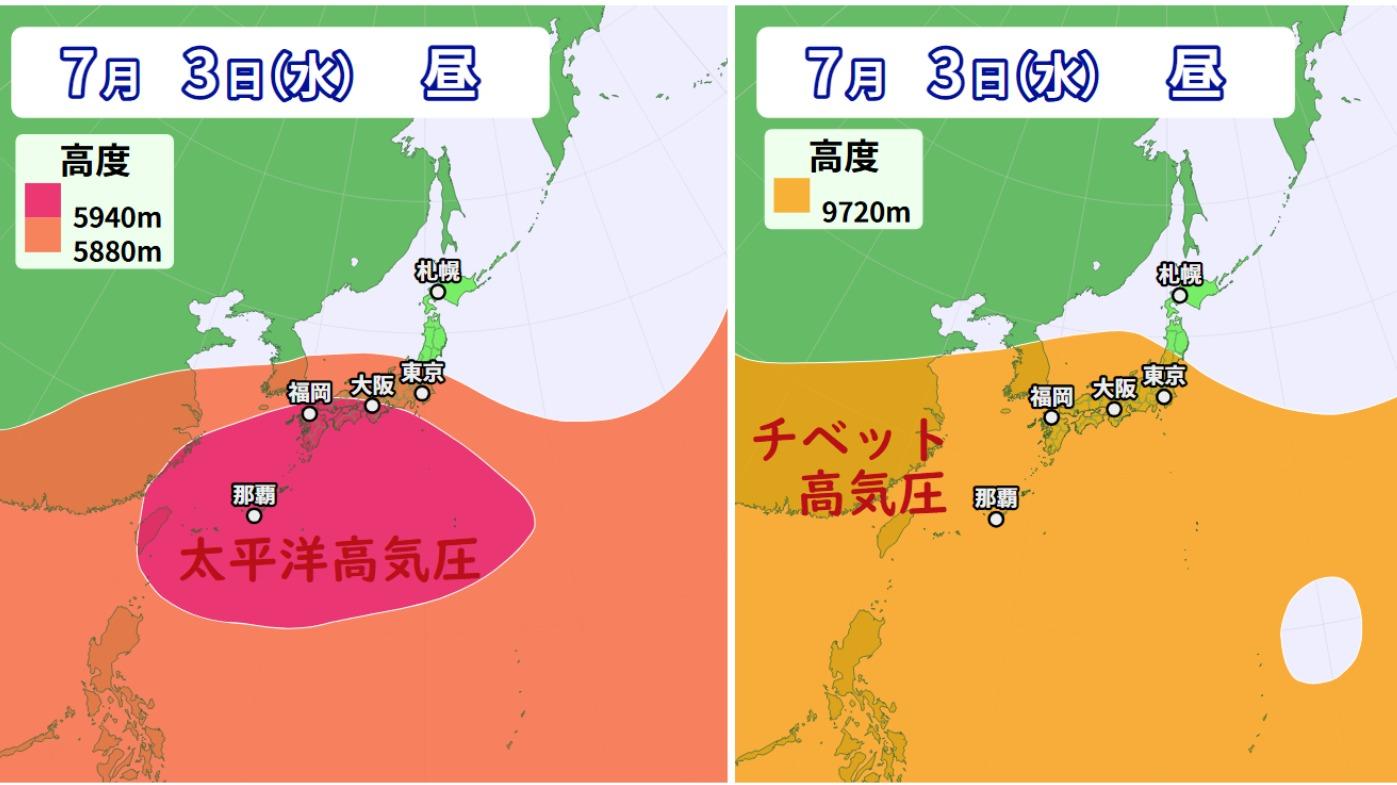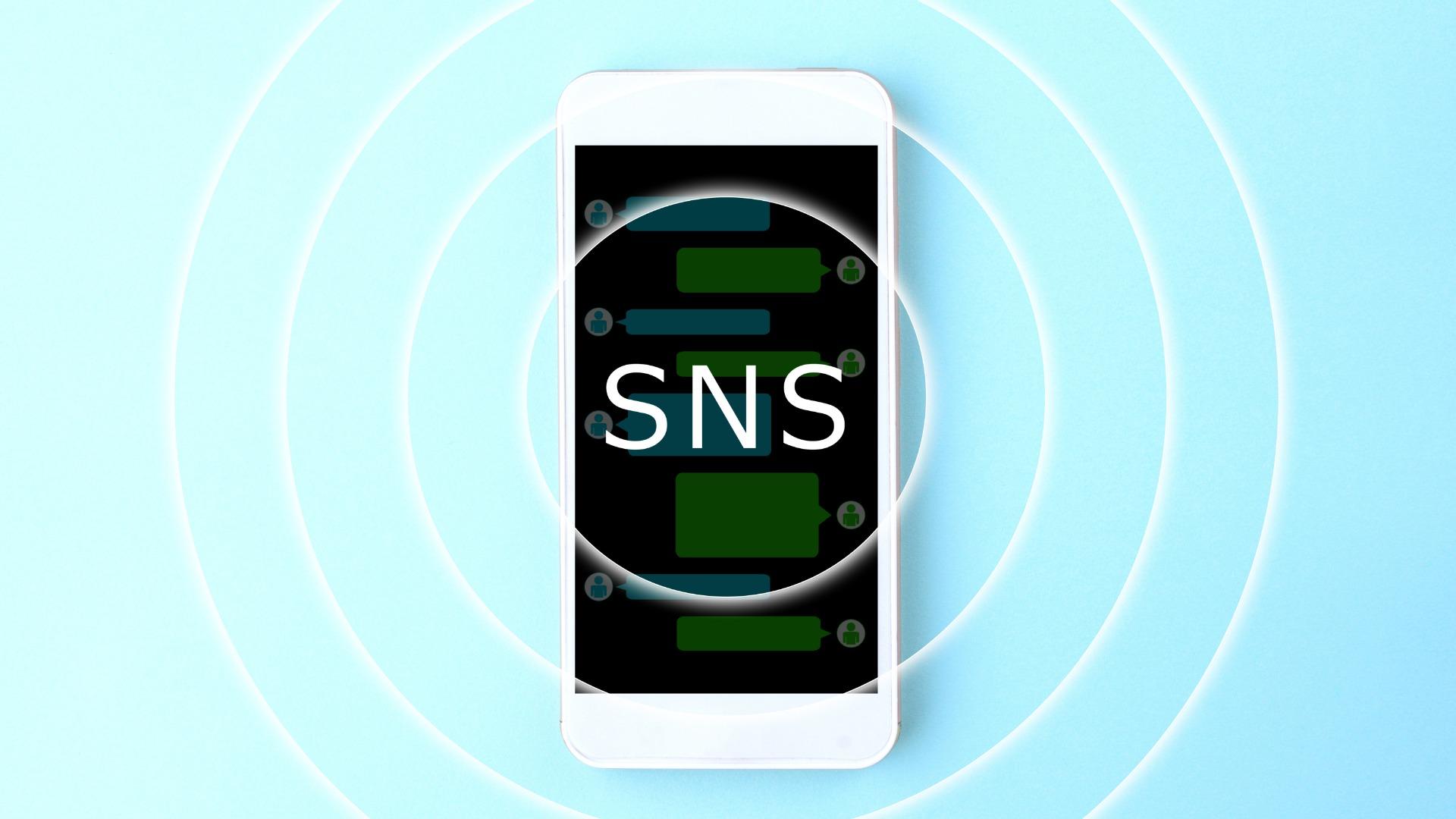【裏技】3分で設定完了!iPhoneでテキスト音声メモが出来る超便利術
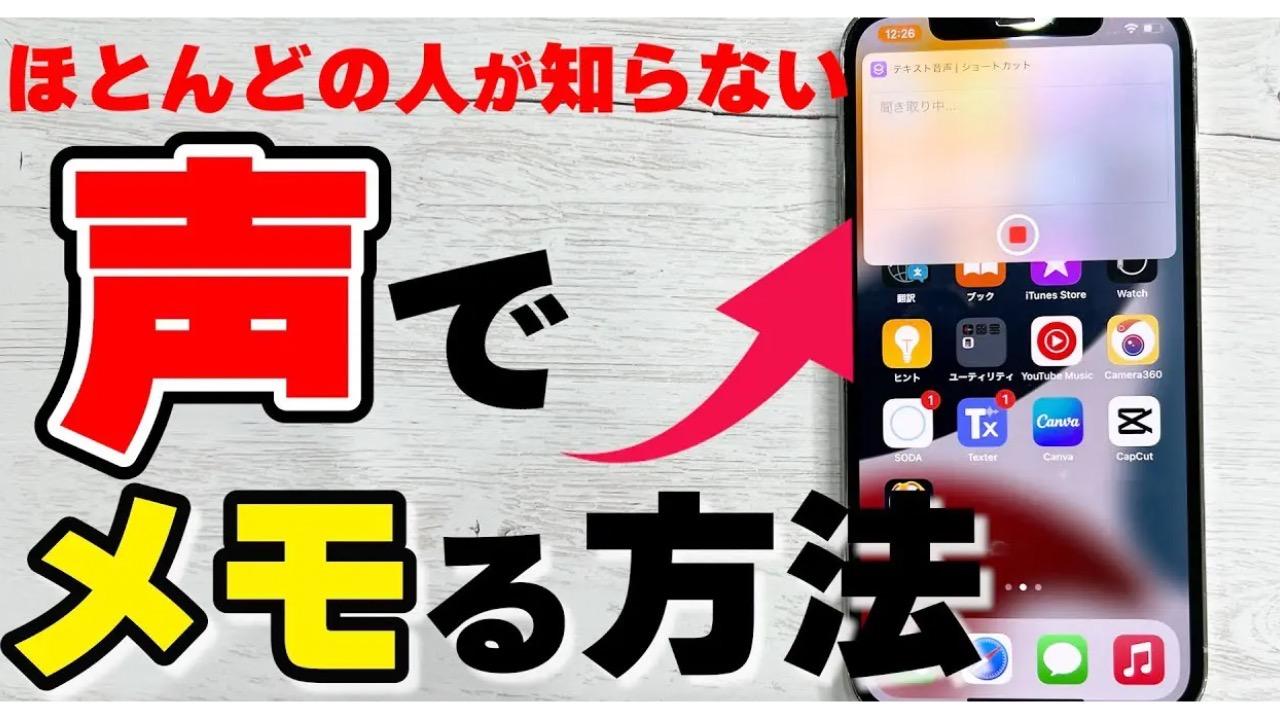
どうもソウタです!
今回は「iPhoneを使った便利な音声メモの取り方」というテーマで、iPhoneに備わっている音声認識機能を使って日々の記録をより簡単にする方法について解説していきます。
これを読んでいるあなたは、
- キーボードやフリック入力より効率的にアウトプットしたい
- iPhoneのメモ機能を今よりもっと、便利に使いたい!
- 具体的な設定方法をわかりやすく知りたい
このように感じていませんか?
手書きや入力でメモをすることも可能ですが、やはり取り出す手間が煩わしかったり手が離せなかったりと、状況によっては思うように記録を残せなかったという経験ありますよね。
そんなときこそ、音声認識の出番です。
音声認識機能を使えば、文字入力の手間を大幅にカットでき、どんな状況でも思いついたアイデアや他者からの意見などを記録し、効果的にアウトプットできるでしょう。
そこで今回は、iPhoneの「テキスト音声メモ」ついて知りたい!といった悩みを解決します!
ぜひ最後まで読んでみてください!
YouTubeでも解説しています
iPhoneを効率的に使ってアウトプット
皆さんはメモをどうやってとっていますか?
メモ帳やノートに手書きで書く、またはスマホのメモアプリにキーボード入力している方がほとんどではないでしょうか?
ただ、手書きもキーボード入力も少し手間がかかる時がありますよね。
メモをとりたい時に限って別のことで手が離せない、なんてこともあると思います。
実はiPhoneのショートカット機能を使えばもっと簡単に音声だけでメモがとれるようになるんです。
まずは設定方法を詳しく解説していきます。
ショートカットの設定方法
「ショートカット」アプリを利用してアクション設定をしていきます。
- 「ホーム画面」→「ショートカット」を開く
- 右上にある「+」マークをタップ
- 真ん中にある「アクションを追加」をタップします
- 「テキスト」と入力して「テキストを音声入力」という項目をタップ
- 「テキストを音声入力」の文字の右側にある、青い矢印をタップ
- 「言語」は日本語であることを確認して、「聞き取りを停止」の項目の「停止後」をタップ
- 次にページ一番下にある「Appおよびアクションを検索」の欄をタップ
- 一番上の「Share」をタップし名前を入力
- 「共有」と入力して「共有」という項目をタップ
これで音声をテキストで起こして、他のアプリに共有できるショートカットの設定ができました。
もし、ショートカットアプリが見つからない場合は画面を一番右までスクロールしてAppライブラリの検索バーに「ショートカット」と入力してください。
これでアプリが表示されます。
もし表示されない場合はインストールされていない可能性が高いのでApp Storeからダウンロードしてください。
iPhone標準搭載のアプリなのでもちろん無料です。
一度設定しておけば、いざというときにかなり役立つのでぜひ参考にしてみてください。
ホーム画面に追加
先ほど設定したショートカットアプリ、せっかくならホーム画面に設定して、いつでも使いやすくしておきたいですよね。
こちらの設定手順も簡単なので、ぜひ今のうちに試してみてください。
ホーム画面にショートカットアプリを設置する方法
- 作成したショートカットの右上の「…」アイコンをタップ
- 名前の右側の青色部分を
- ホーム画面に追加を選択
- 右上の「追加」をタップ
これでホーム画面への追加は完了です。
もしアプリの場所を移動させたい場合は、アイコンを長押しすることで移動できますよ。
自分が一番使いやすいようにカスタマイズしてみてくださいね。
音声メモのやり方
では作成したショートカットを起動して音声メモをとってみましょう。
- ホーム画面に追加されたショートカットをタップ
- 音声認識へのアクセスすることを許可しますか?と表示されるので「許可」を選択
- iPhoneに向かってメモしたい内容を話す
- 音声がテキストとして、自動入力される
これで音声メモはばっちりです。
精度がとても高くて、テキスト入力よりも手間が省けるのでおすすめですよ。
音声メモの保存
それでは最後にメモの保存方法を紹介していきます。
せっかく音声メモを残したのに保存を忘れてしまうとデータが消えてしまうので、必ず忘れないように注意してくださいね。
- 「赤い四角」の停止ボタンをタップ
- 共有画面が開かれるので、任意の形式で保存
これで保存ができました。
ここでとった音声メモを
- 「コピー」
- 「ファイル保存」
- 「共有」
それぞれに変換することが可能です。
例えば、「共有」をタップしメールやSNSアプリをタップすれば、そのままテキストをアプリ内で使用できます。
簡単に音声だけでメモをとることができるようになり、便利ですよね!
iPhoneのテキスト音声入力時のコツや注意点
今回はテキスト音声の入力について、ご紹介していきましたが以下のような点を抑えておくと、テキスト音声がさらに使いやすくなります。
状況によって使い分けるべき設定
- クリアで明瞭な発音で話し、できるだけ簡潔で明確な言葉を使用
- 静かな環境で音声入力を行い、マイクから適切な距離で話す
- Siriを活用することで、音声メモの作成や編集が簡単になる
状況によって異なるので、使い分けてみてくださいね。
まとめ iPhoneの設定を今一度見直しみよう!
いかがだったでしょうか?
今回は「 iPhoneでテキスト音声メモをとる方法」を紹介しました。
こんな便利な機能があるなんて知らなかった!という方もいらっしゃるかもしれませんね。
ホーム画面のアイコンをタップするだけで音声でメモをとることができるのでとても簡単で便利です。
これでメモをとる時間がかなり短縮できますし手間もかかりません!
ぜひ試してみてください!