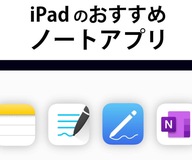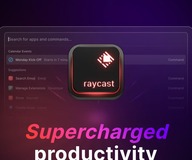Mac・iPad間でマウスとキーボードを共有するユニバーサルコントロール!設定方法や使い方など。
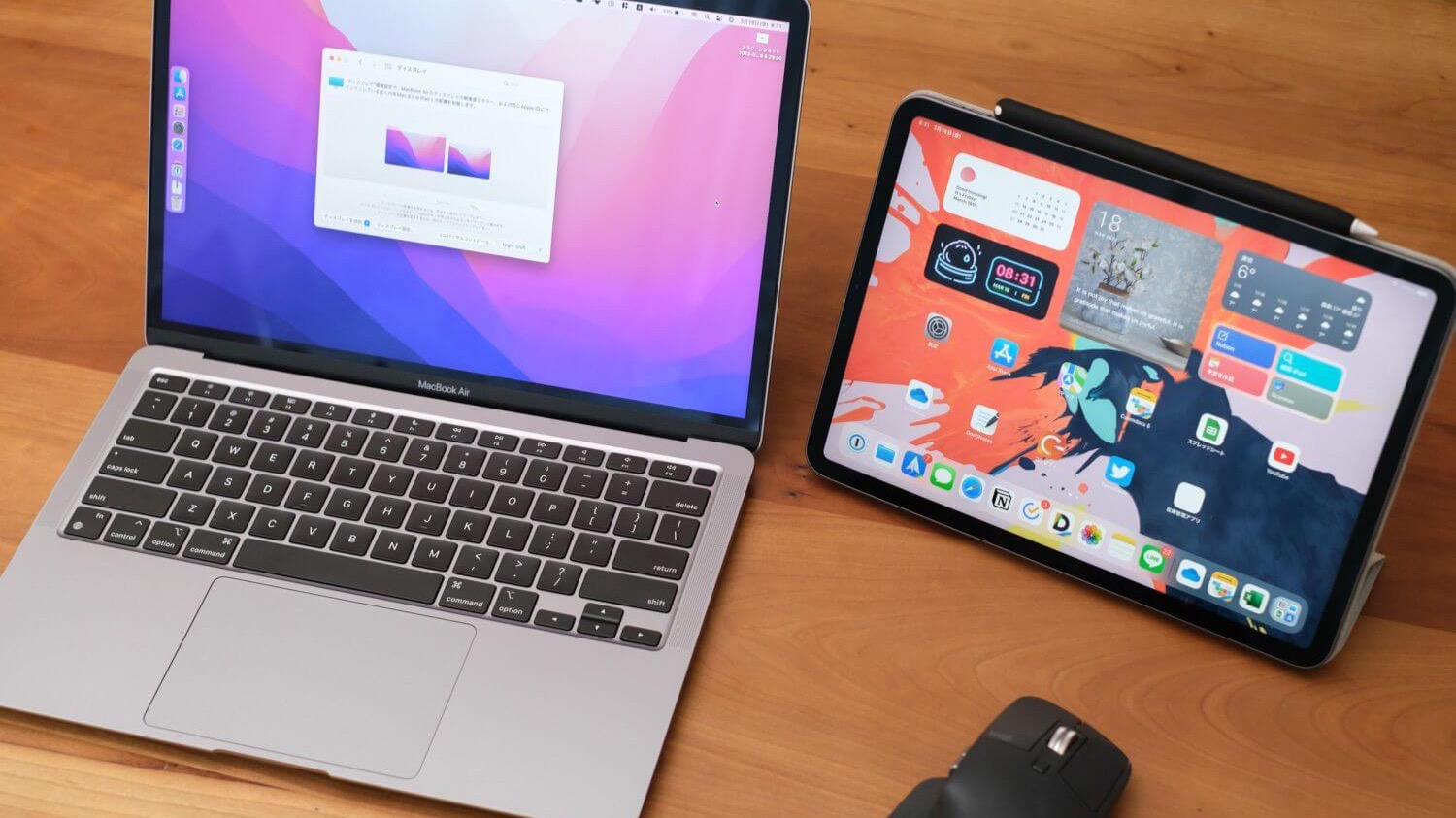
macOS MontereyとiPadOS 15の目玉機能として発表されていた「ユニバーサルコントロール」。MacとiPadをシームレスにつなげる機能ですが、3月15日にリリースされたmacOS 12.3・iPadOS 15.4をもってついに使えるように。
今回はユニバーサルコントロールの使用感や設定方法を紹介したいと思います。
ユニバーサルコントロールとは
ユニバーサルコントロールとはMacとiPadをシームレスに繋げる機能です。Macに接続されているキーボードやマウス・トラックパッドを再ペアリングせずにiPadでも使えたり、ファイルをドラッグ&ドロップでコピーができるようになります。
iPadでの設定方法
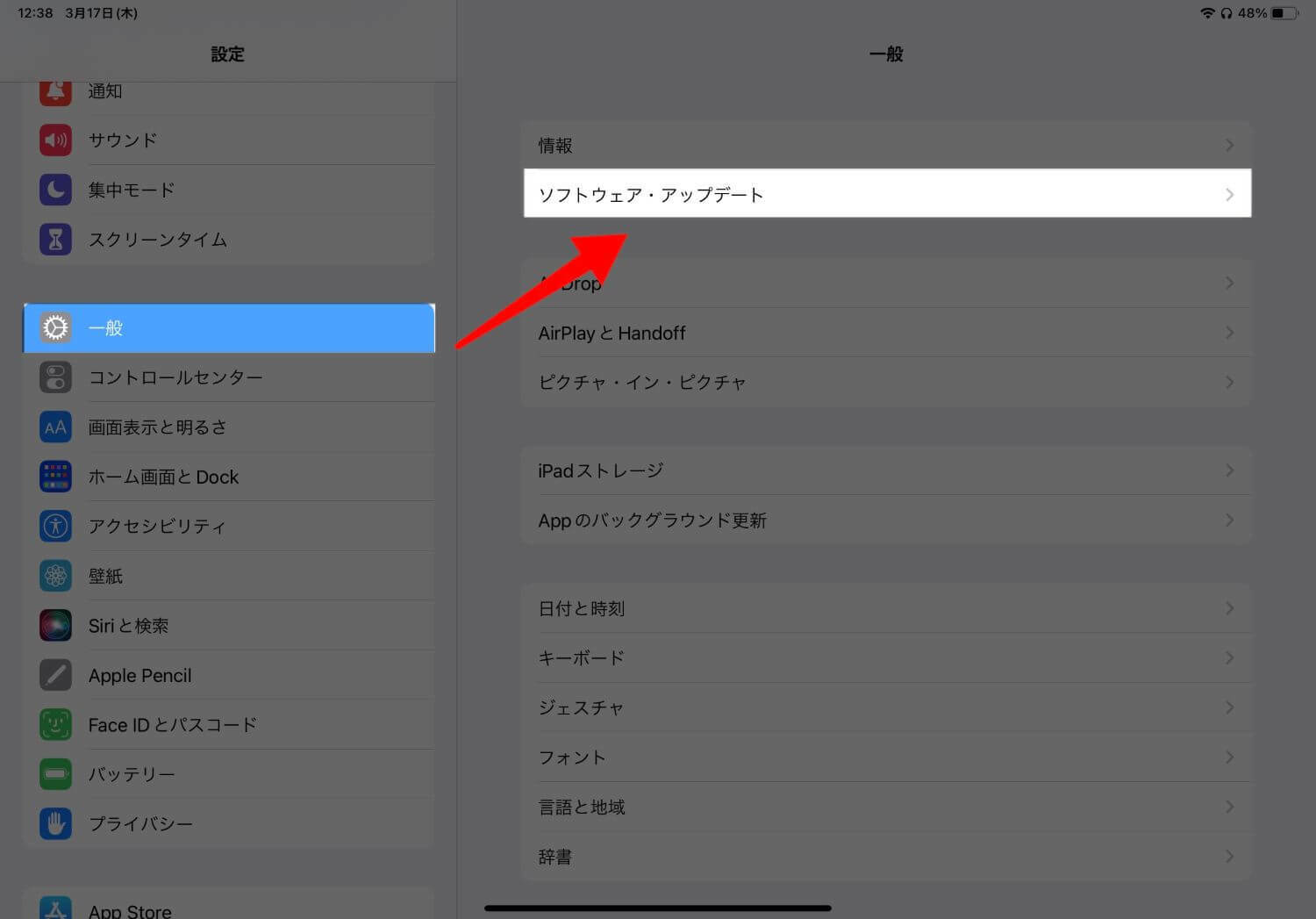
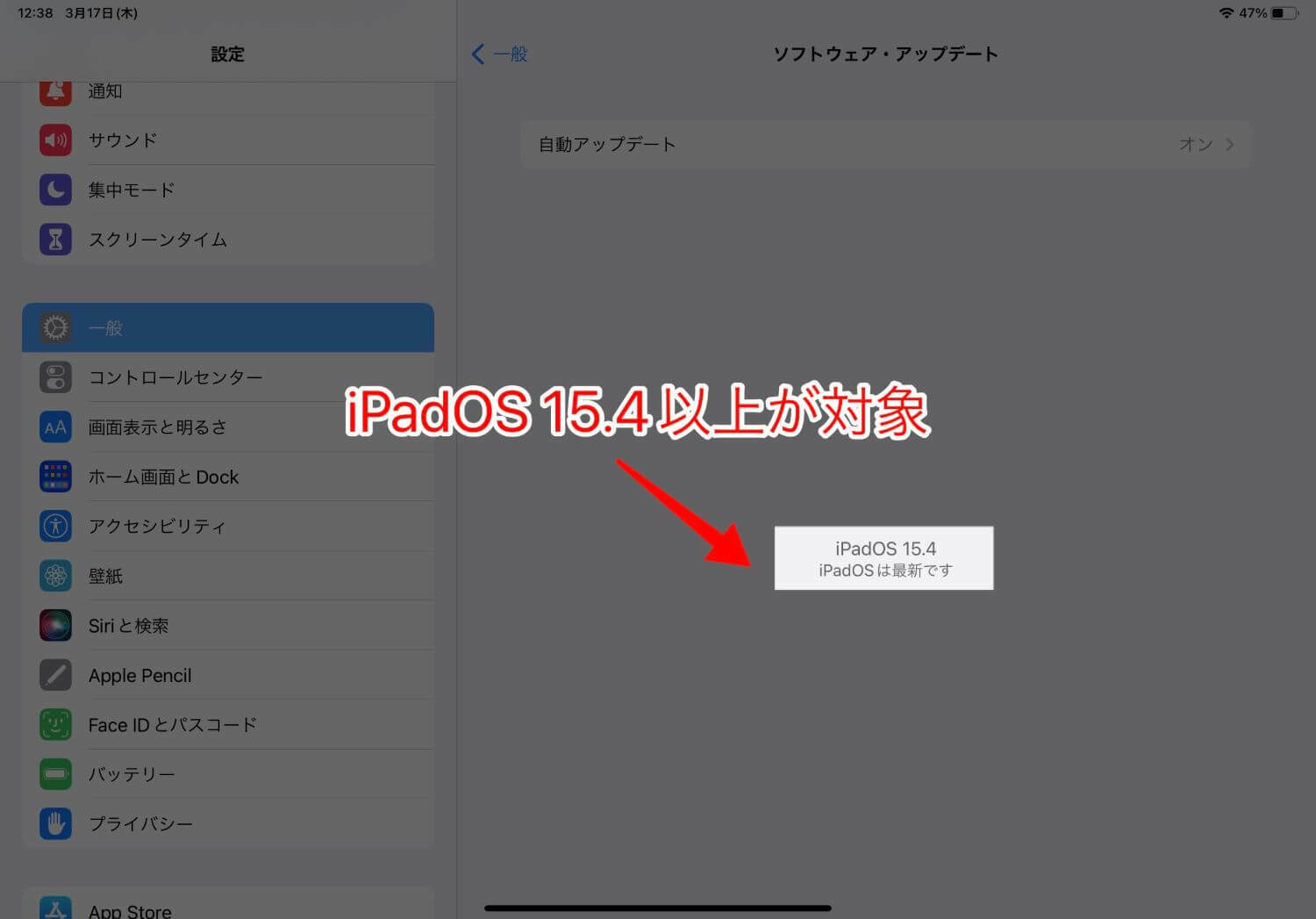
iPadOS 15.4以上のiPadが対応なので、それ以下の場合はアップデートを実施。設定アプリ→一般→ソフトウェア・アップデートになります。
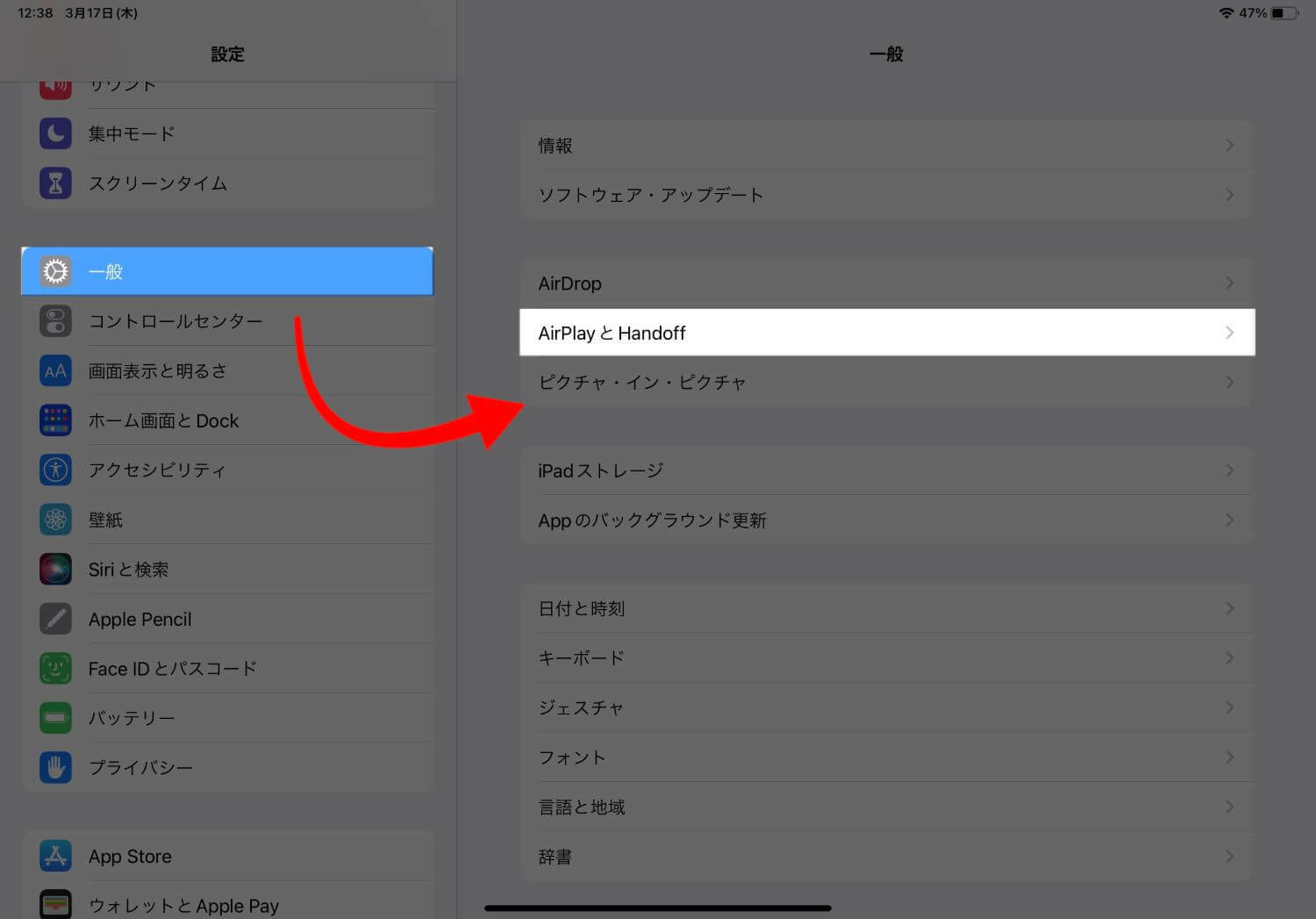
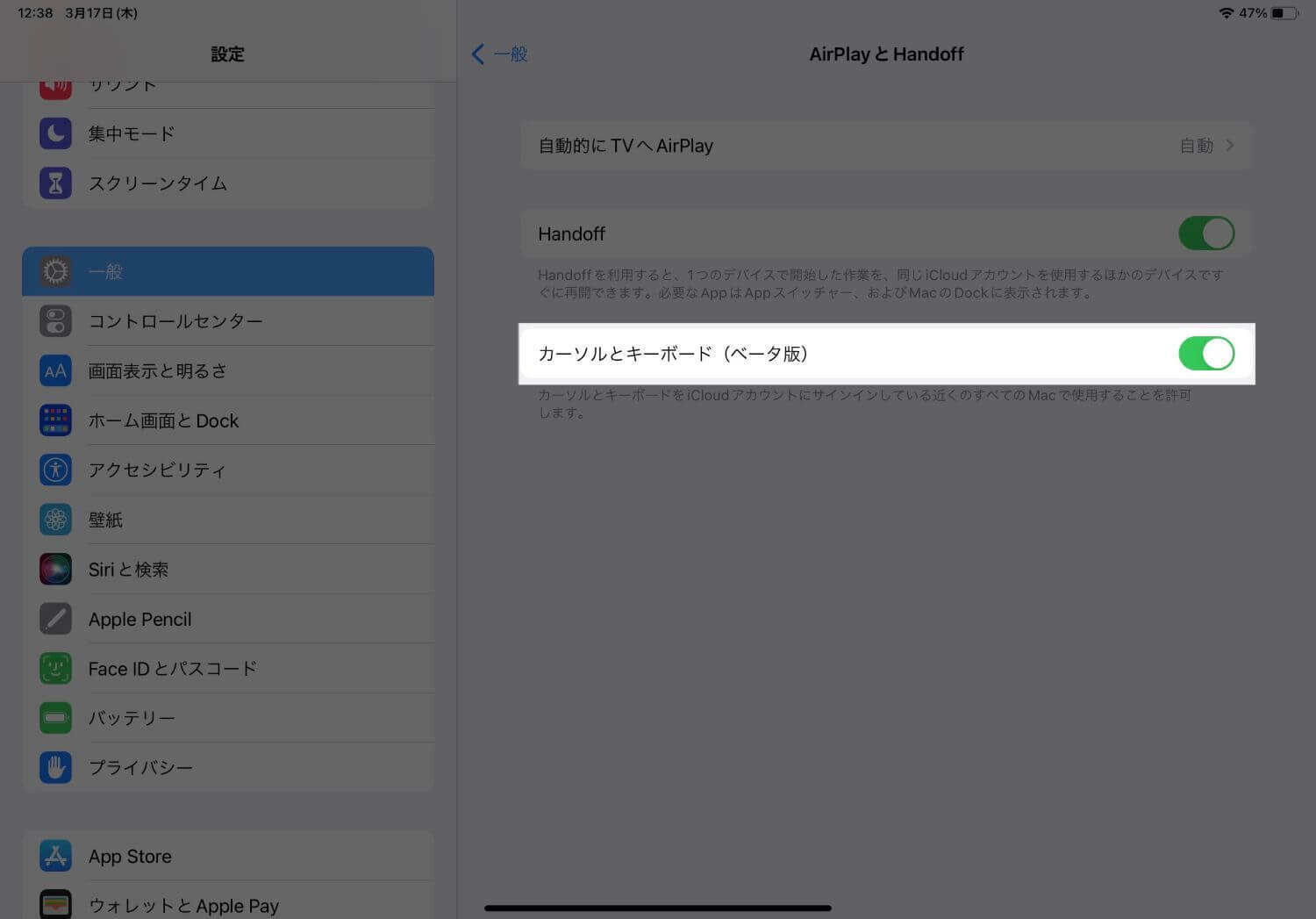
iPadOS 15.4へアップデートができたら、設定アプリの一般→AirPlayとHandoff→カーソルとキーボードをオンにし準備は完了。
Macでの設定方法
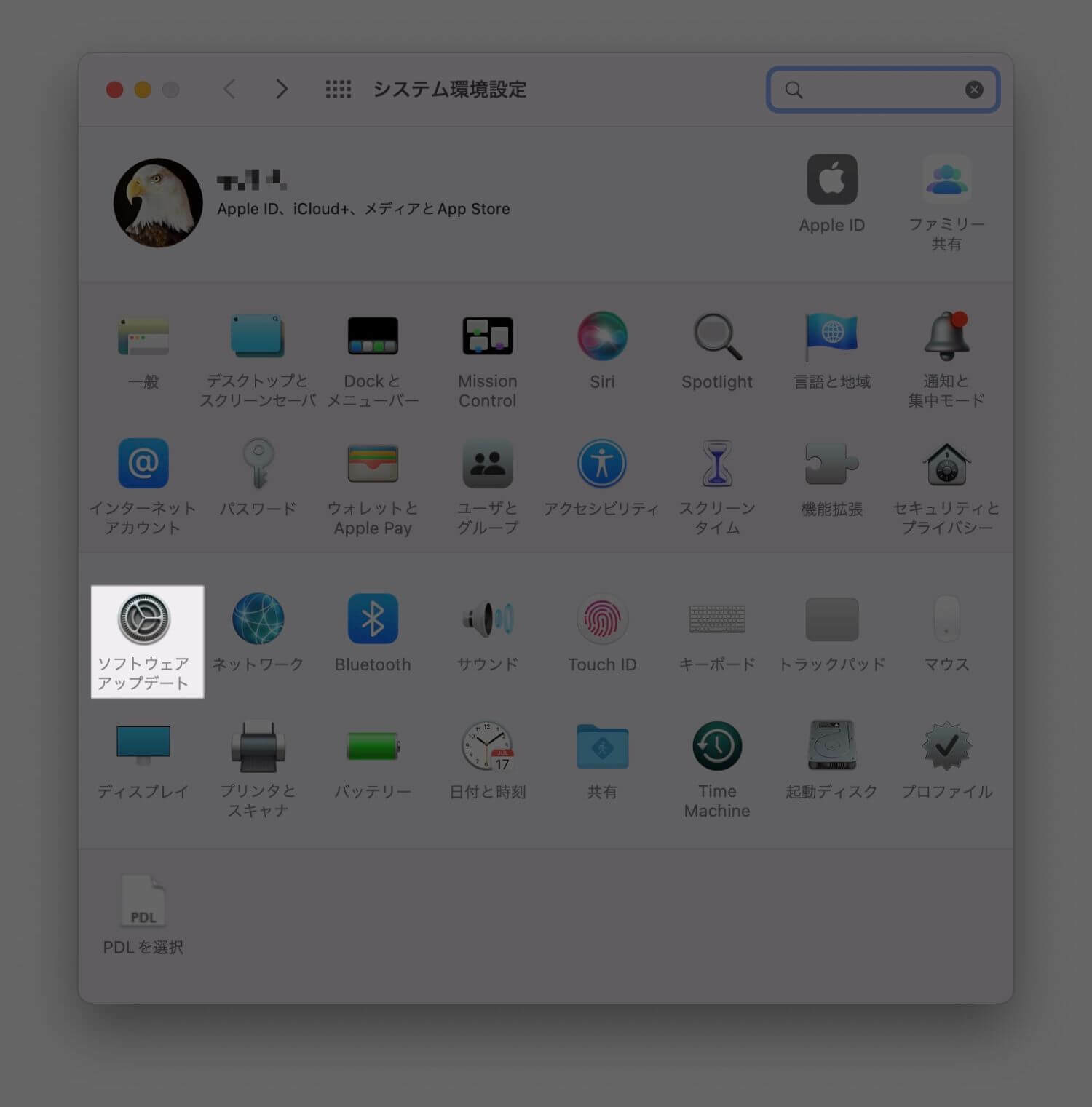
ユニバーサルコントロールはmacOS 12.3以上から対応となっています。お使いのMacがmacOS 12.2以下の場合はソフトウェアアップデートが必要になります。
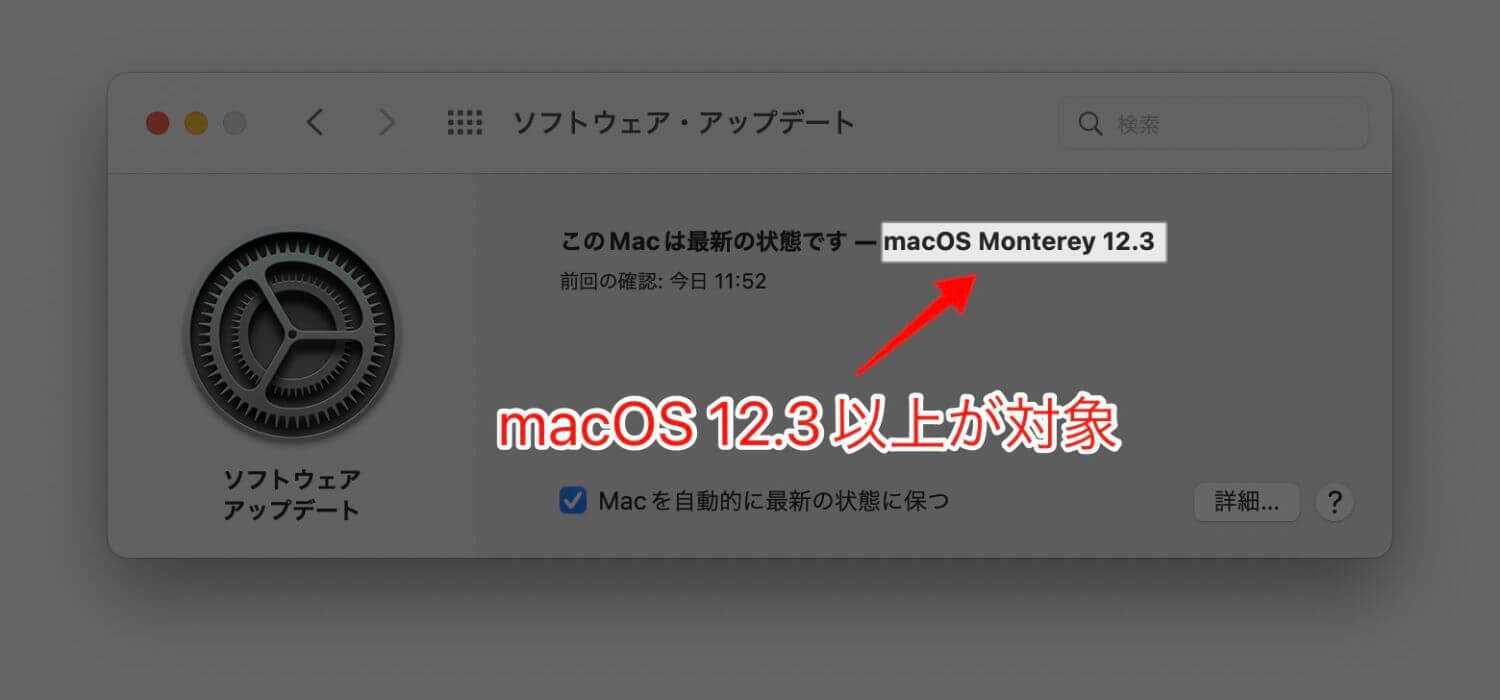
システム環境設定の「ソフトウェアアップデート」で更新を確認し、アップデートをします。
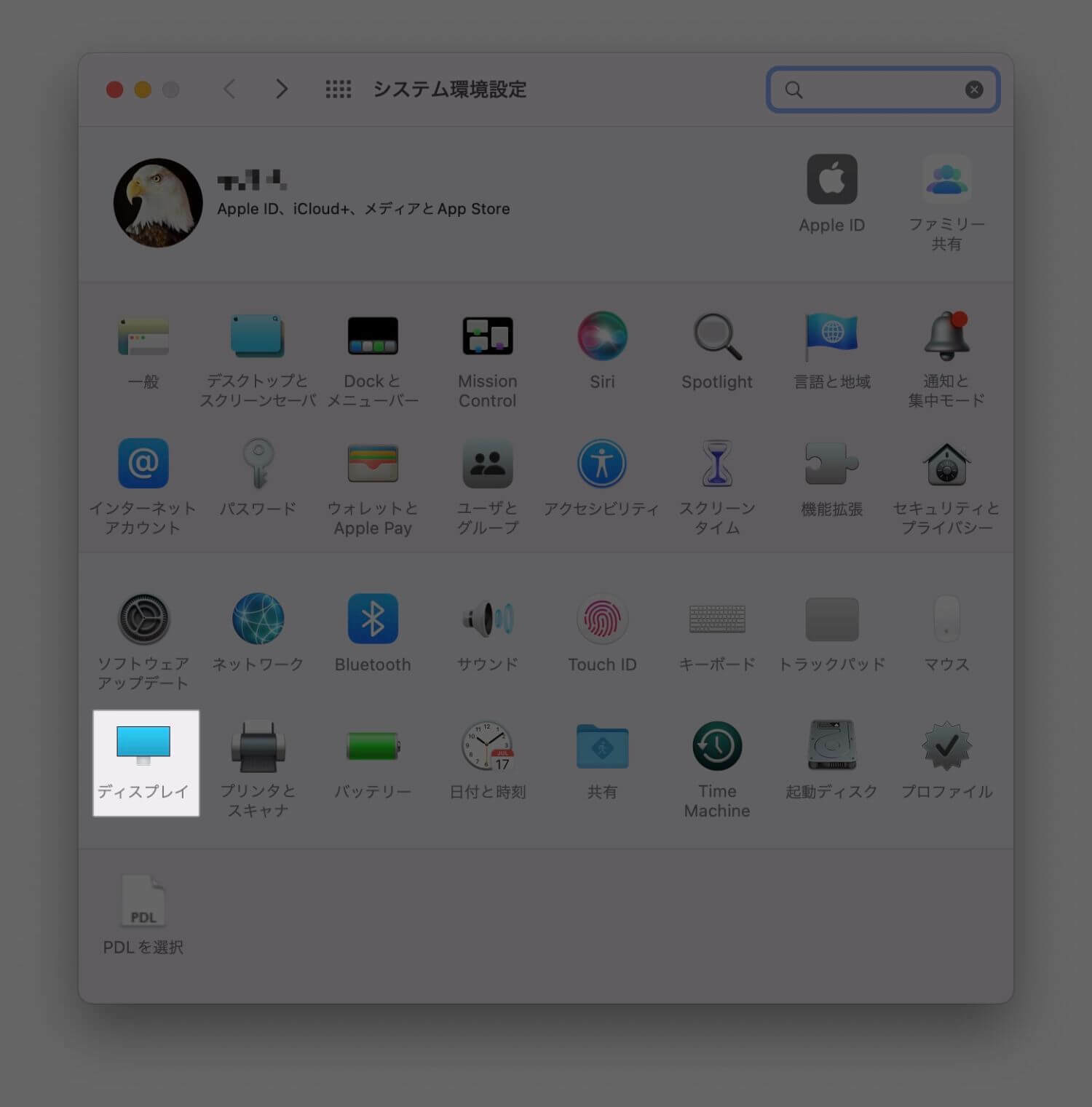
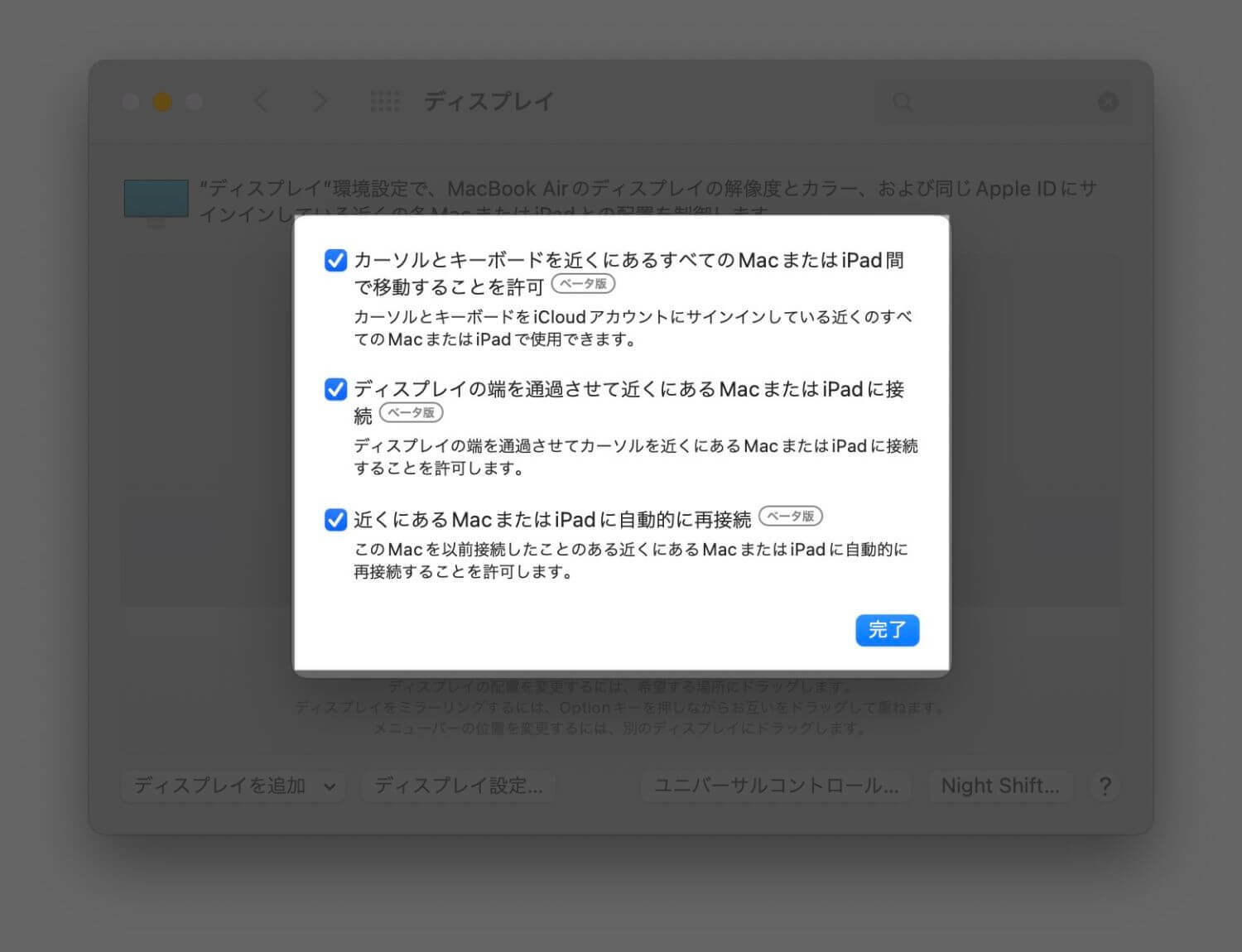
macOS 12.3へアップデートできたら、システム環境設定の「ディスプレイ」を選択。下にユニバーサルコントロールをクリックし下記の設定を全てオンにします。
- カーソルとキーボードを近くにあるすべてのMacまたはiPad間で移動することを許可
- ディスプレイの端を通過させて近くにあるMacまたはiPadに接続
- 近くにあるMacまたはiPadに自動的に再接続
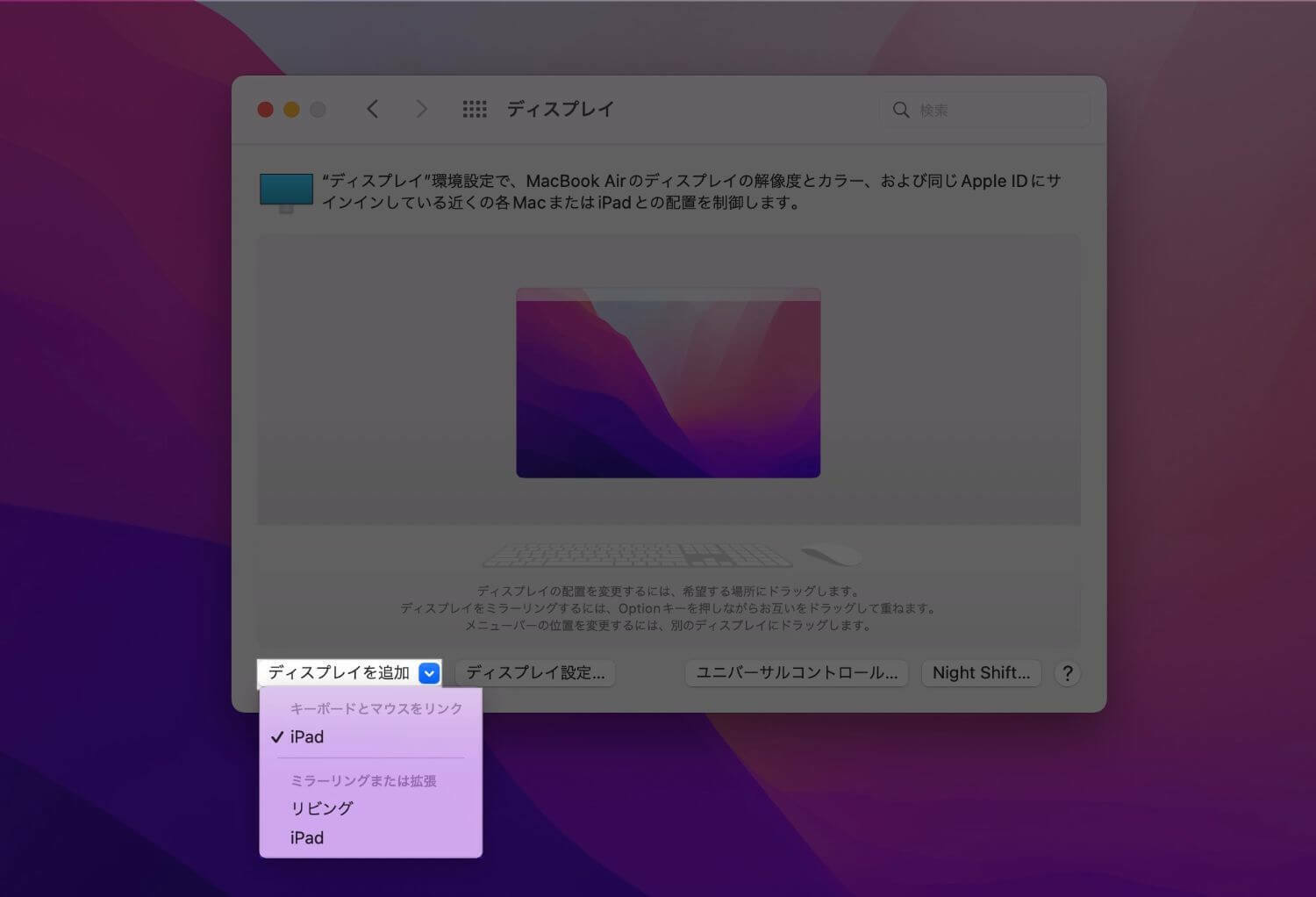
そして左下のディスプレイを追加から「キーボードとマウスをリンク」にあるiPadにチェック(この時iPadのスリープを解除)
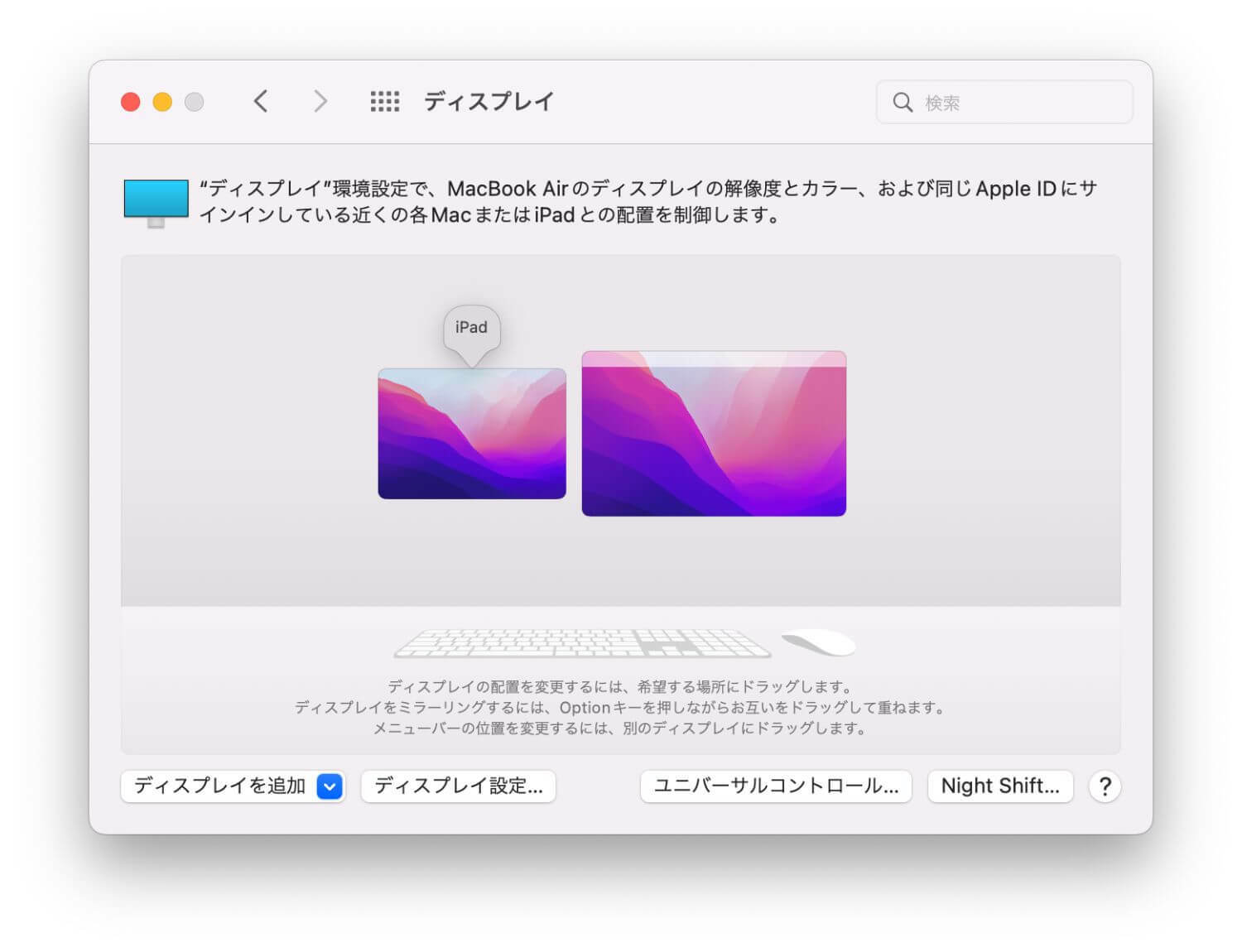
するとMacにiPadのディスプレイが追加されるので、iPadを置いてある場所へディスプレイを移動する。
ユニバーサルコントロールの使用感
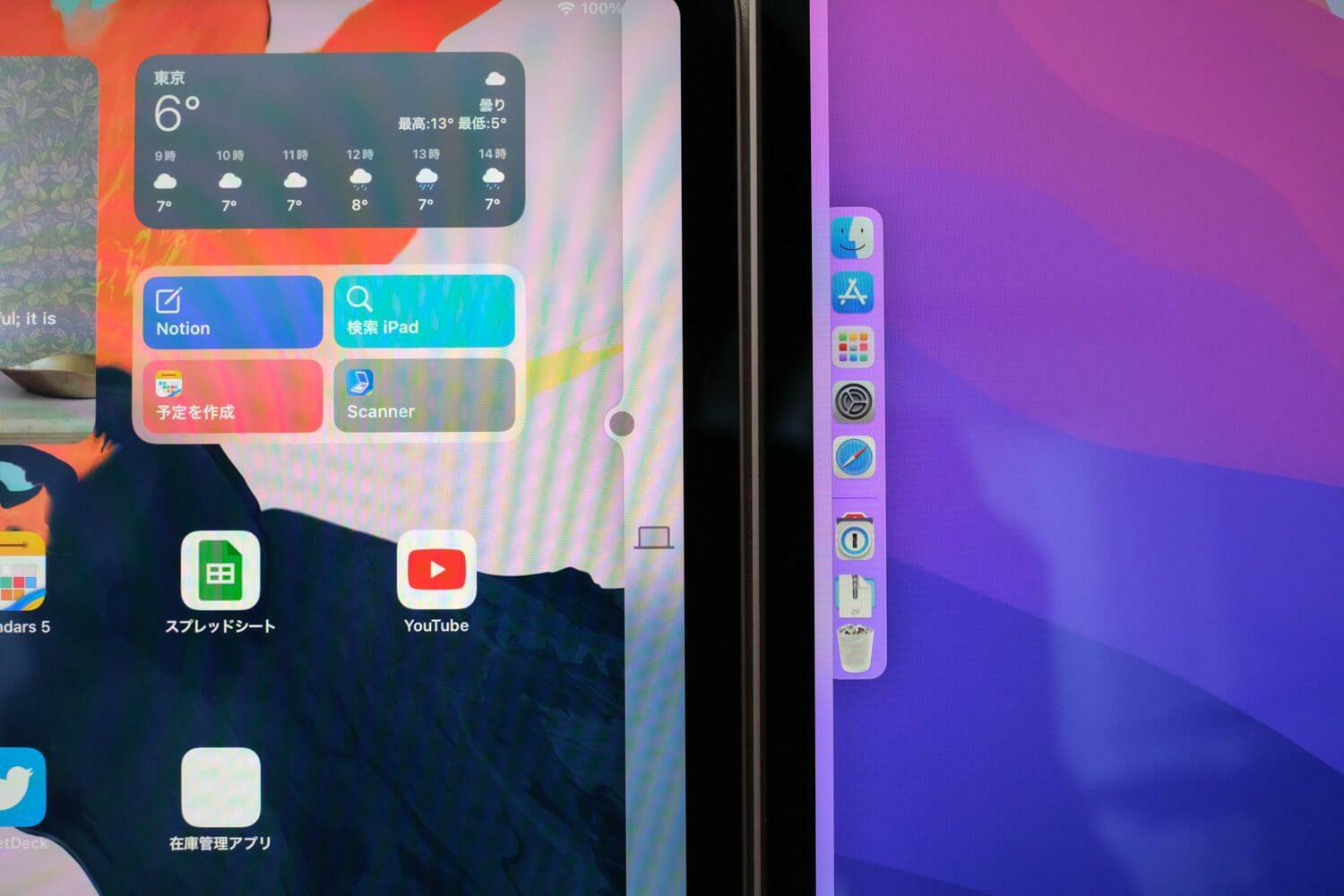
Macのシステム環境設定のディスプレイで配置したiPadの方向へマウスカーソルをもっていくと、自然とiPadでマウスが使えるようになっています。まるで拡張設定したディスプレイのようにシームレスなので最初はビックリ、もちろんディスプレイ拡張ではなくmacOSとiPadOSがそれぞれ独立している環境です。
キーボードはマウスがiPadでアクティブになると続いてキーボードも使えるようになります。例えば、マウスカーソルをiPadへもっていくだけではダメで、どこかしらiPad上でクリックしないとキーボードは使えるようになりません。
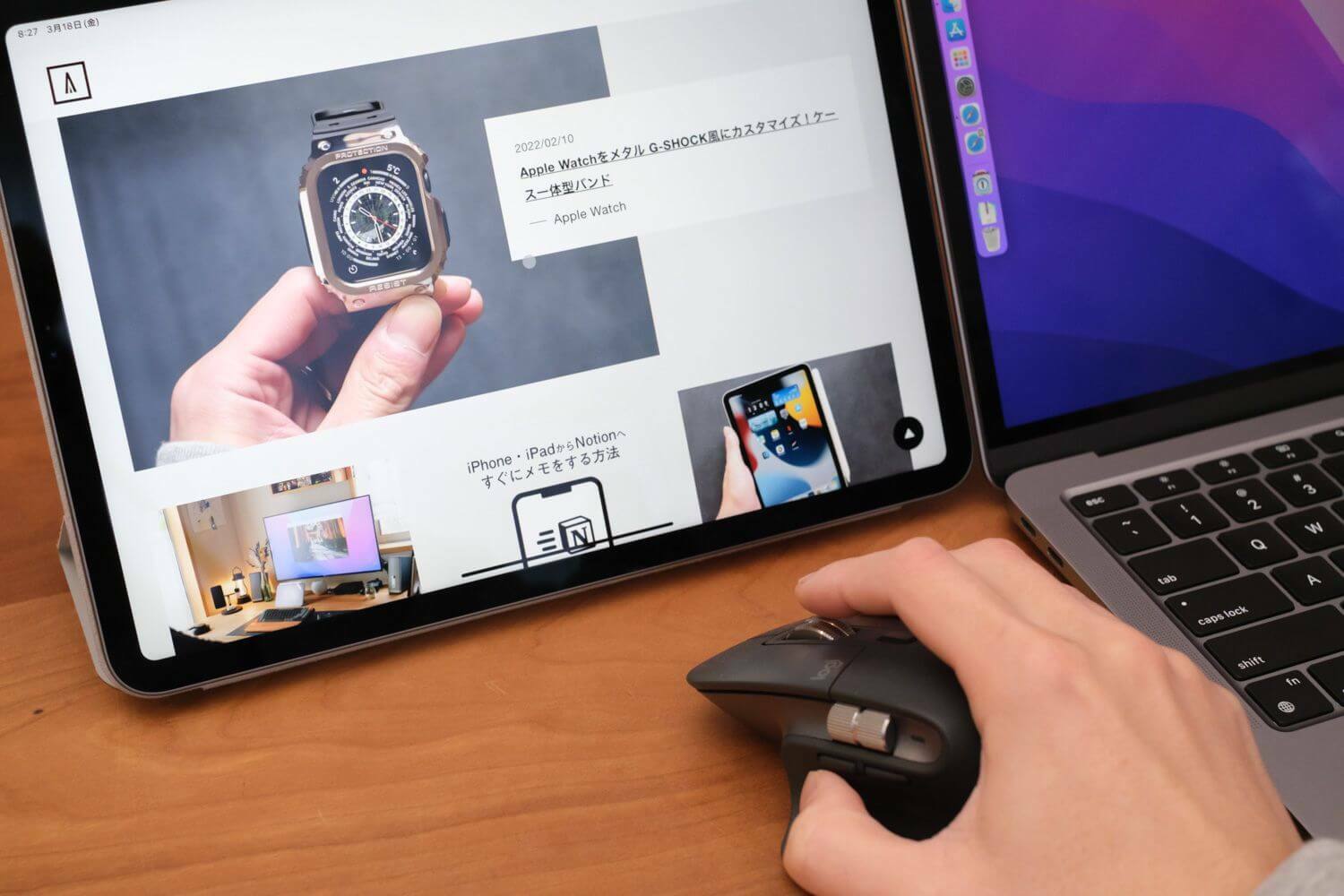
また、筆者はLogicoolのマウスを使って試しましたが、ユニバーサルコントロール上のiPadではマウススクロールが効きませんでした。しかしMacBookのトラックパッドではスクロールは効いたので、純正のMagic MouseやMagic Trackpadだとスクロールできるのではないかと思います。
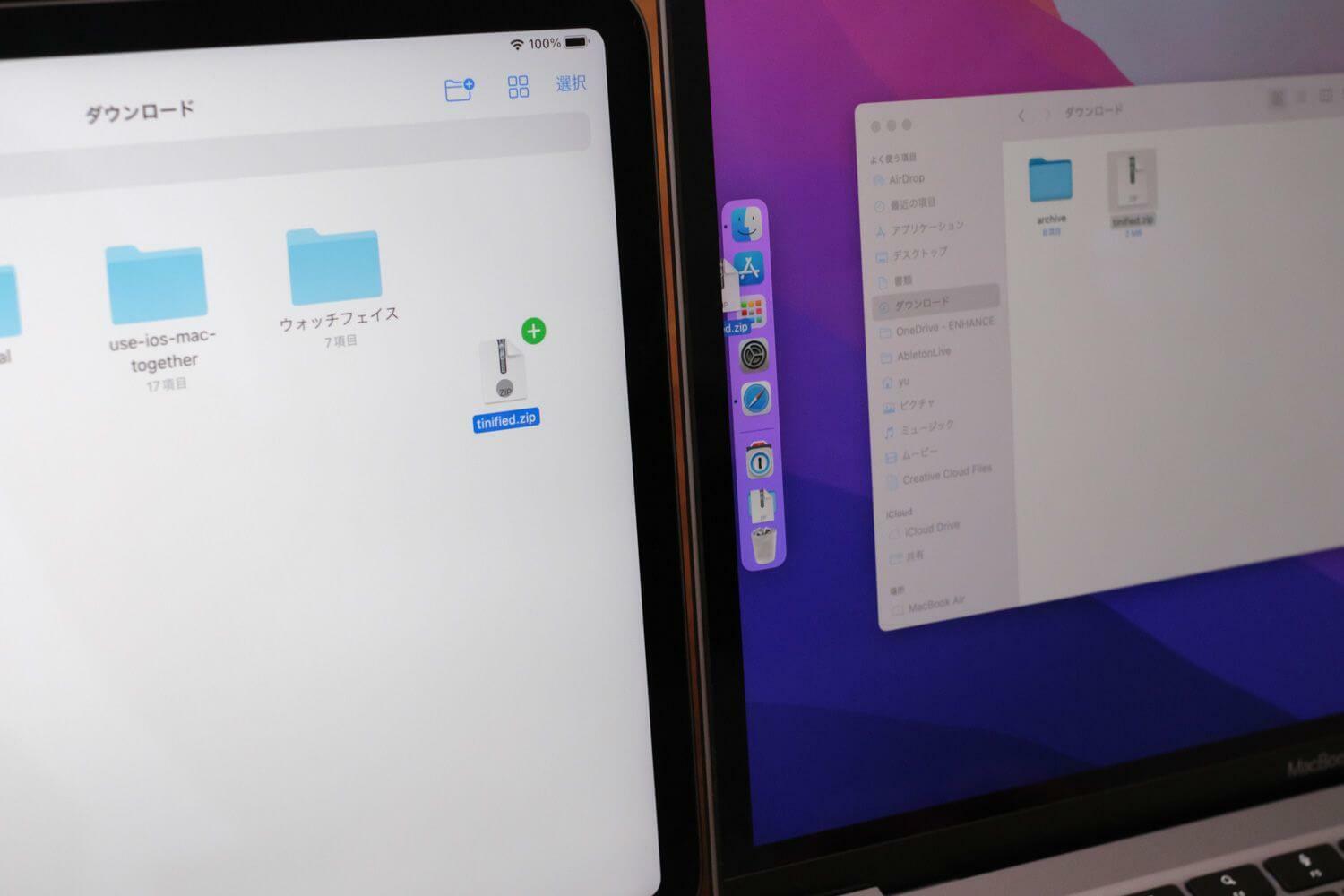
マウスやキーボードだけでなく、ユニバーサルコントロールではファイルもMac・iPad間で移動が簡単。従来どおりファイルをドラッグして、コピー先へドラッグするだけです。
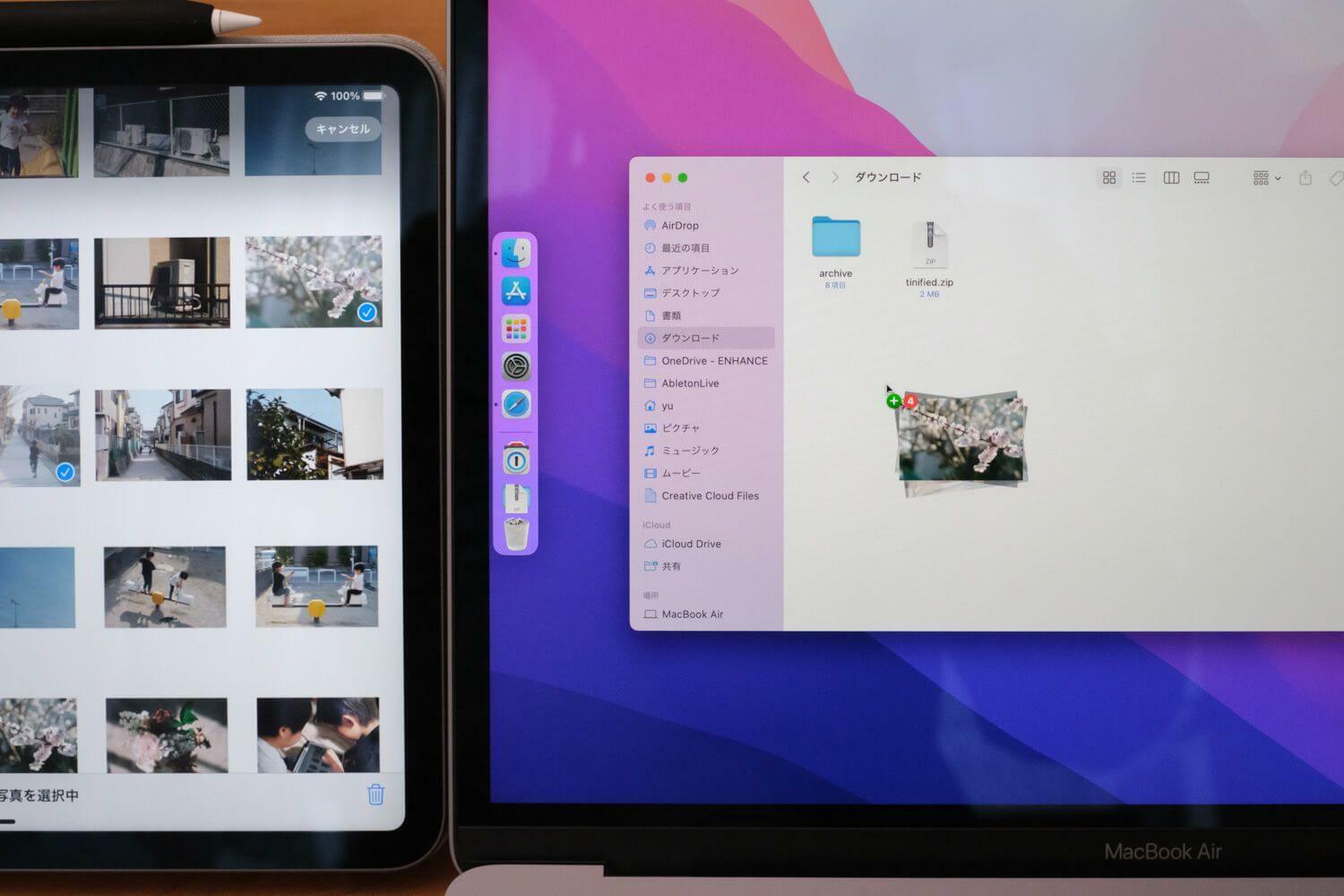
純正の写真・ファイルアプリだけでなく、筆者がファイラーとして使っているDocumentsアプリでも対応している。基本的にiPadOSでドラッグ&ドロップに対応したアプリなら可能かと。
ちなみにiPadでテキスト選択をしてMacへドラッグ&ドロップすると、テキストファイルが生成されます。
iPadとMacをシームレスにつなげる

使ってみて想像以上にシームレスで違和感なくマウスやキーボードのシェアやファイルのドラッグ&ドロップなどができました。例えばiPadでイラストを描きはじめてMacで仕上げる、なんてこともクラウドやAirDropを使わずにパソコン感覚でスムーズに出来そうです。
個人的にはMacで容易した画像をiPadで注釈したりすることが多いので、今までiCloud経由でファイルのやりとりがしていましたが、ユニバーサルコントロールでスムーズになりそうだなと思っています。
まだベータ版ということでリリースされているので、つながりにくいなど不具合がでるかもしれませんが、面白い機能なので是非チェックしてみてください。