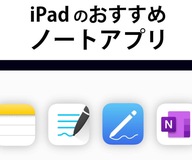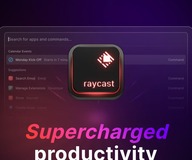iPhoneでの作業を自動化して楽しちゃおう!便利なショートカットを紹介。
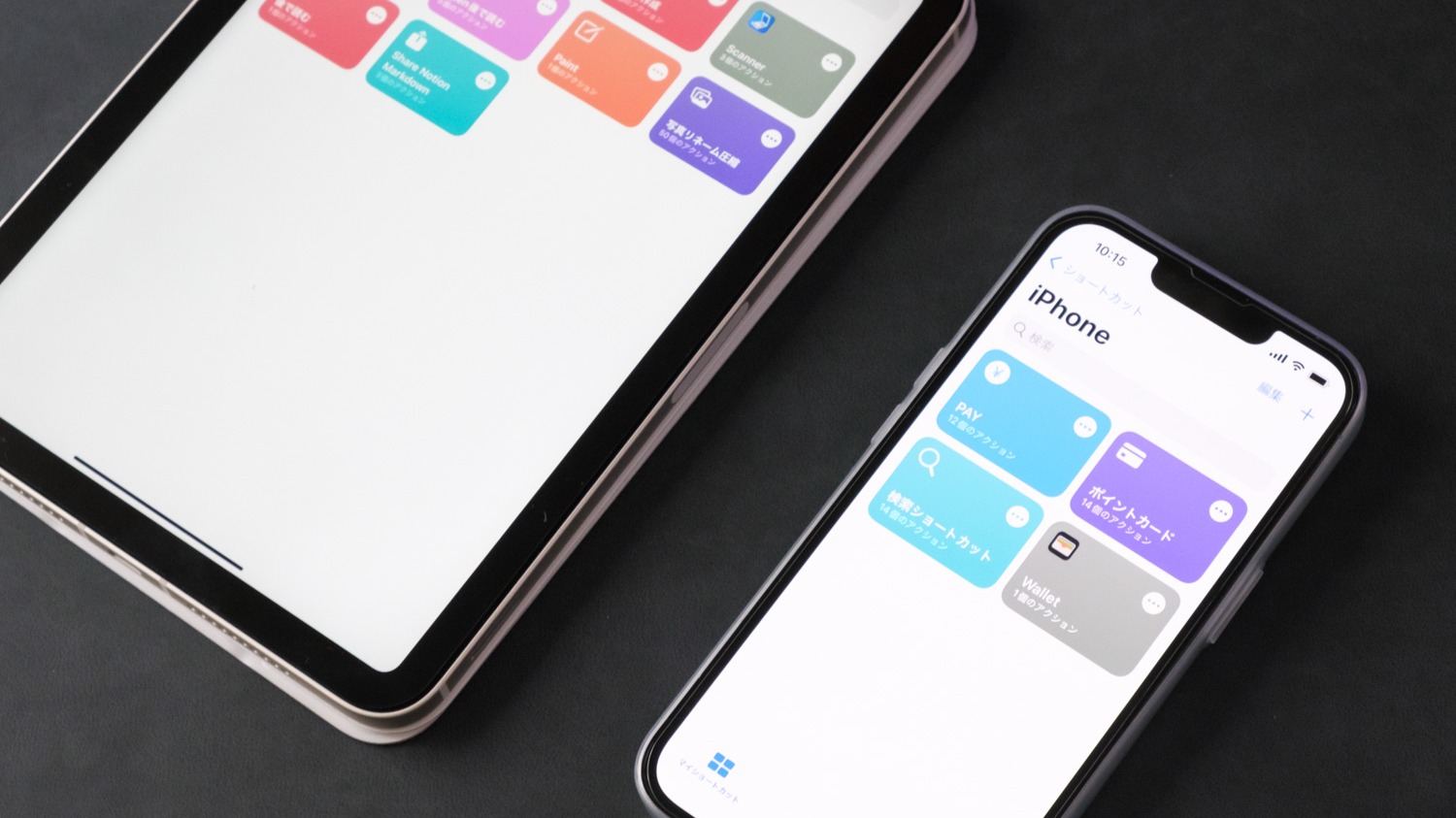
iPhone・iPadにはApple純正アプリの「ショートカット」というアプリがあります。どんなアプリかというと、アクションを組み合わせて自動化するというもの。
アクションには「Wi-Fiを切る」、「Bluetoothをオンにする」、「最新のスクリーンショットを取得する」など、さまざまなものが用意されています。
たとえば、筆者はブログやこういった記事を書くことをしていて、記事に使用する画像を「縮小・ファイルサイズを圧縮・ファイル名を連番に変更」といった作業をします。手作業では手間になる作業もショートカットを使って数タップでできちゃいます。
このようにアクションの組み合わせ次第で、複雑な作業も自動化できるようになります。
ということで今回は筆者がiPhone・iPadを使っていて便利に使っているショートカットレシピを紹介したいと思います。
関連リンク
ショートカット(App Store)
便利なショートカット 6選
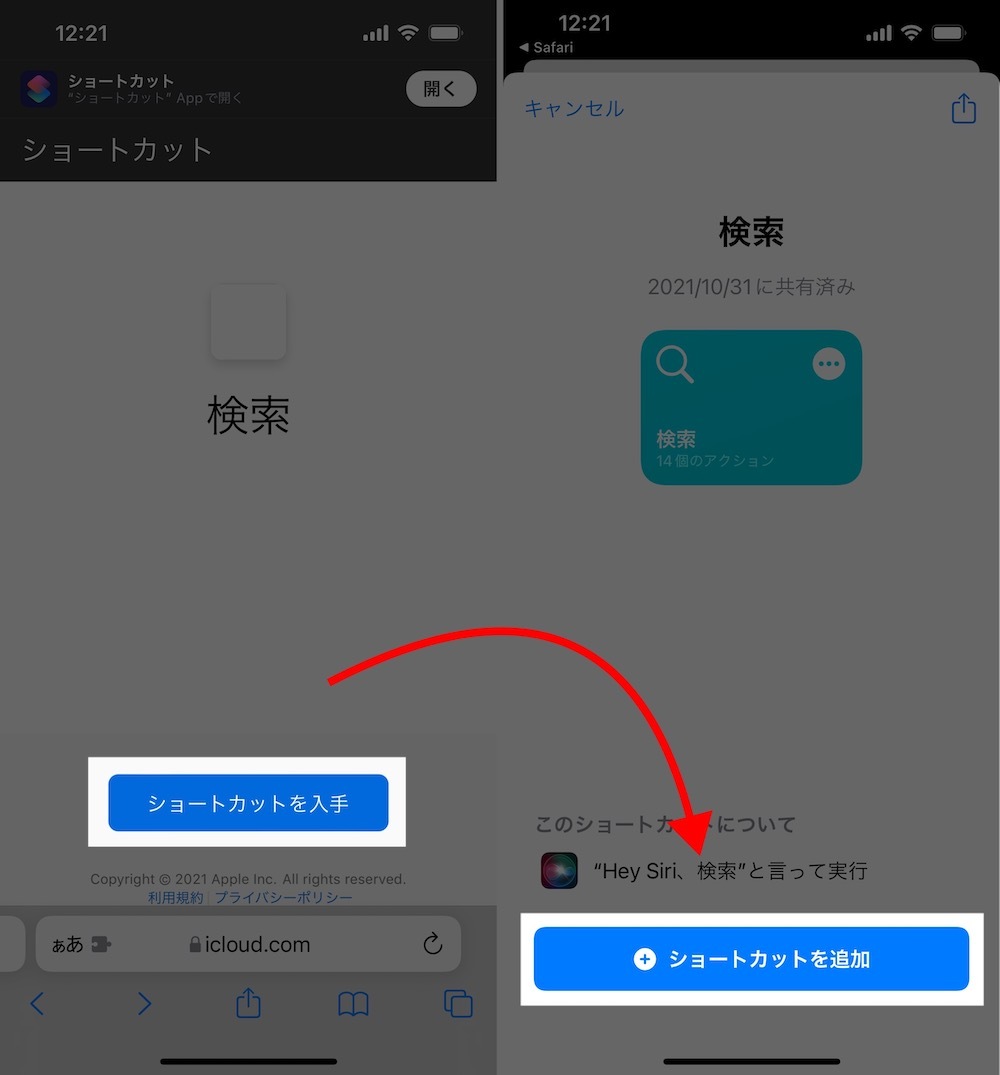
これからショートカットレシピを紹介していきます。一からレシピを組んでいくのは大変なので、各レシピにリンクを用意しているので、こちらからインストールするとすぐ使えるので活用していただければと思います。
検索
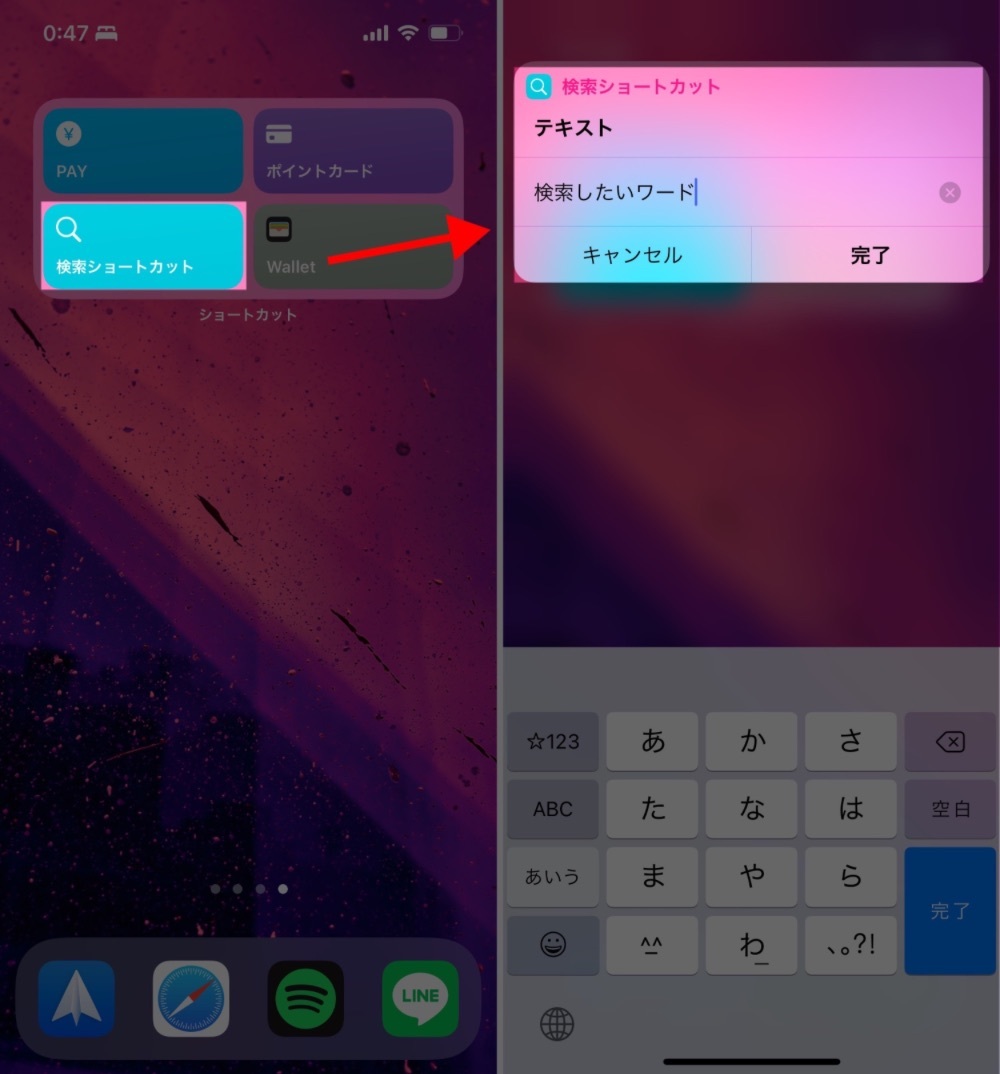
疑問に思ったこと、気になるあの商品、目的地までの経路。何かと検索することは1日に何度もあるかと思います。そんな検索の手間を少し減らせるショートカットのご紹介です。
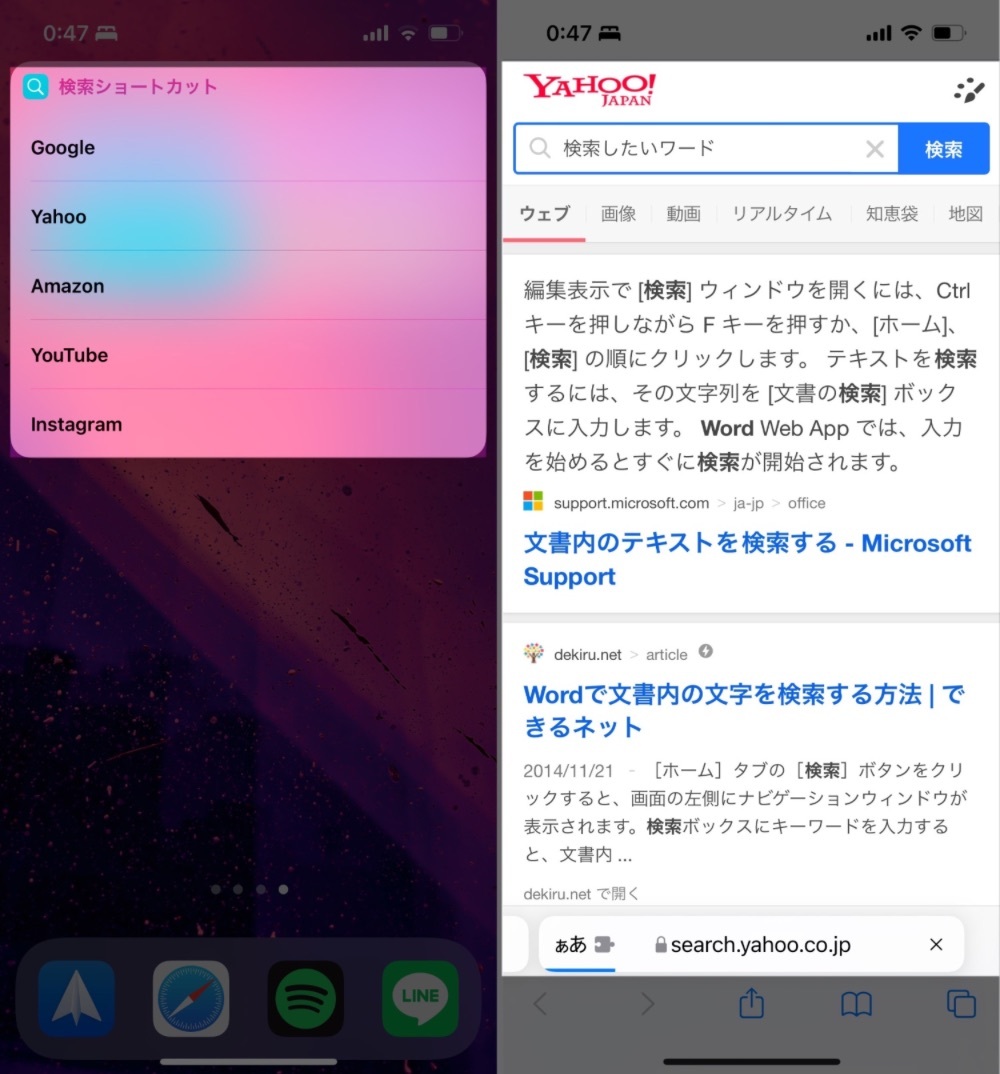
こちらを実行すると、テキスト入力を求められるので検索したいワードを入力し完了をタップ。「Google・Yahoo・Amazon・YouTube・Instagram」から検索先を選ぶと、それぞれの検索結果を表示されます。
検索の入り口として非常に便利だと思うので、ぜひ使ってみてください。
こちらのショートカットレシピをインストール
検索(ショートカット)
PDFを画像に変換
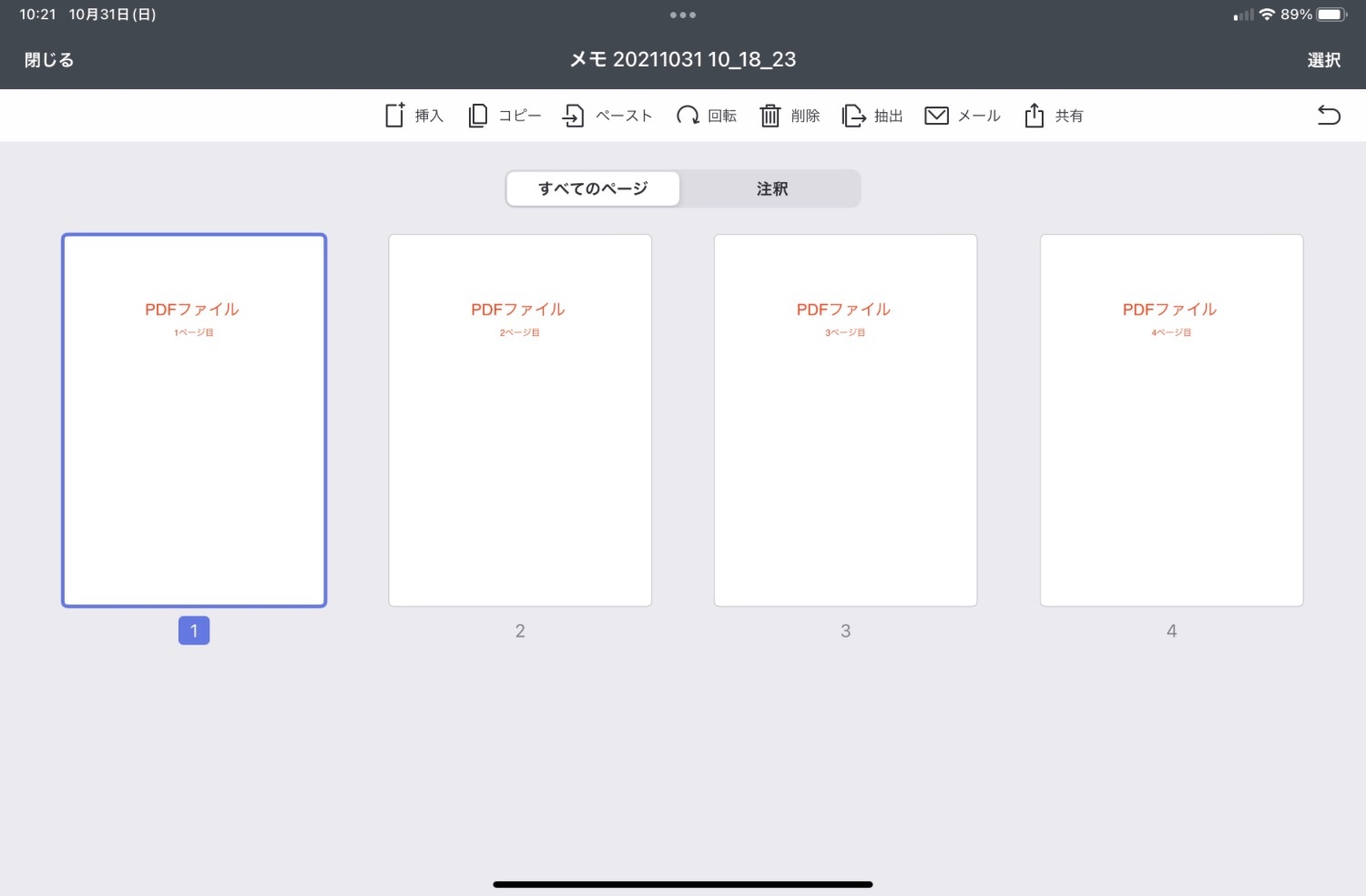
PDFを画像に変換するのはスクリーンショットを撮れば簡単です。ただ、数ページならまだしも複数ページとなると...途端に大変になるかと思います。
ショートカットなら数十ページとあるPDFをJPEGやPNGといった画像に変換するのも簡単です。
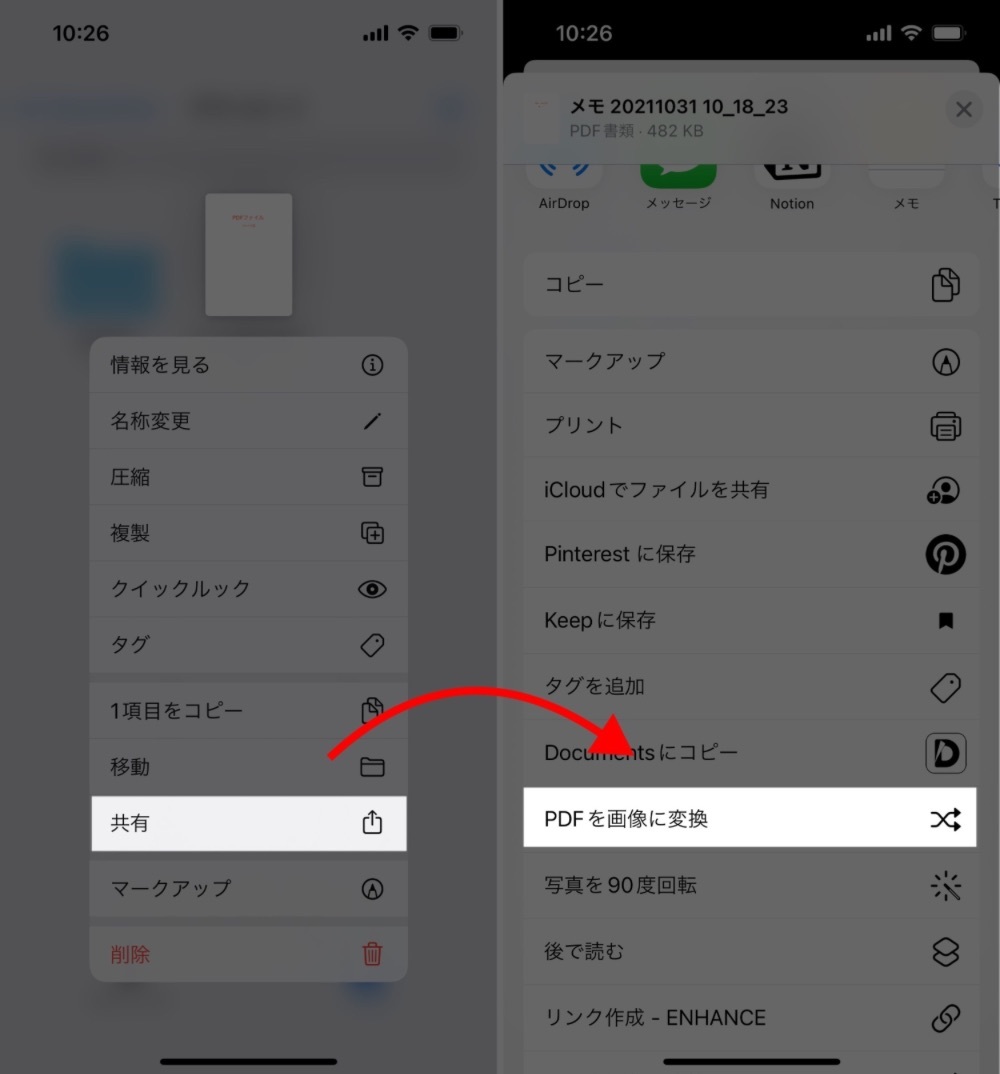
Apple純正のファイルアプリやPDFを管理しているアプリから変換したいPDFファイルを開きます。共有メニューから「PDFを画像に変換」ショートカットを実行。
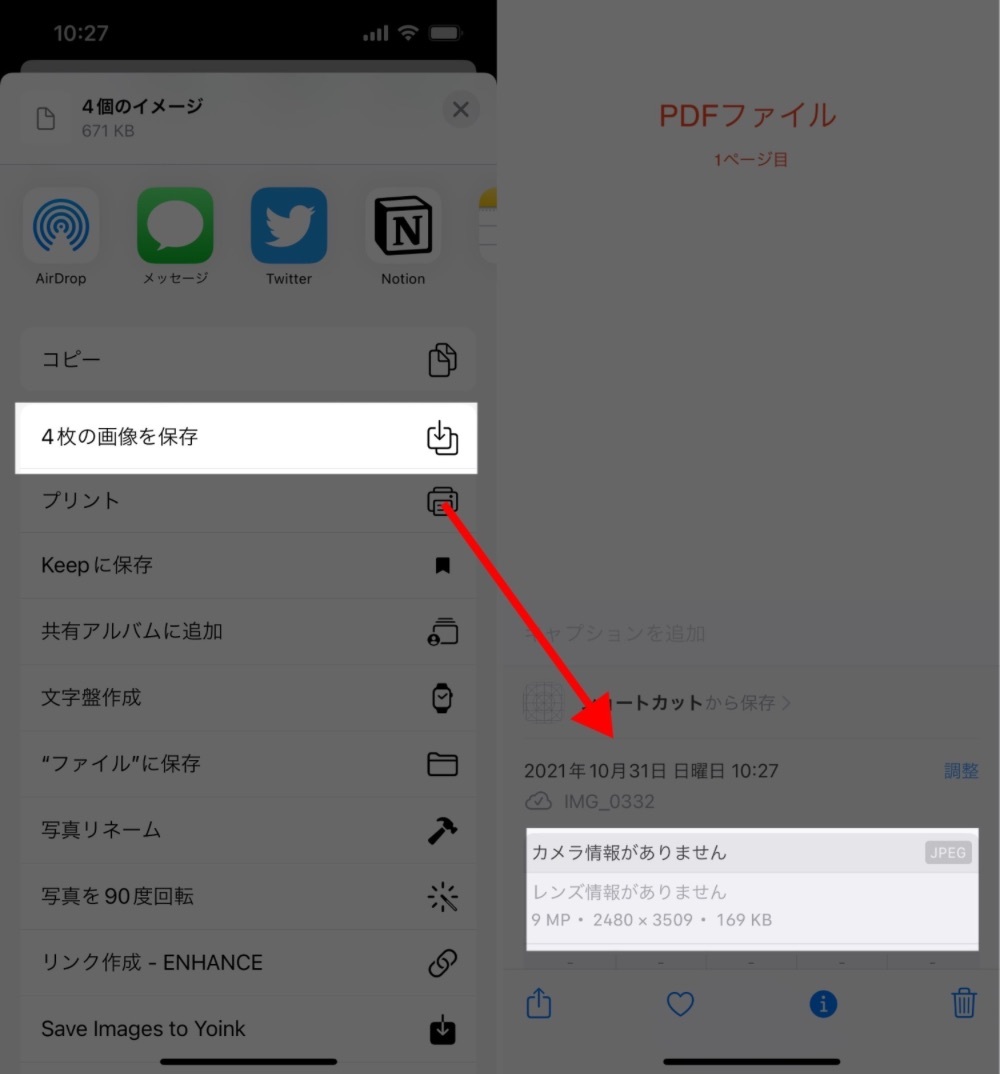
上記のスクリーンショットように再び共有メニューが開かれるので、「写真を保存」・「ファイルへ保存」など保存先を選んで完了です。
こちらのショートカットレシピをインストール
PDFを画像に変換(ショートカット)
画像を結合
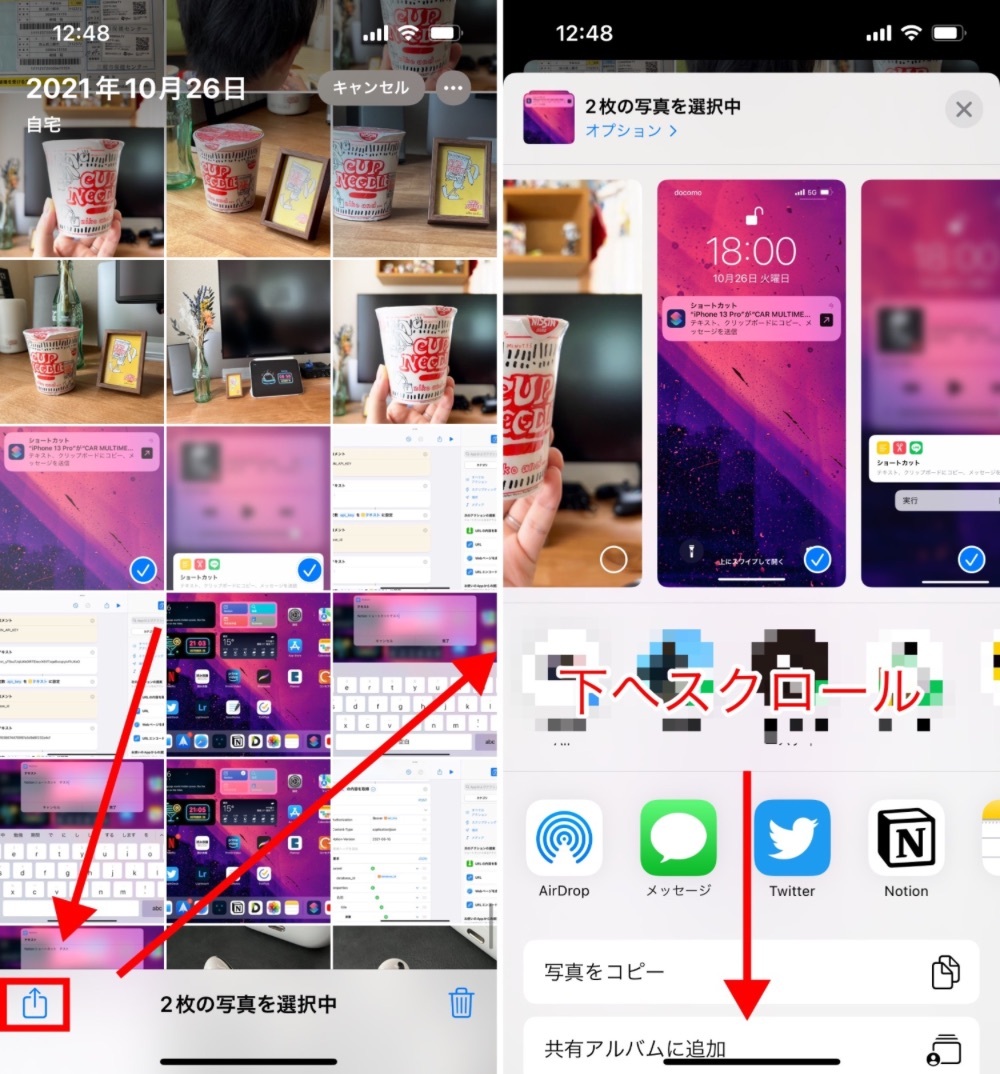
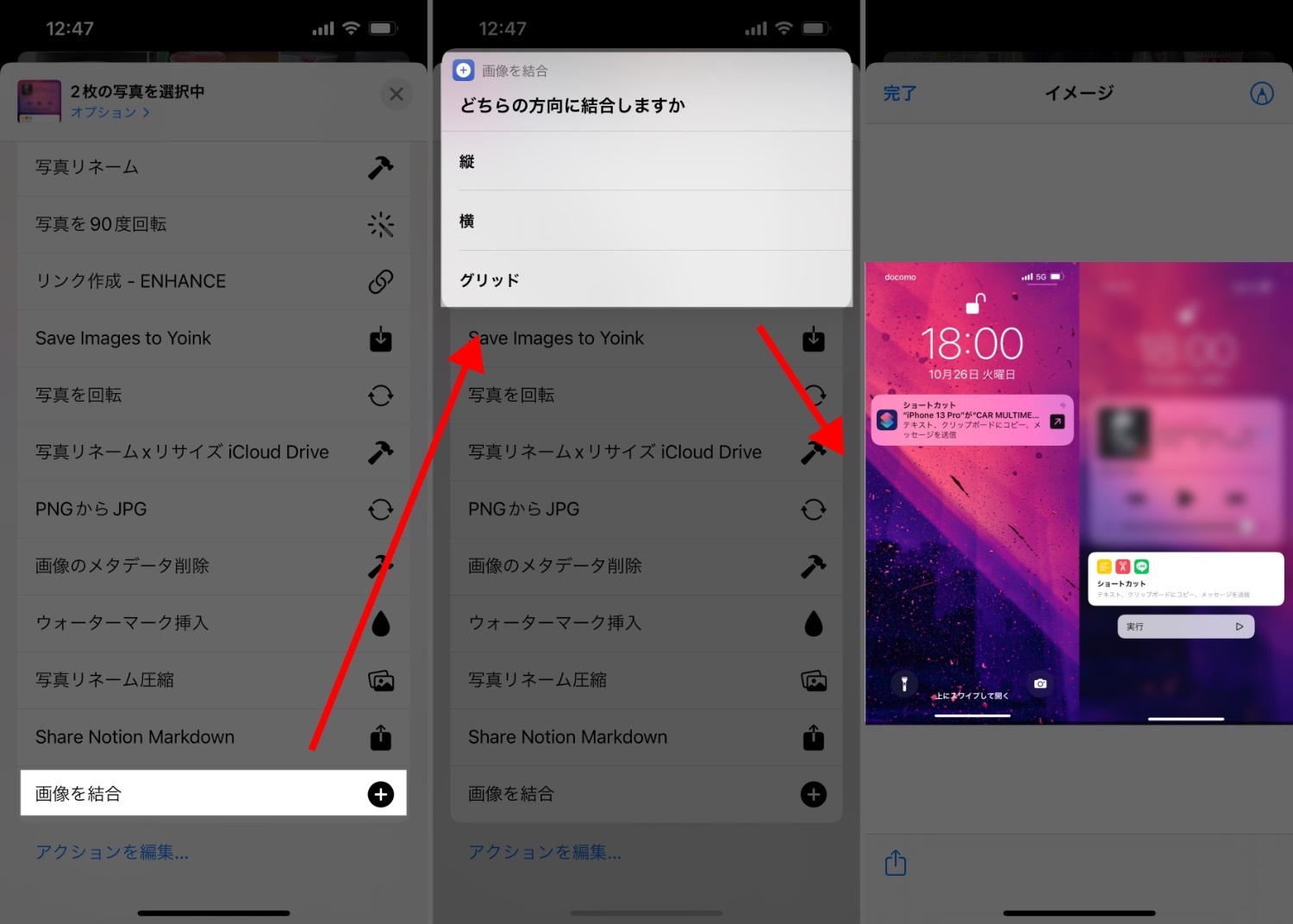
たくさんの写真を一枚にまとめちゃう画像結合ショートカットです。
写真アプリで結合したい写真を複数選択し、共有メニューから「画像を結合」を実行。「縦・横・グリッド」と結合する方向を選択するとプレビューが表示され完了です。
こちらのショートカットレシピをインストール
画像を結合(ショートカット)
キャッシュレス決済&ポイントカード
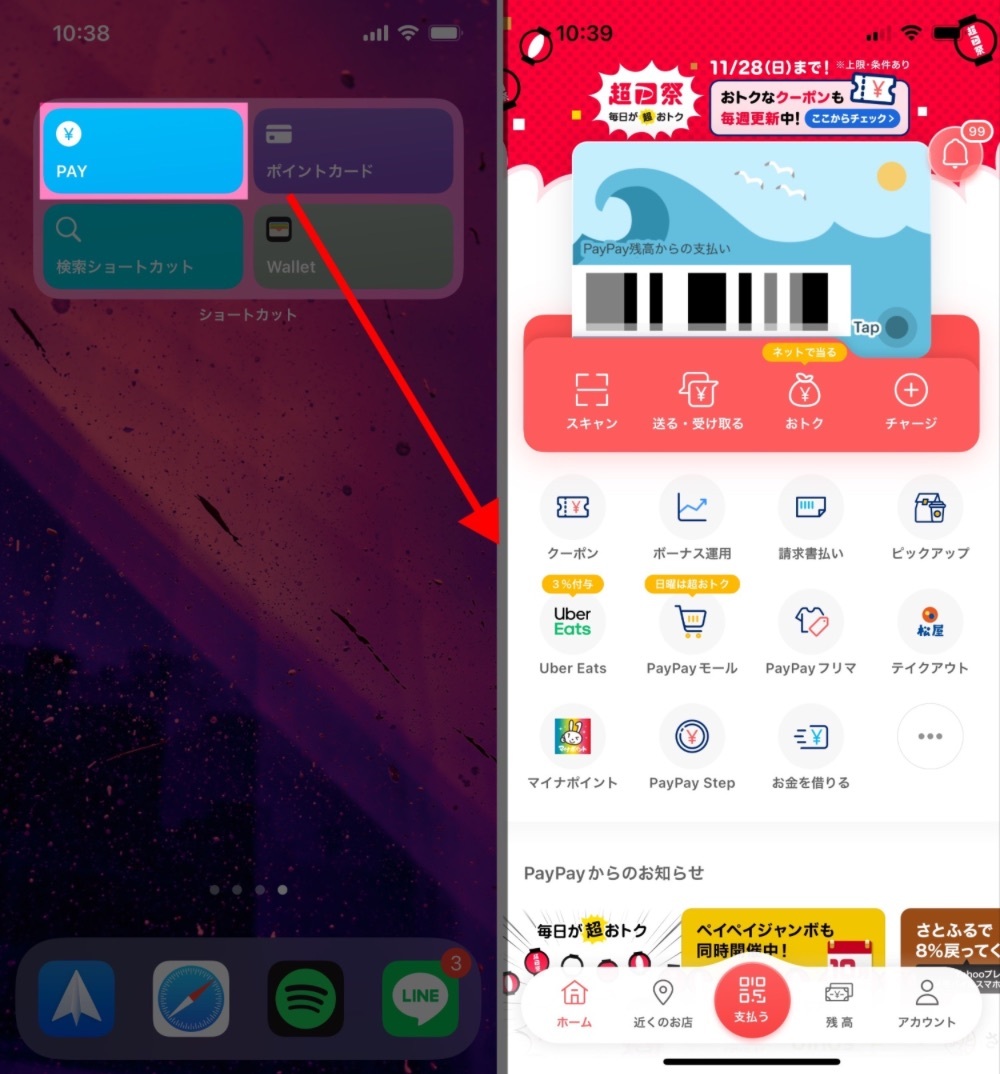
PayPay、LINE Pay、au PAY...アプリでのキャッシュレス決済がいっぱいあり、お店やキャンペーンによって使い分ける人も多いはず。
ホーム画面にキャッシュレス決済アプリをずらっと並べるのも嫌なので、ショートカットから瞬時に呼び出せるレシピを作りました。
ショートカットを起動すると、上記の画像のように選択メニューが開くので、使いたい決済を選択するとアプリが起動するというもの。
筆者は主にLINE Pay、PayPay、StarBucks、d払いを使っていますが、人によって使っているアプリが違うと思うので変更の方法を紹介します。
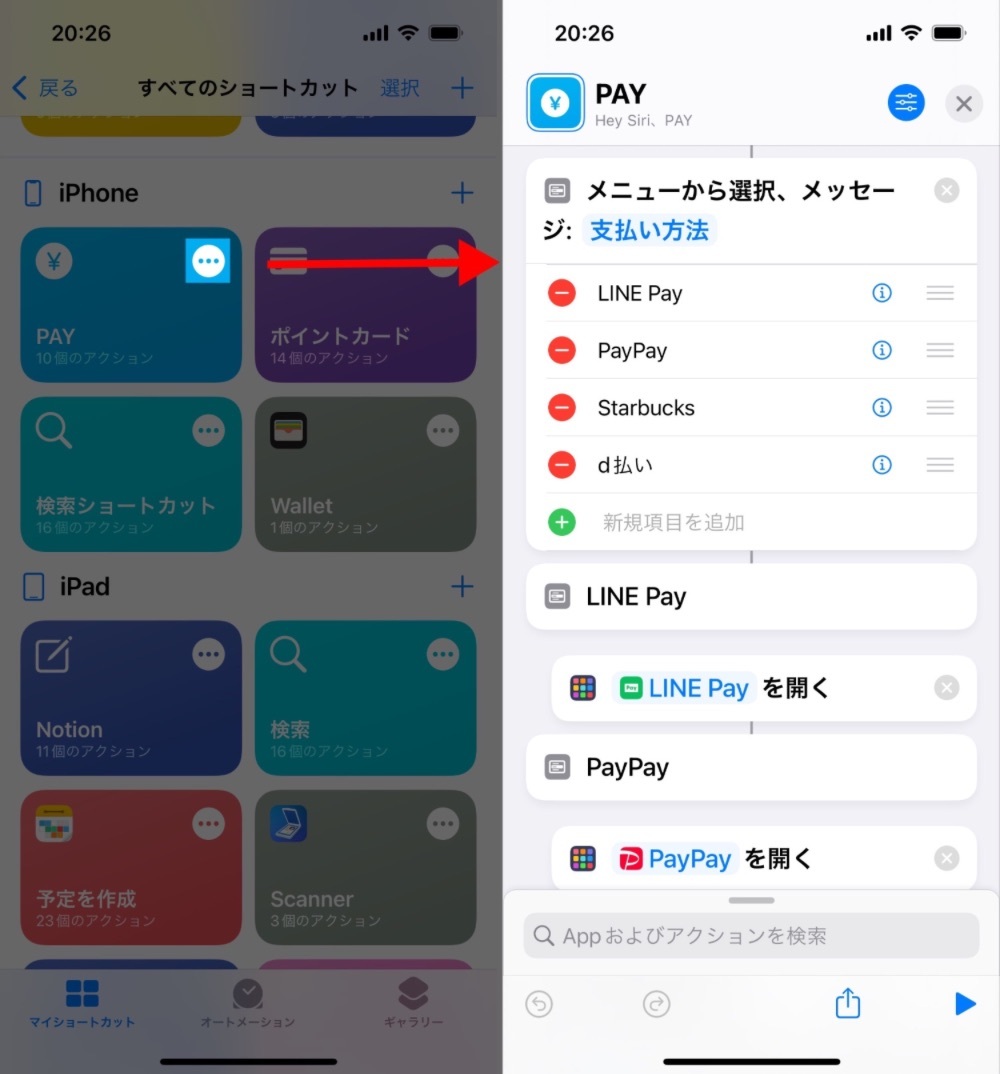
ショートカットアプリを開いて、PAYレシピの右上にある丸い「・・・」ボタンをタップ、するとレシピの編集画面に移ります。
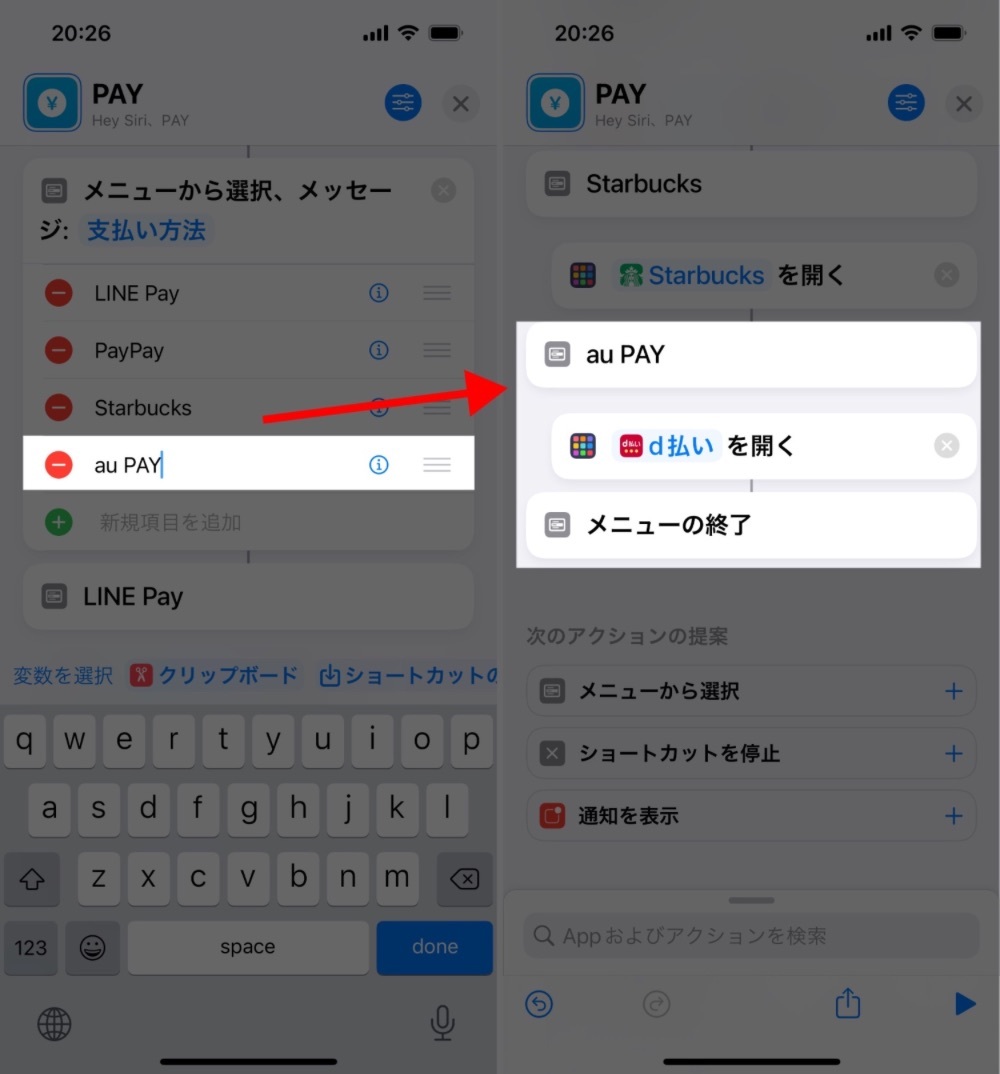
一番上に「メニューから選択」アクションが、起動した時のメニューになるので、好みのメニューへ編集します。
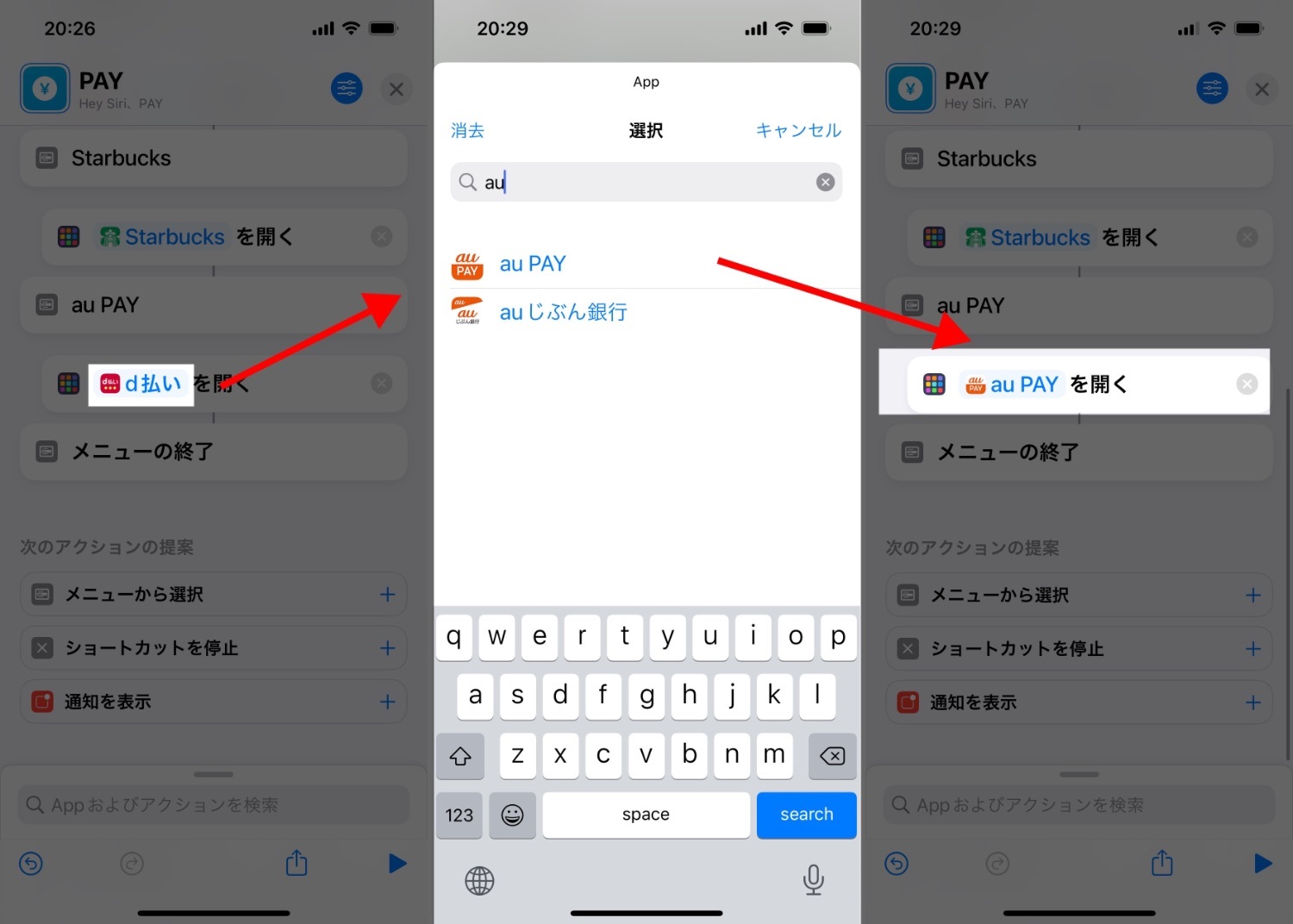
下へスクロールし編集したメニュー項目の分岐に移動します。「◯◯を開く」アクションをタップし、該当のアプリを選択します。
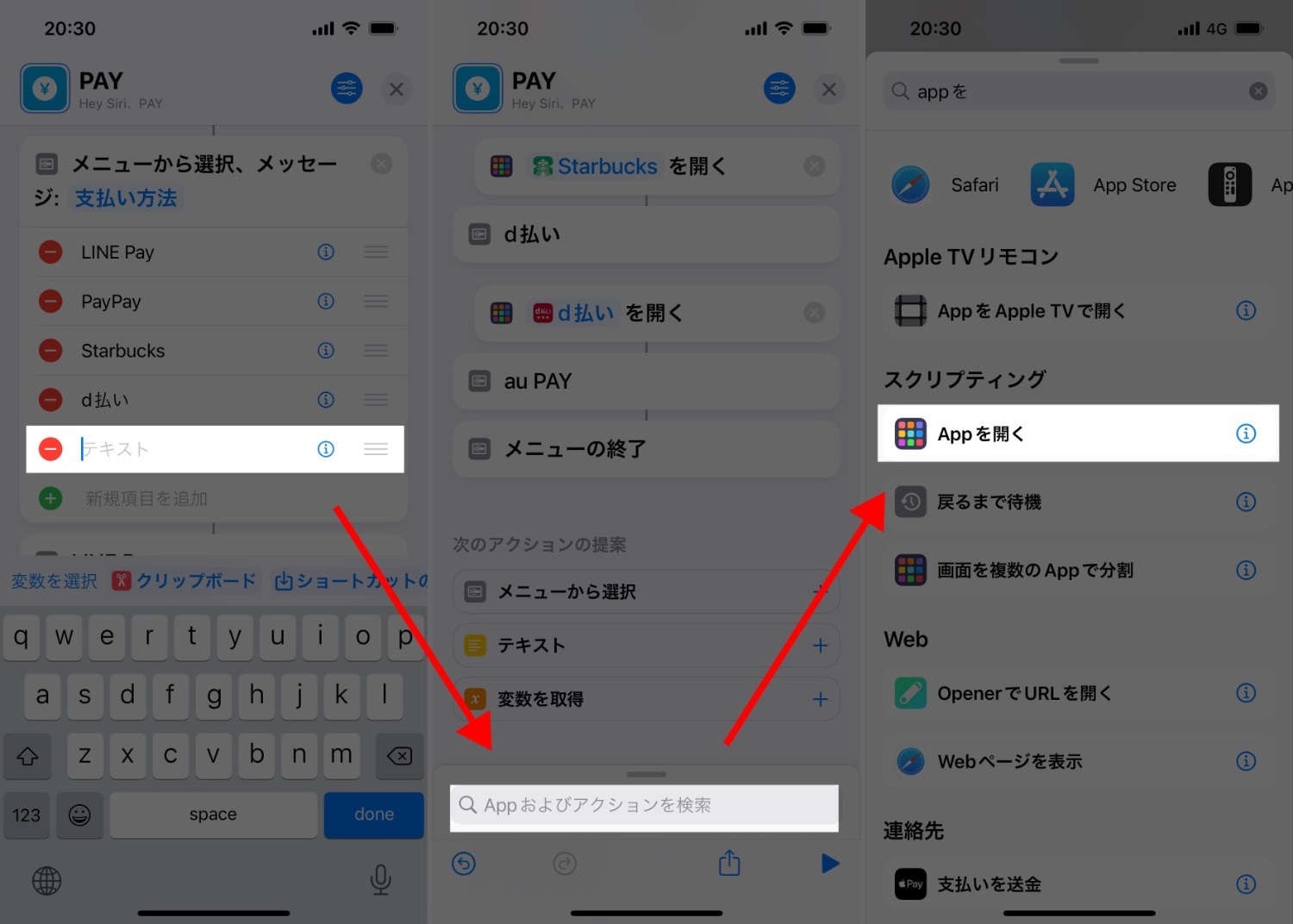
新たに追加したい場合は「メニューから選択」の一番下にある「新規項目を追加」をタップし、好みの項目名を設定。
画面下にある「Appおよびアクションを検索」から「Appを開く」アクションを検索し、レシピへ追加します。選択メニュー外に配置されるので、新規追加したメニュー内へタップ&ホールドで移動し、該当アプリを選択して完了です。
ポイントカードもキャッシュレス決済アプリと同様多くの店舗ではカードレスでアプリになっていることが多いかと思います。キャッシュレス決済アプリとは別に分けてショートカットを作って見やすくしていてます。こちらも同じ要領で自分好みにカスタマイズして使ってもらえればと思います。
こちらのショートカットレシピをインストール
キャッシュレス(ショートカット)
ポイントカード(ショートカット)
今から帰る
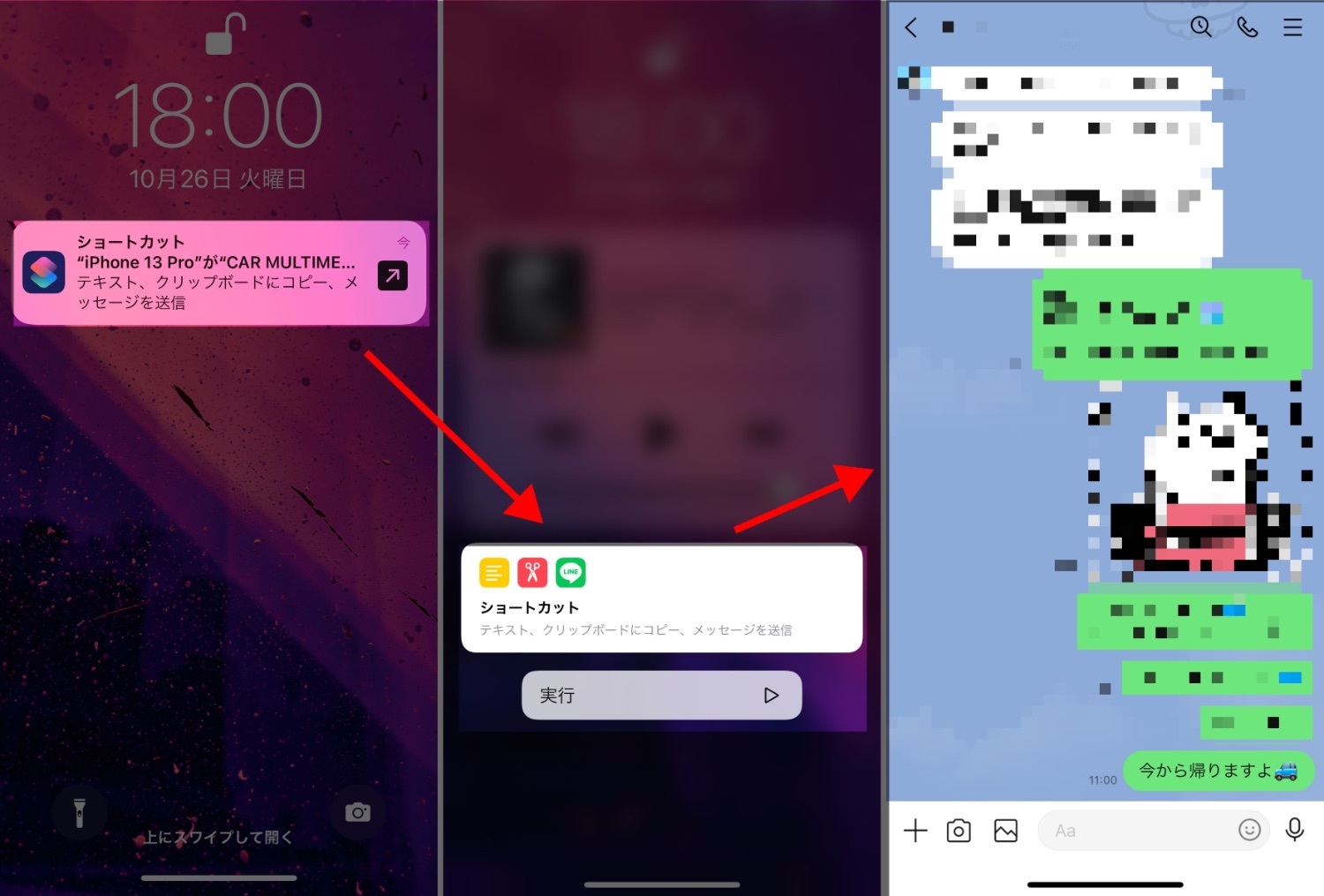
ショートカットには自分で起動する以外に、オートメーションという機能があります。オートメーションは時刻、場所からの出発や到着、Wi-Fi・Bluetoothに接続した時など、行動に合わせて自動で起動することができます。
このオートメーションを使って妻へ「今から帰るよ」というLINEをするショートカットを組んでいます。筆者は車で通勤していて、車のBluetoothに接続するとこのオートメーションが起動するように設定しています。Bluetooth接続を条件にすると起動通知がきて、「実行」をタップしないと起動しないようになっています。
起動条件によって変わりますが、時刻を条件にした場合だと通知から実行をしなくても自動で起動することも。
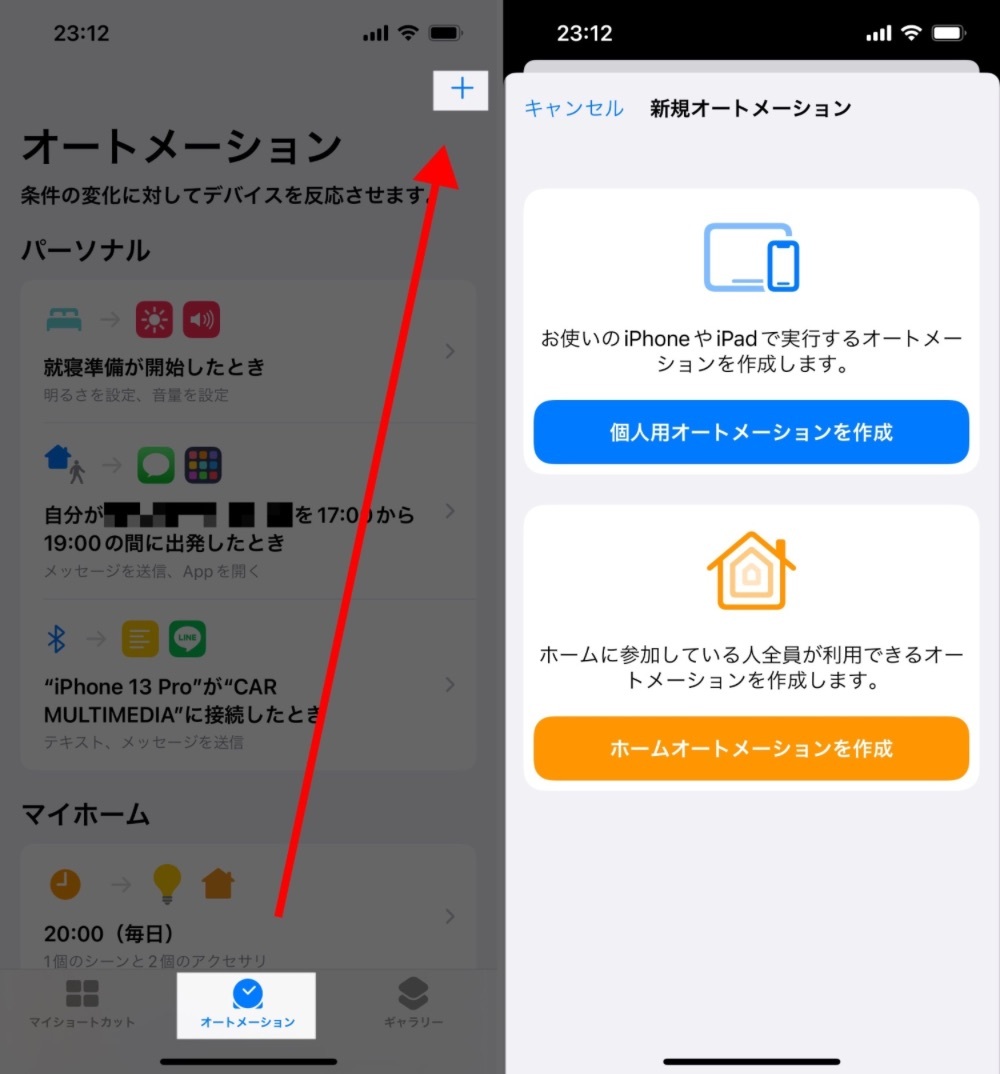
本題のオートメーションは画面下の「オートメーション」タブから設定します。右上のプラスボタンから「個人用オートメーション」を作成をタップ。
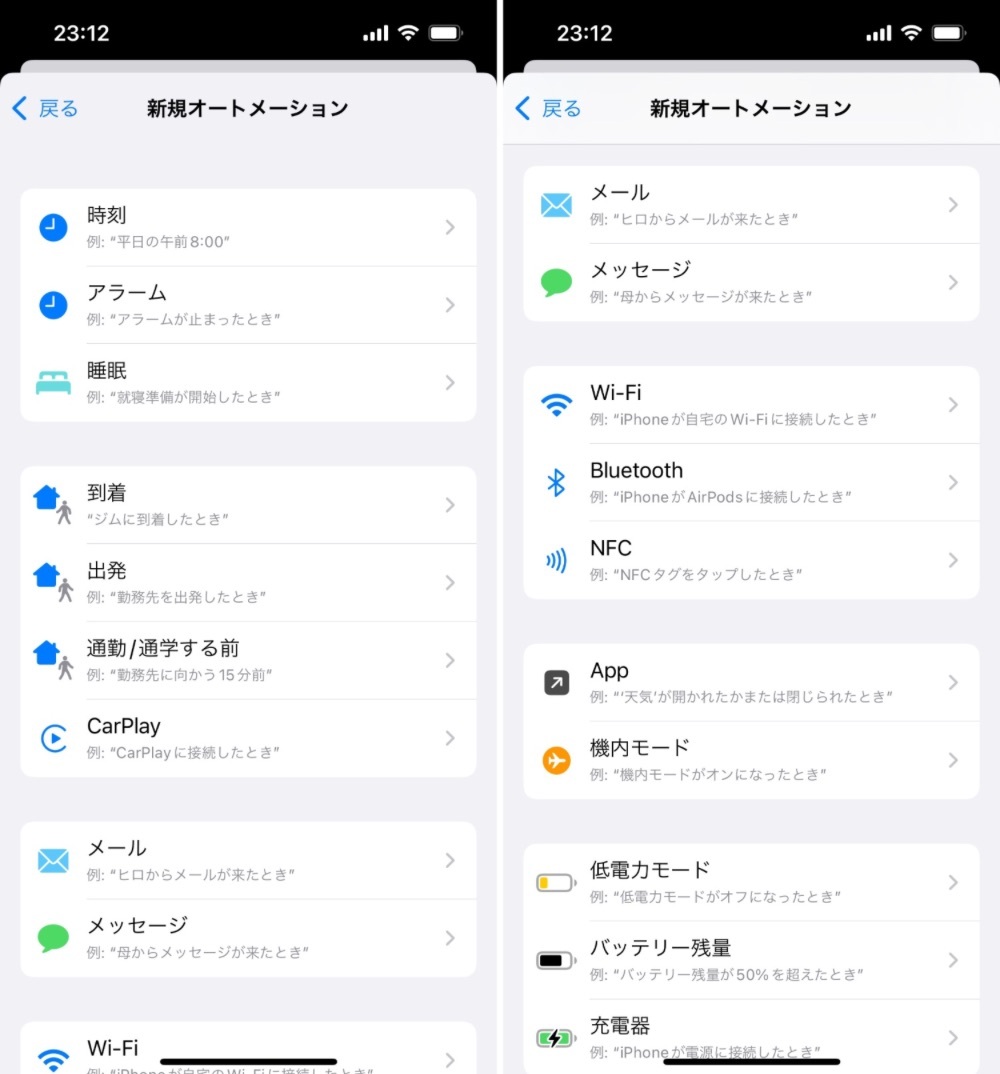
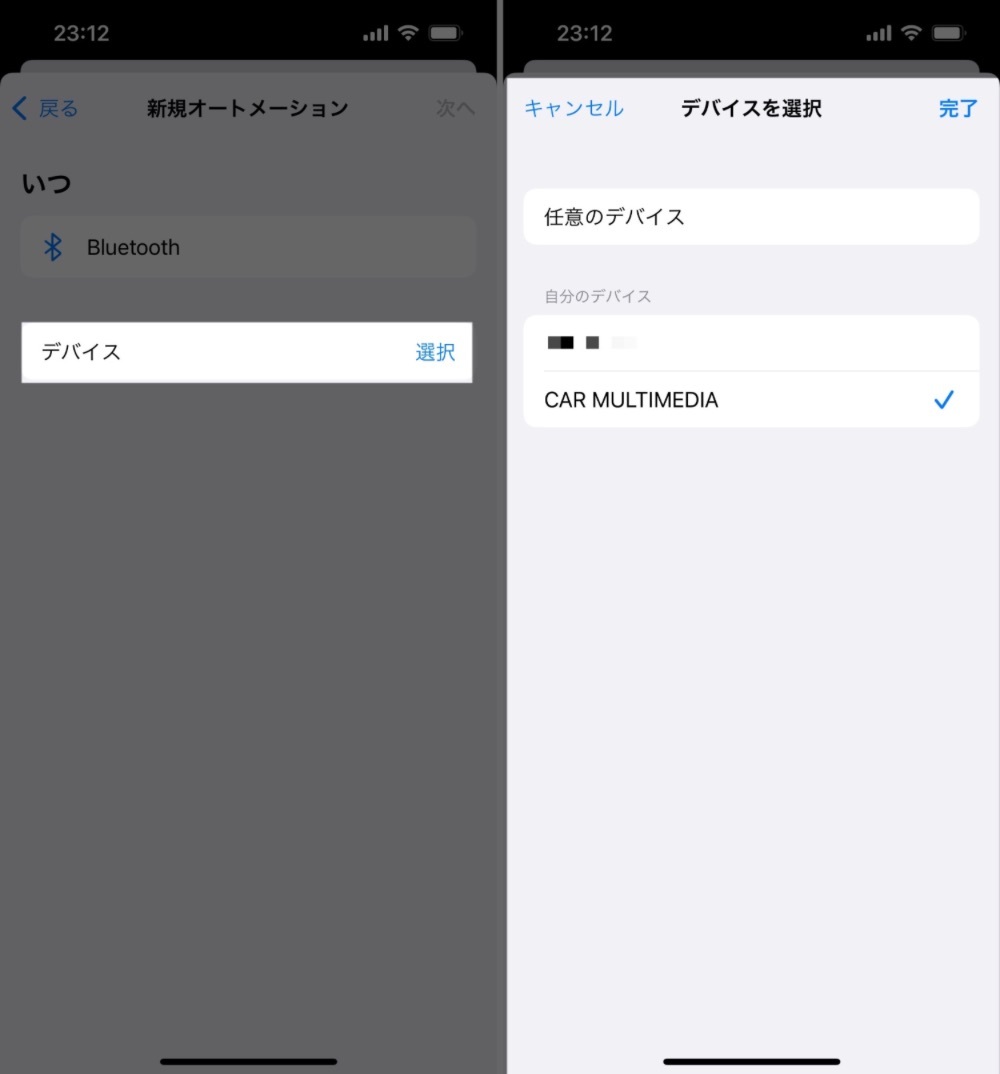
起動条件がずらっと並んでいるので、好みのものから選択、ここではBluetoothで設定をしていきます。ペアリングしたBluetoothデバイスが一覧に表示されるので、任意のものを選択します。
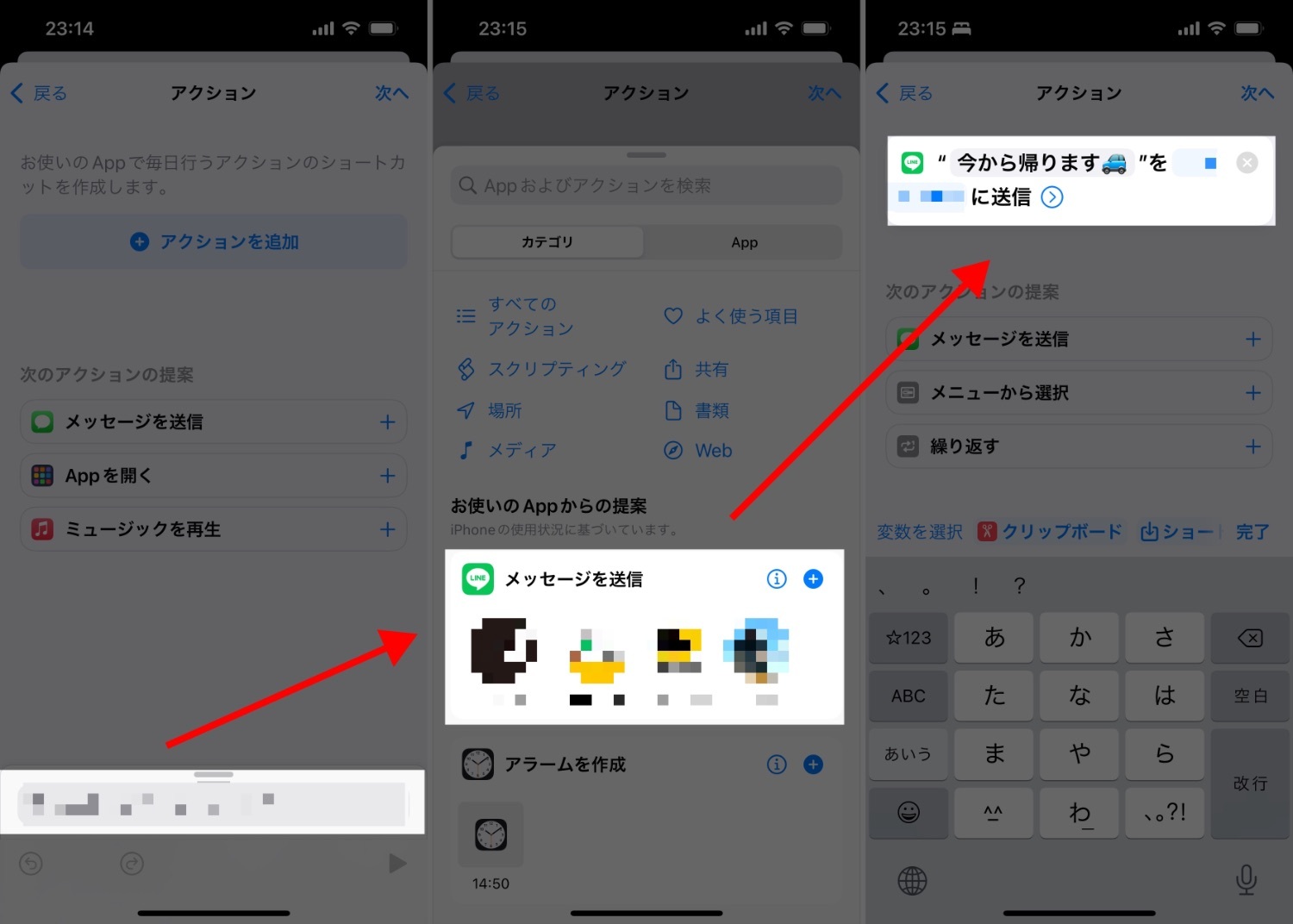
次は接続時に何をするかアクションを組み込んでいきます。下のアクション一覧を上へスワイプ、LINEを使っていれば「お使いのAppからの提案」から直近にLINEした人が表示されるので、そちらから選びます。
Notion INBOX
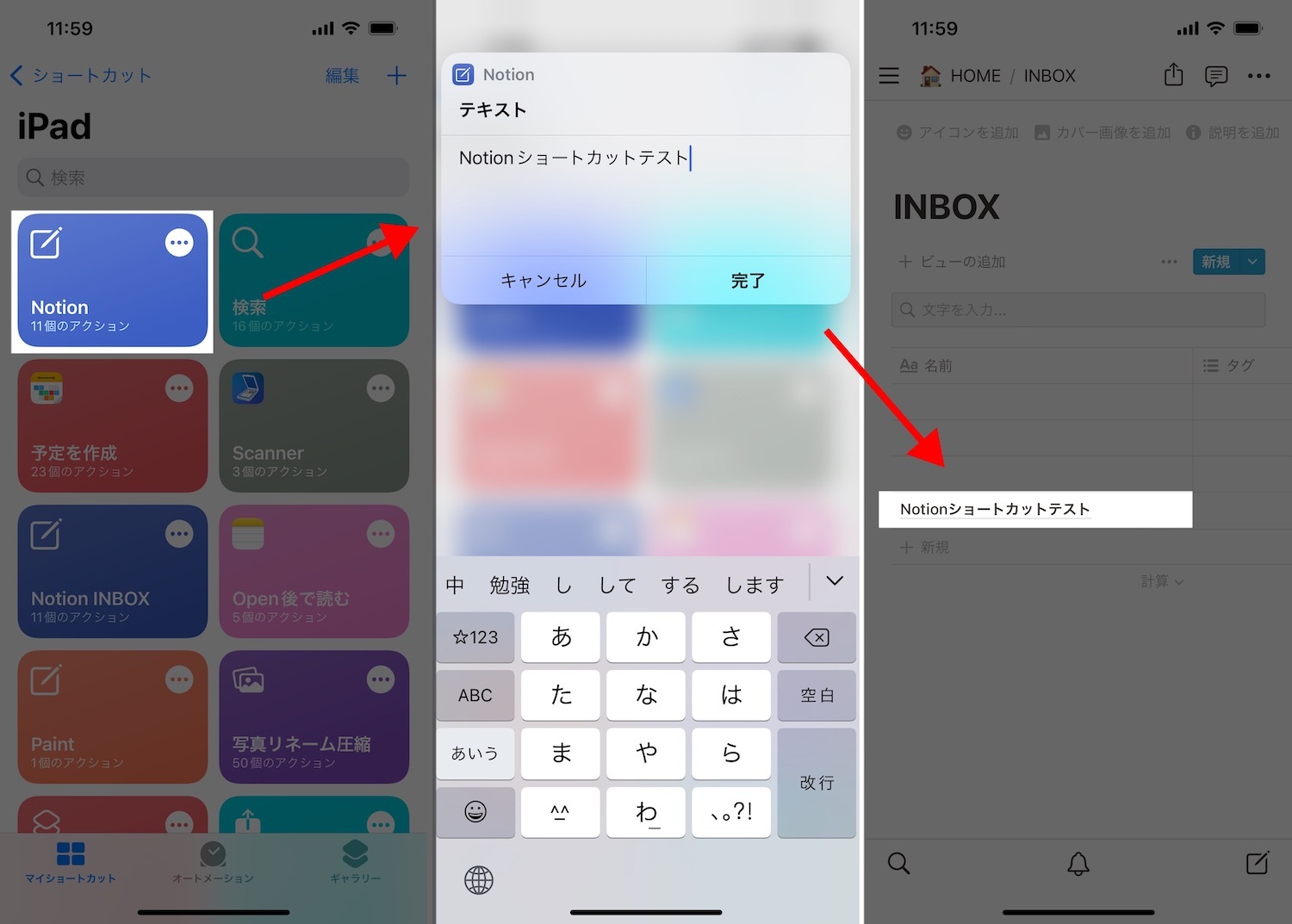
ドキュメントからスプレッドシート、カレンダーなど多機能なアプリの「Notion」。ご多分に漏れず筆者も使っていて、便利な一方ですぐにメモをしたい場合には、iPhoneやiPadのアプリではやりにくいと思います。
そんなNotionへさっとメモを残せるショートカットレシピになります。
実行するとテキスト入力を求められ、完了をタップするとNotionへメモを保存できます。ウィジェットを使えばホーム画面からアプリを開かずにサッとメモを残せるので便利ですよ。
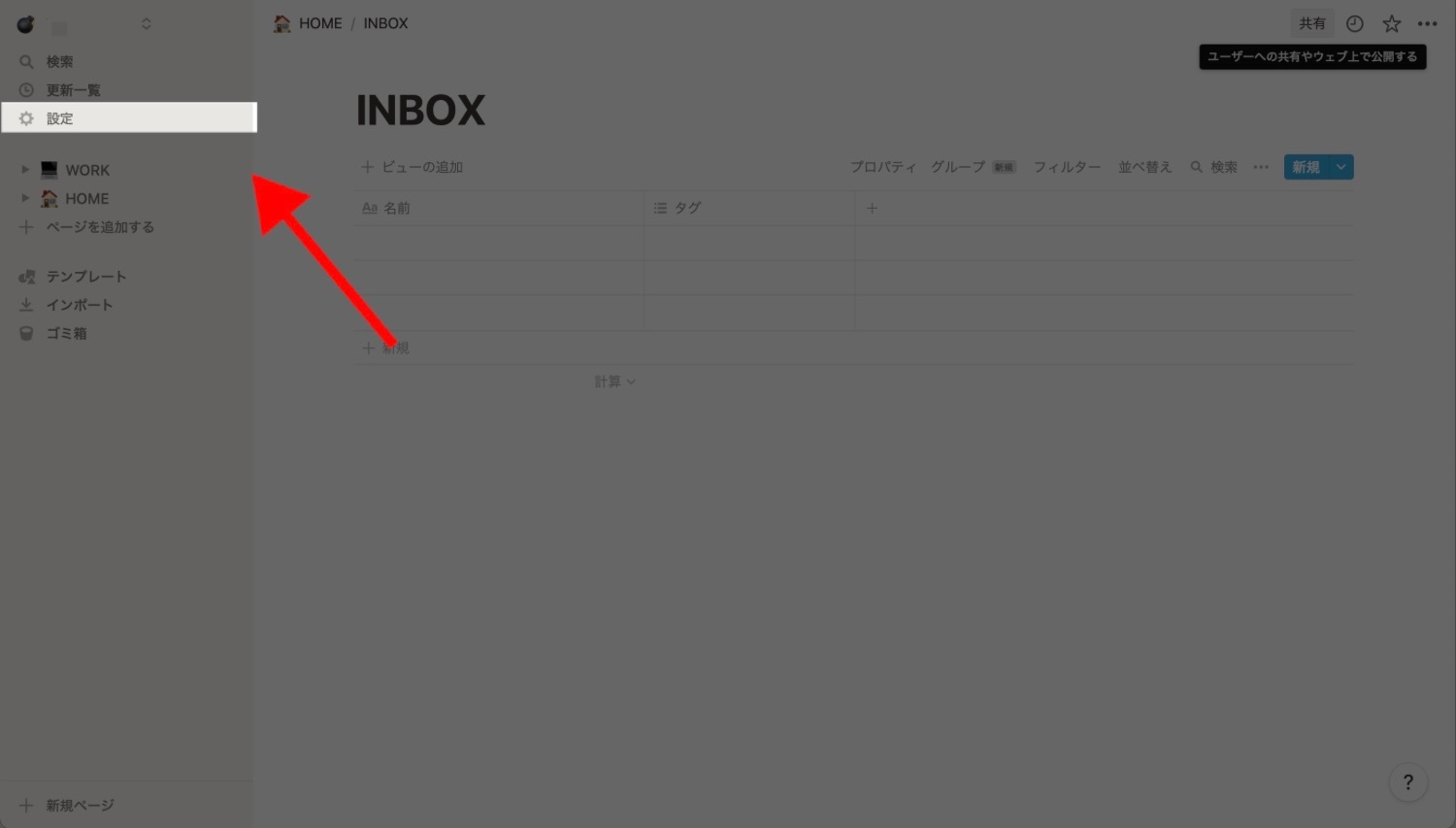
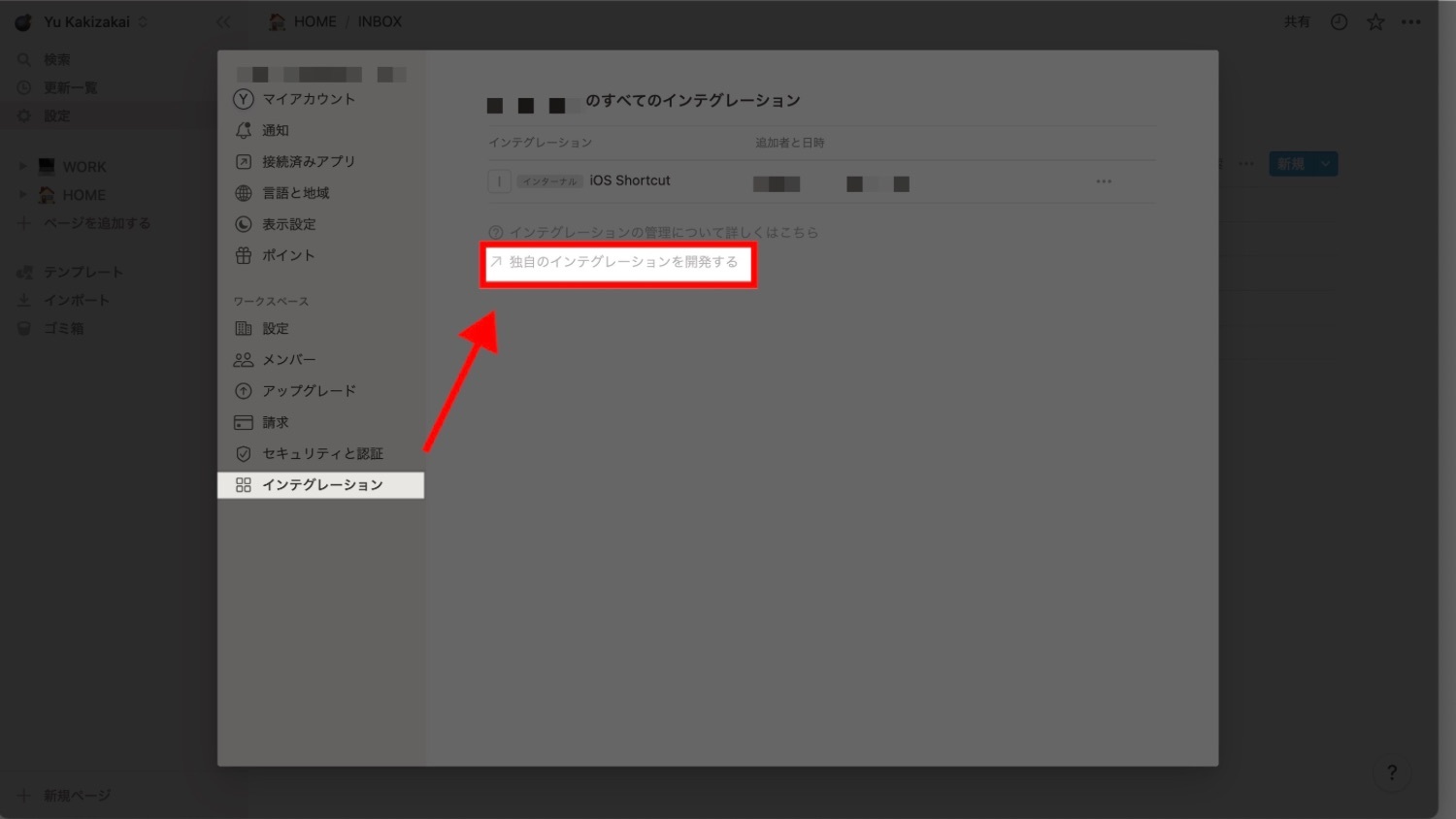
このショートカットにはNotionが提供しているAPIを使っています。APIを使用するにはアカウントごとにPCから設定が必要になります。
サイドバーにある設定から、インテグレーション内の「独自のインテグレーションを開発する」をクリック。
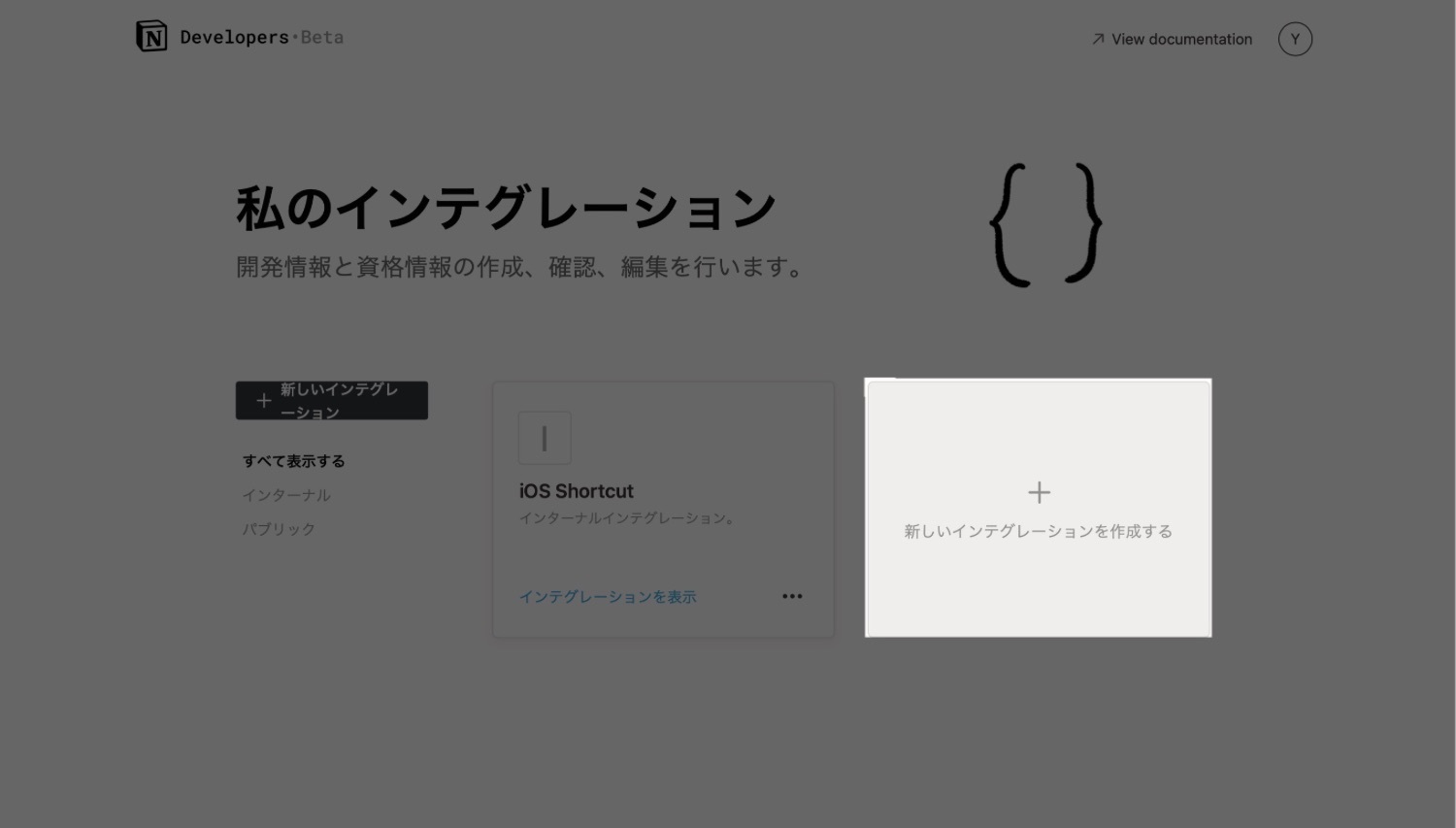
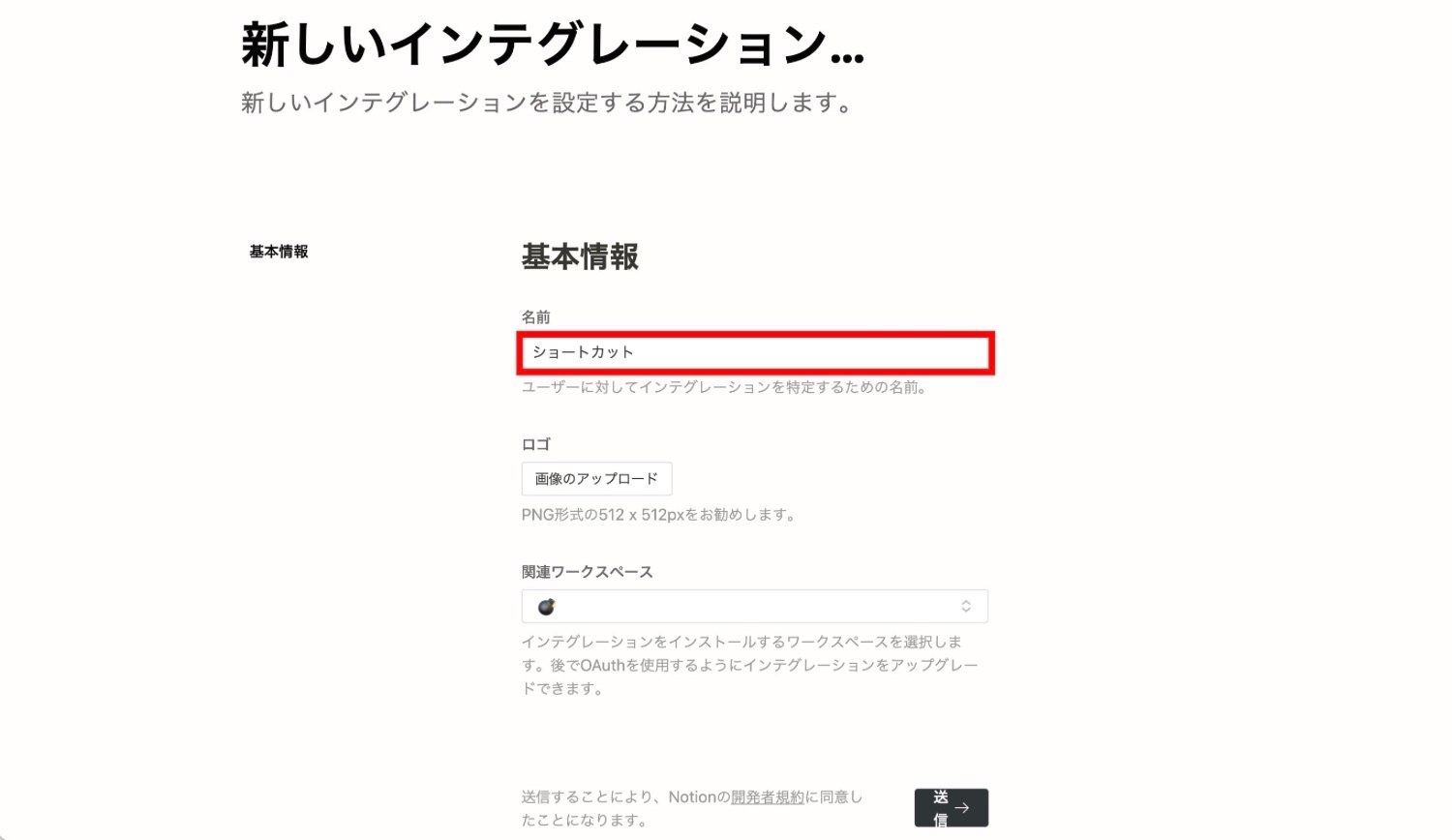
「新しいインテグレーションを作成する」に進み、名前・ロゴ・ワークスペースを編集し、送信ボタンをクリック(ロゴは設定しなくても可)。
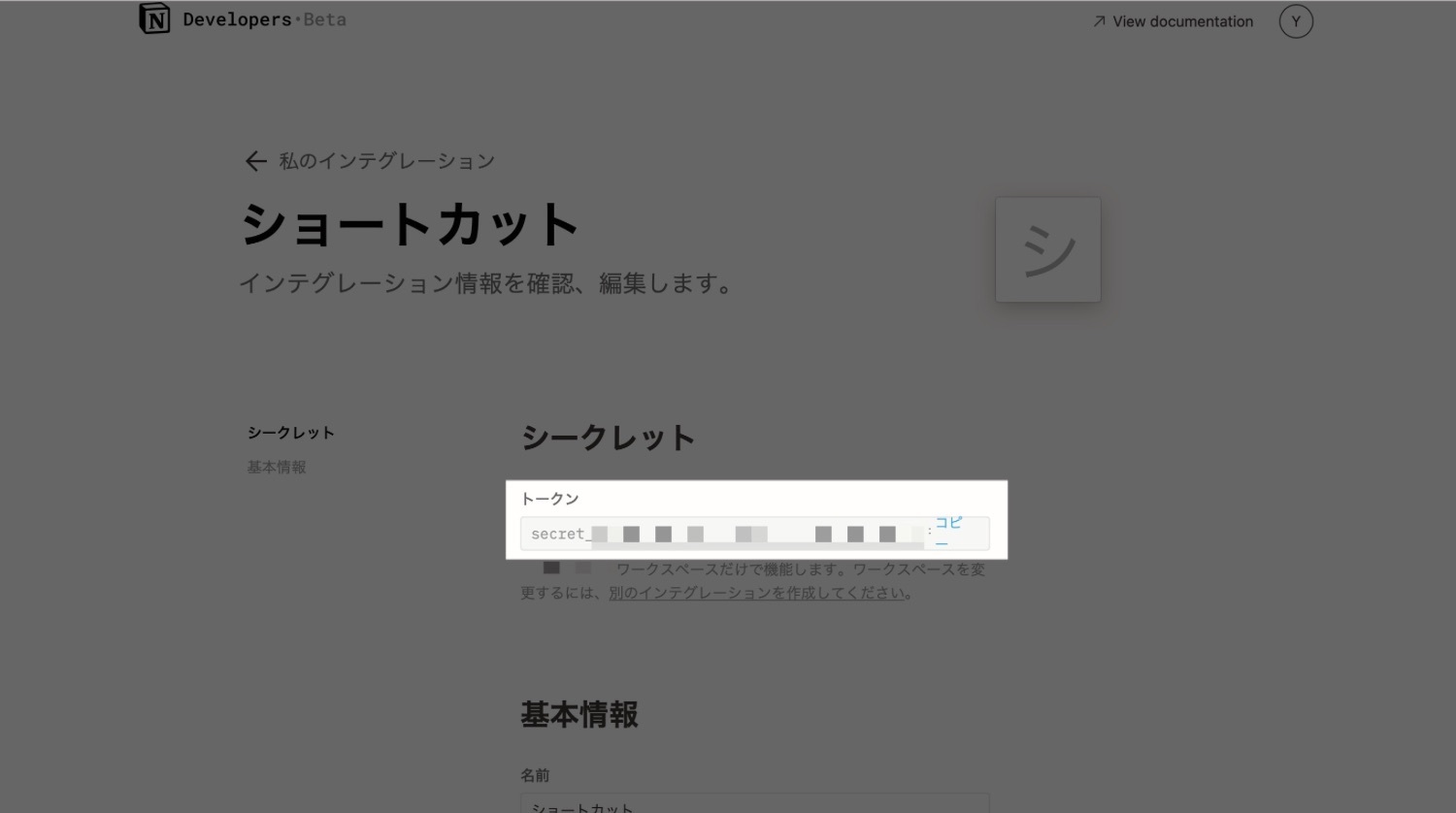
トークンが発行されるのでメモをしておいてください。※セキュリティ上トークンは第三者に知られないようにしてください。
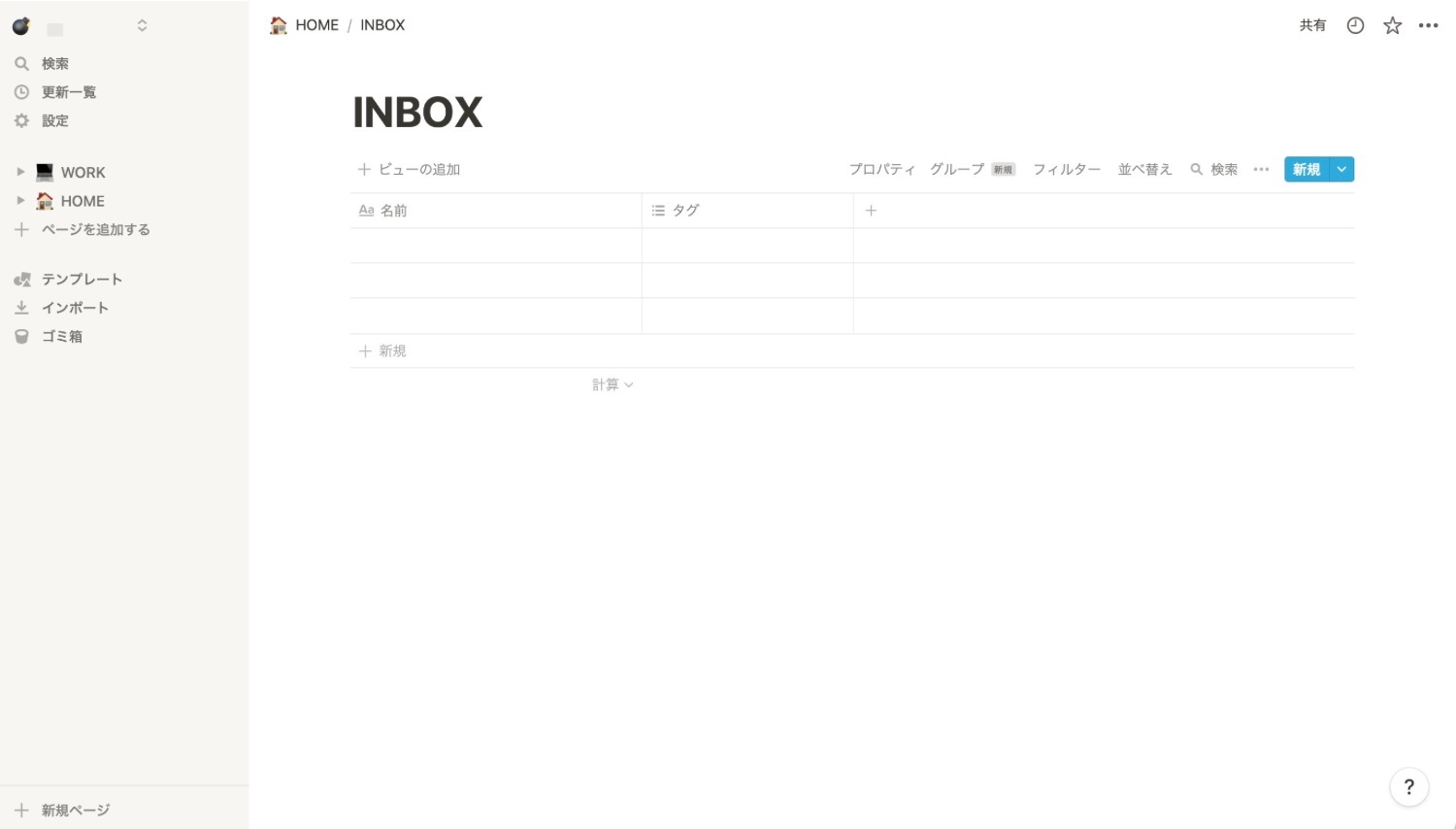
Notionに戻りメモを残したいINBOXデータベースを作成します(名前はお好みで)。
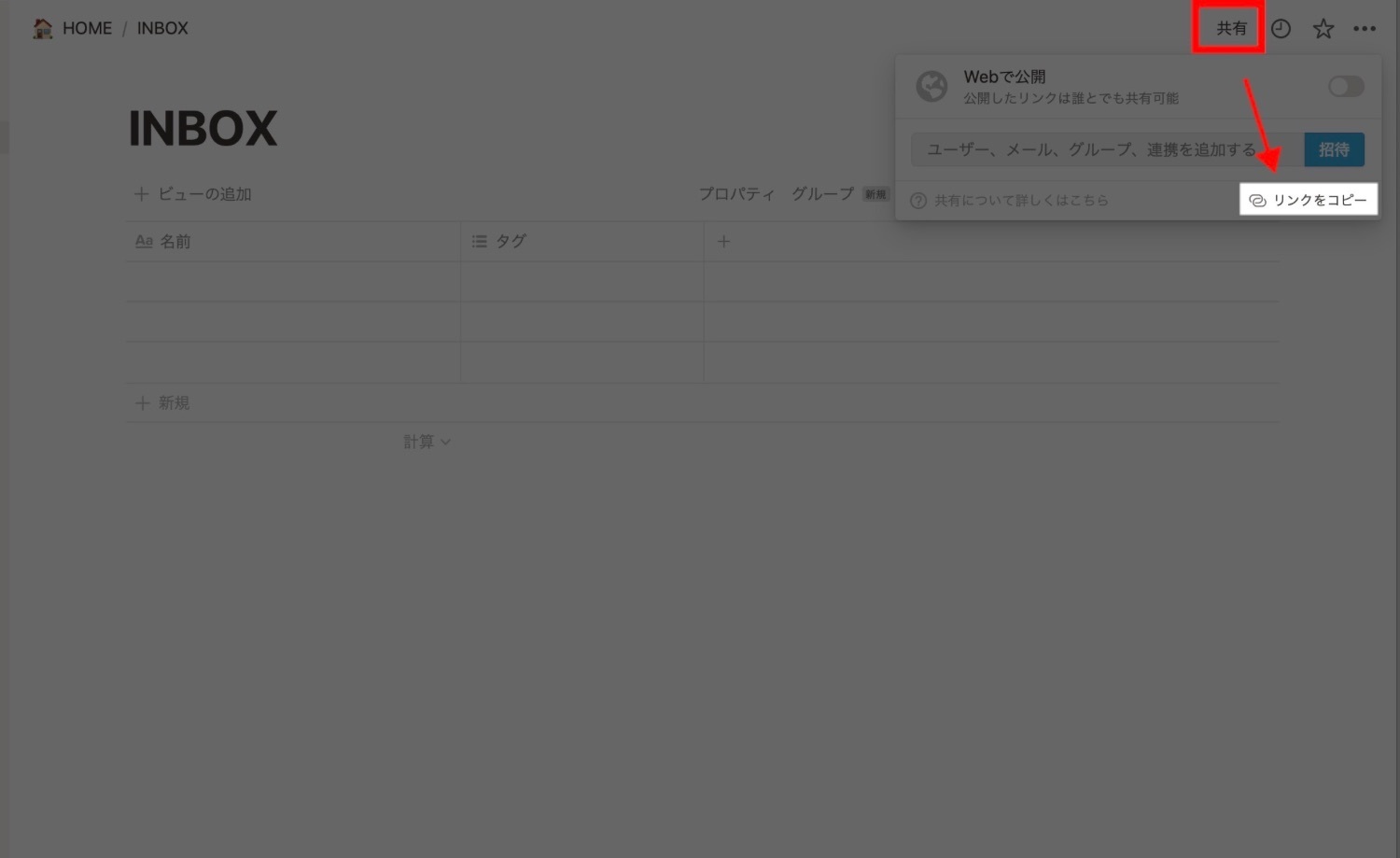
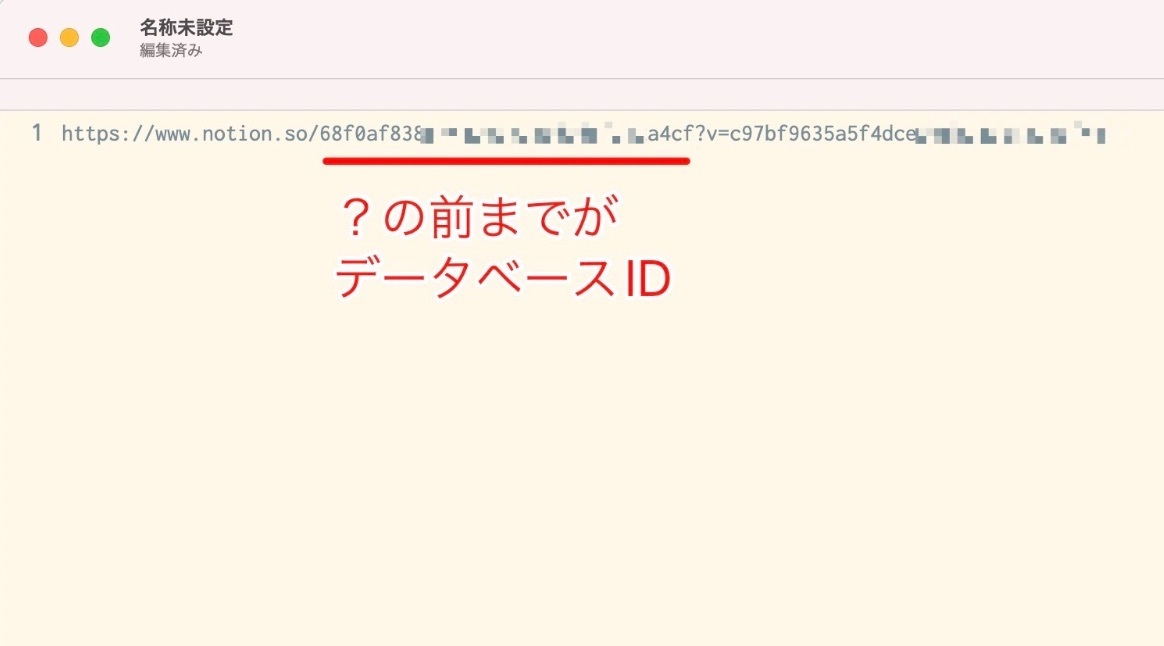
INBOXデーターベースのデータベースIDを確認します。INBOXデータベースページのURLをまるっとコピーし、メモ帳に貼り付けてください。上記画像のようなURL構成になっているので、該当部分をメモをしておいてください。
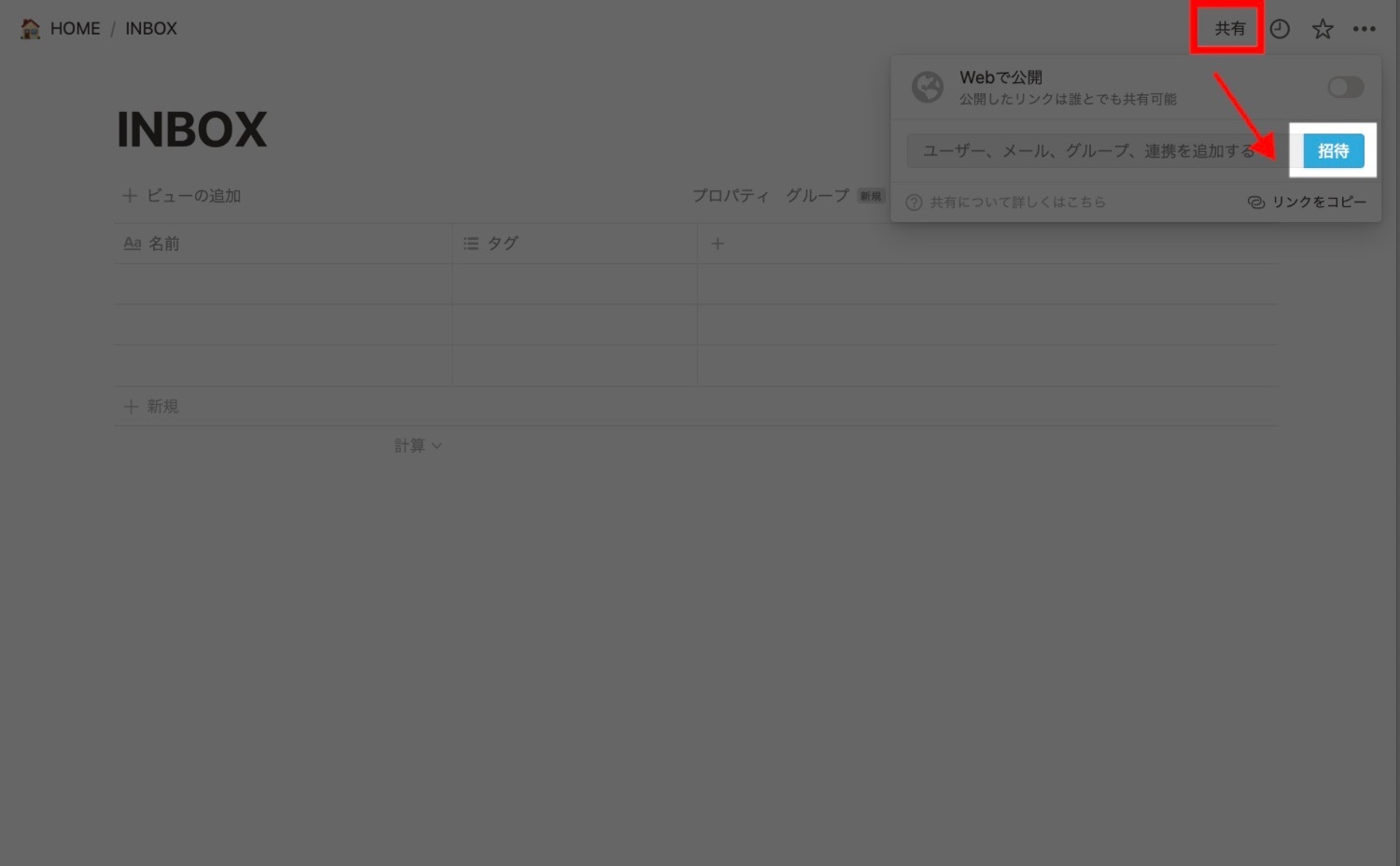
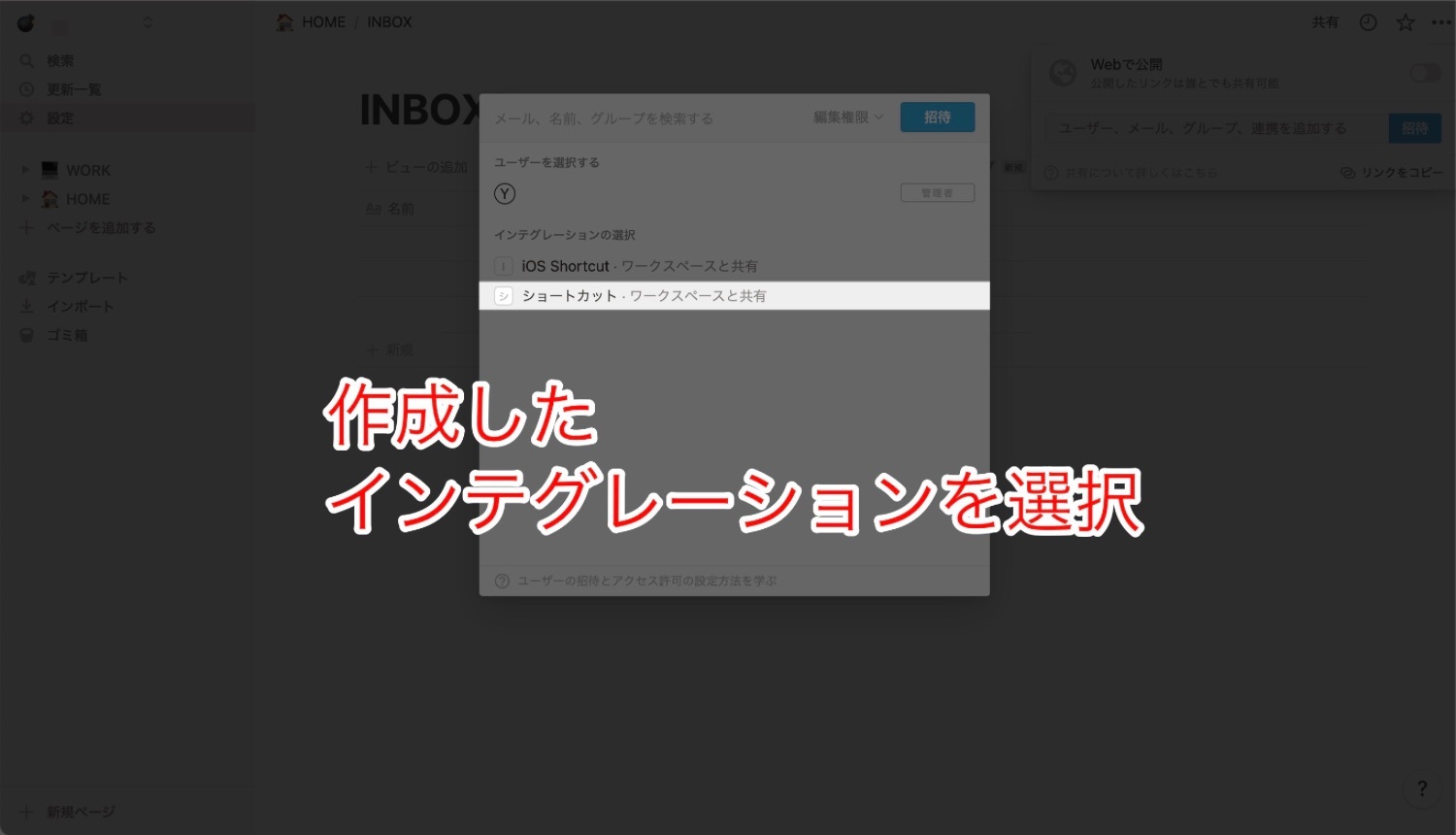
INBOXデータベースページ右上の共有から「招待」へ。先ほど作成したインテグレーションを選択しアクセスできるように設定します。
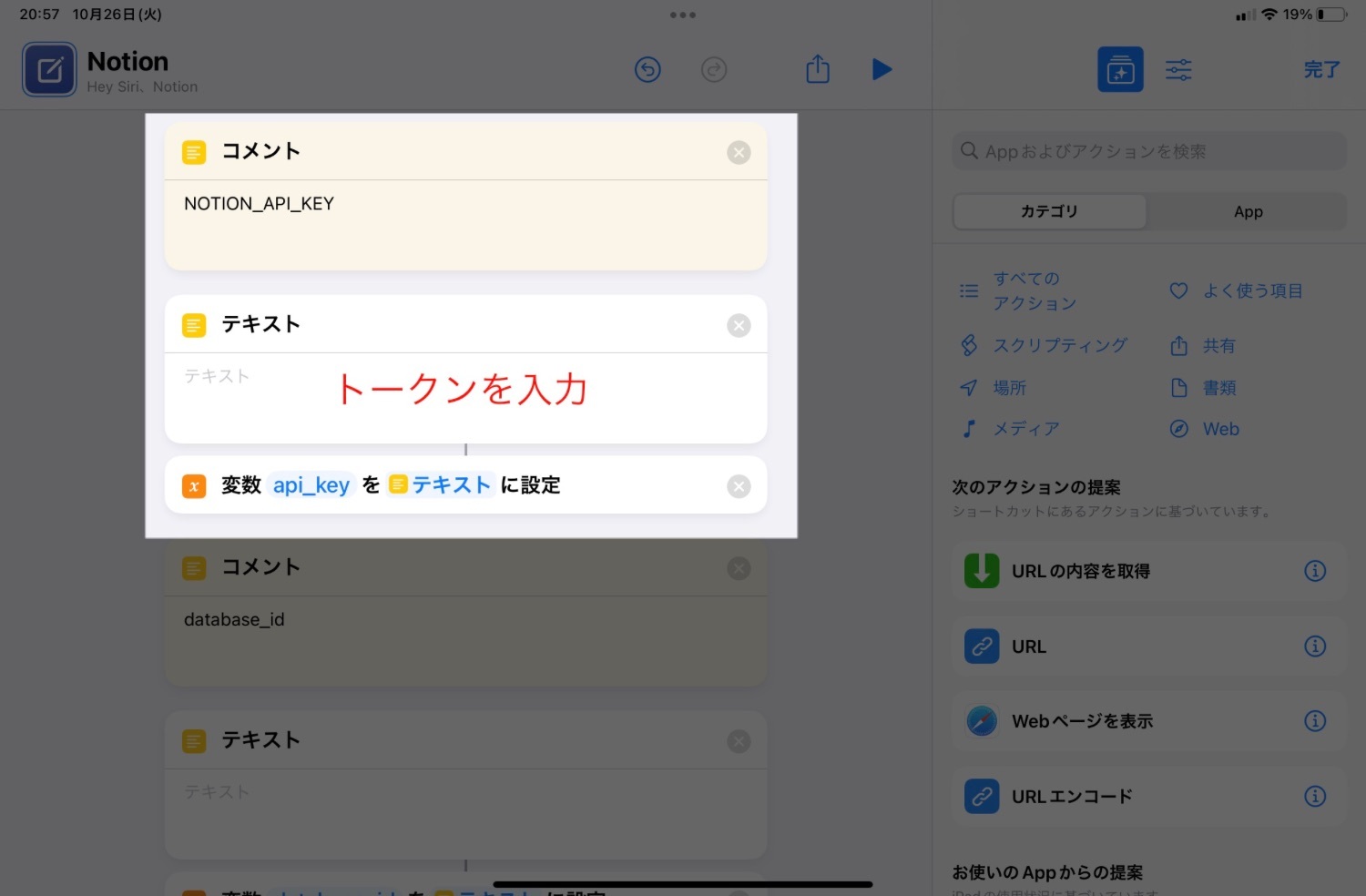
ここからはiPhoneやiPadのショートカットアプリになります。インストールしたNotion INBOXショートカットの編集画面を開き、インテグレーションで取得したトークンを上記画像のように追加。
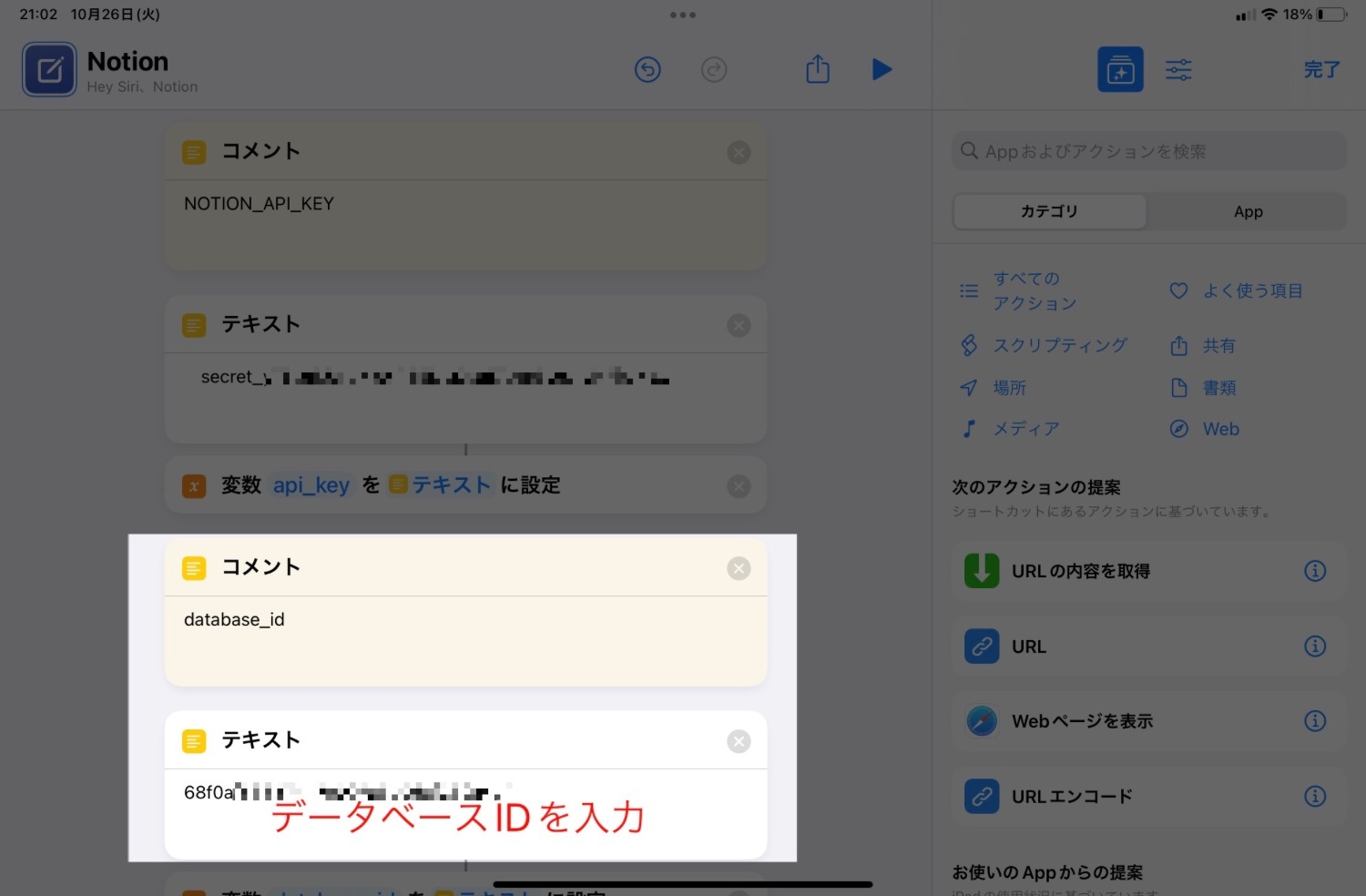
続いてデータベースIDをこちらの部分に追加して下準備は完了。

もしINBOXデータベースのタイトルを変えたい場合は、「URLの内容を取得」を開いて、「名前」の部分を変更したタイトルに合わせます。
こちらのショートカットレシピをインストール
Notion (ショートカット)
ウィジェットでショートカットを置くと便利!
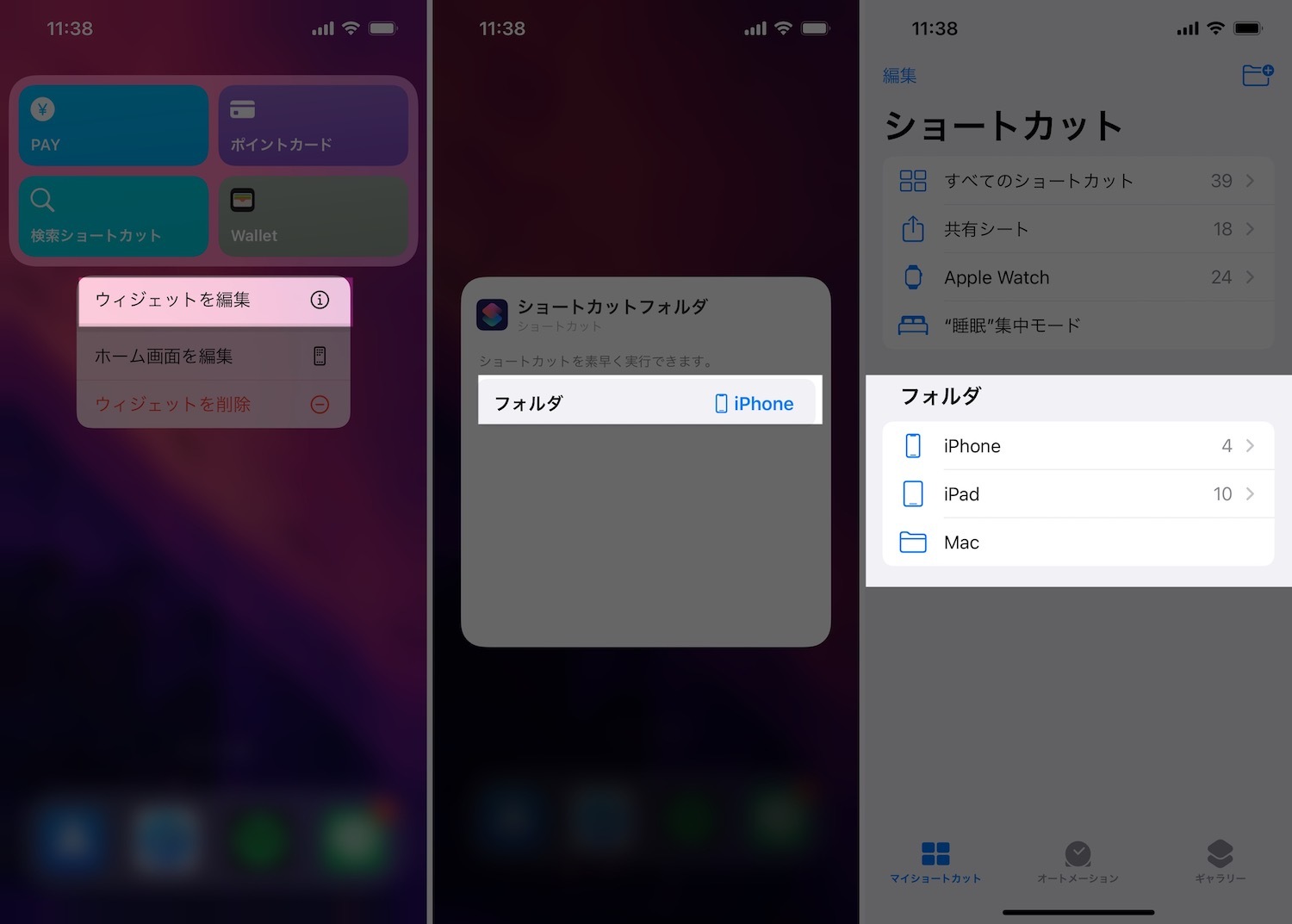
iPhone・iPadのショートカットを紹介してきました。このように手間がかかる作業もショートカットを作っておくと非常に楽になりますし、アイデア次第では色々なことが可能です。
また、ショートカットのウィジェットをホーム画面に置いておくと、iPhoneやiPadを開けばすぐにショートカットを使えちゃいます。
ショートカットアプリ内でレシピをフォルダ分けしておけば、ショートカットウィジェットで特定のフォルダのみ表示できるので、ホーム画面やウィジェット画面で好きなショートカットを表示できるので便利です!