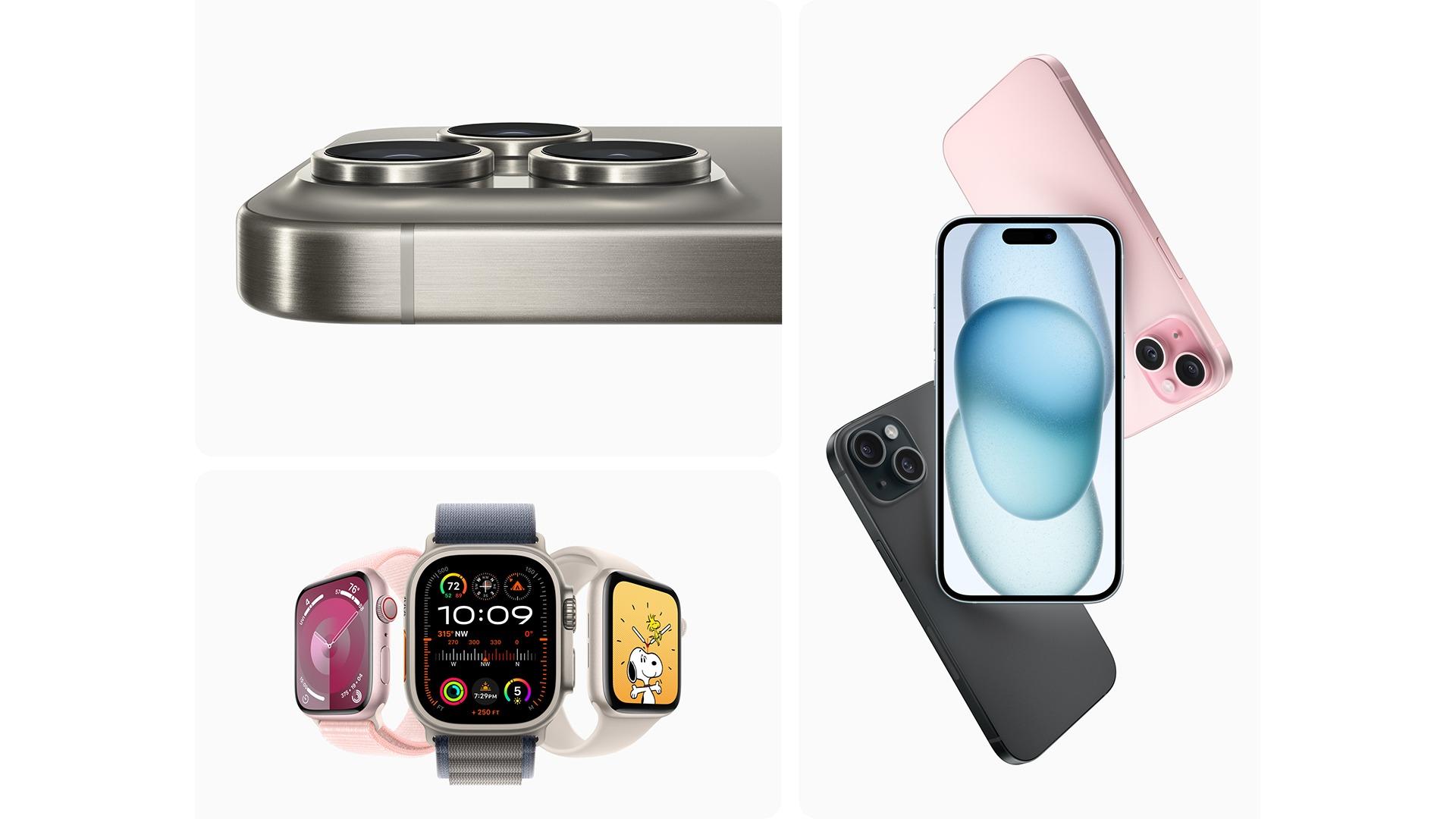【iPhone】文字サイズを簡単変更テクニック!視認性をアップして見えずらさを解消します!

どうもソウタです!
今回は「文字サイズ変更テクニック」というテーマで、iPhoneで文字サイズを調整する方法について 詳しく紹介していきたいと思います。
記事を読んでいるあなたは
- 「iPhoneの文字が小さくて見づらい時があるけど、どうやって変えるの?」
- 「年配の両親にiPhoneを使わせたいけど、デフォルトの文字サイズだと困るかな」
このように思っていませんか?
そういった方々、ちょっと待ってください。
実はiPhoneでは 、設定アプリを使って簡単に文字の大きさを変更できるんです。
それだけではなく、特定のアプリだけ文字サイズを変えたい場合の設定方法もあります。
スマホの文字が見にくいと感じている方は、これらの設定方法を知らなければ iPhoneを使うのが嫌になってしまうことでしょう。
ということで今回は、iPhone文字サイズ変更テクニックというテーマで文字サイズを自在に操る方法を分かりやすく解説していきます。
この記事を最後まで読めば、 iPhoneの文字サイズの調整方法をしっかり習得することができますしすぐに、このテクニックを使いこなすことができるようになります。
それほどまでに有益な情報になりますので必ず記事を最後まで読んでみてください。
YouTubeで見たい方はこちら!
僕のブログでも解説しています!
https://road.s--line.co.jp/iphonemap/iphone_mojisize/
①文字サイズの設定
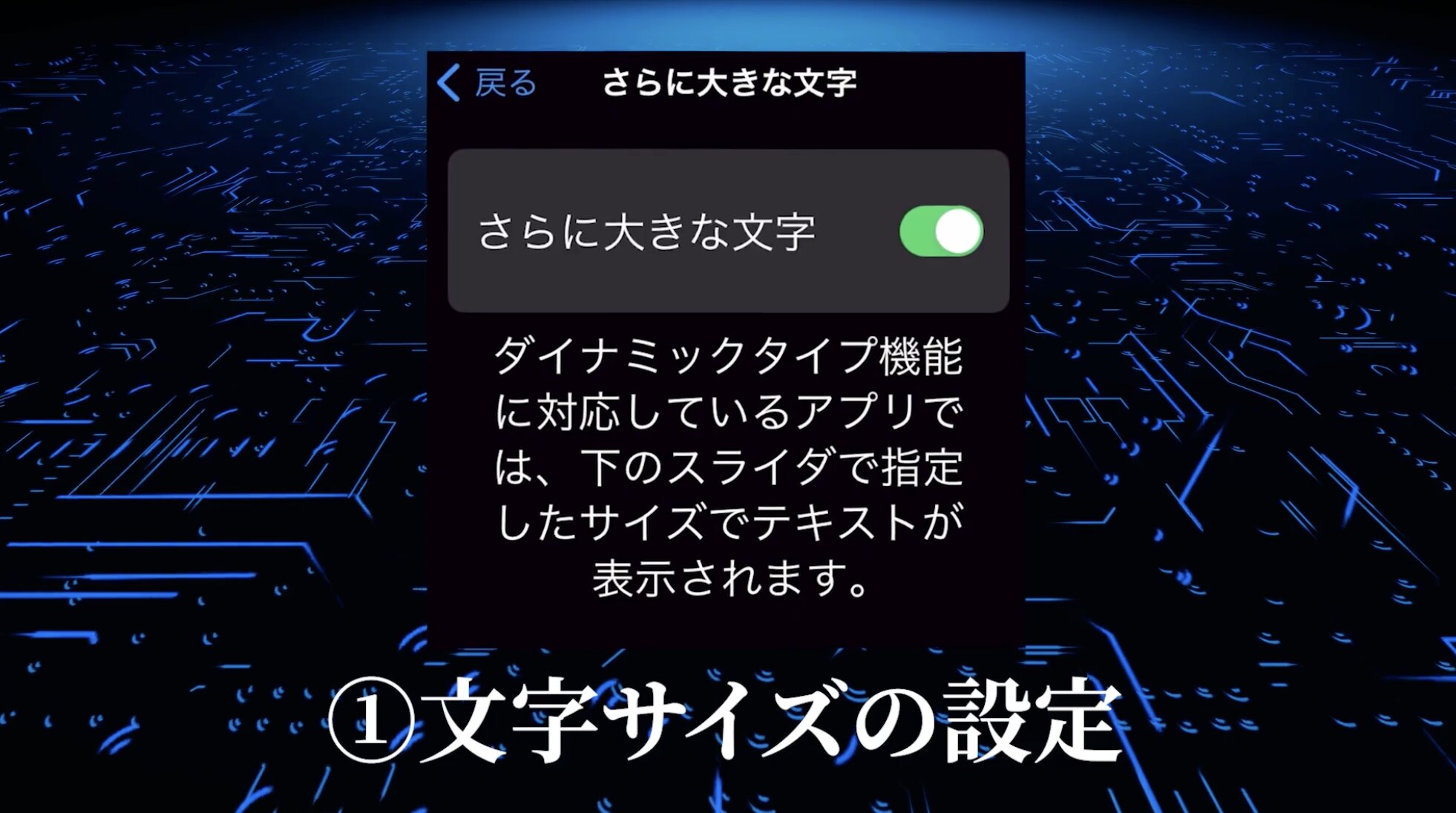
まず最初に紹介するのは、iPhoneデフォルトの設定で文字サイズを調整する方法です。
文字の見やすい画面を作るためには、初めにこの設定を確認しておく必要があります。
- まず、ホーム画面から設定アプリを開きます。
- 設定メニューを少しスクロールして、「画面表示と明るさ」を見つけてタップします。
- 「テキストサイズを変更」をタップしてください。
- するとスライダーが表示されます。
このスライダーを左右に動かすことで、文字サイズを調整することができます。
スライダーを左に動かすと文字が小さくなり、右に動かすと大きくなります。
また、左右にある「あ」の文字をタップしても文字サイズを変更できます。
この設定を利用すれば、例えばメモアプリを開いた時に通常よりも大きな文字で表示され、読みやすさが向上します。
また、頻繁に使用するLINEなどのアプリも、トーク画面の文字が大きく表示され、非常にクリアに見えます。
また、画面を1つ戻って「テキストを太くする」のオプションをオンにすると、拡大したテキストが太字で表示され、より一層視認性が高まります。
さらに大きな文字サイズが必要な場合は
- 設定から「アクセシビリティ」をタップします。
- そして「画面表示とテキストサイズ」を選択します。
- ここから「さらに大きな文字」を選んで、オンにします。
これによって、通常よりもさらに大きな文字サイズを調整できるようになります。
ただし、文字サイズを大きくしすぎると画面に表示される情報量が減ってしまいますので
見やすさと情報量のバランスを考えることが大切です。
これらの調整を行うことで、iPhoneをより見やすくカスタマイズできます。
特に画面の読みやすさを重視する方には
これらの設定を試してみることをオススメします。
②Safariの文字サイズ設定
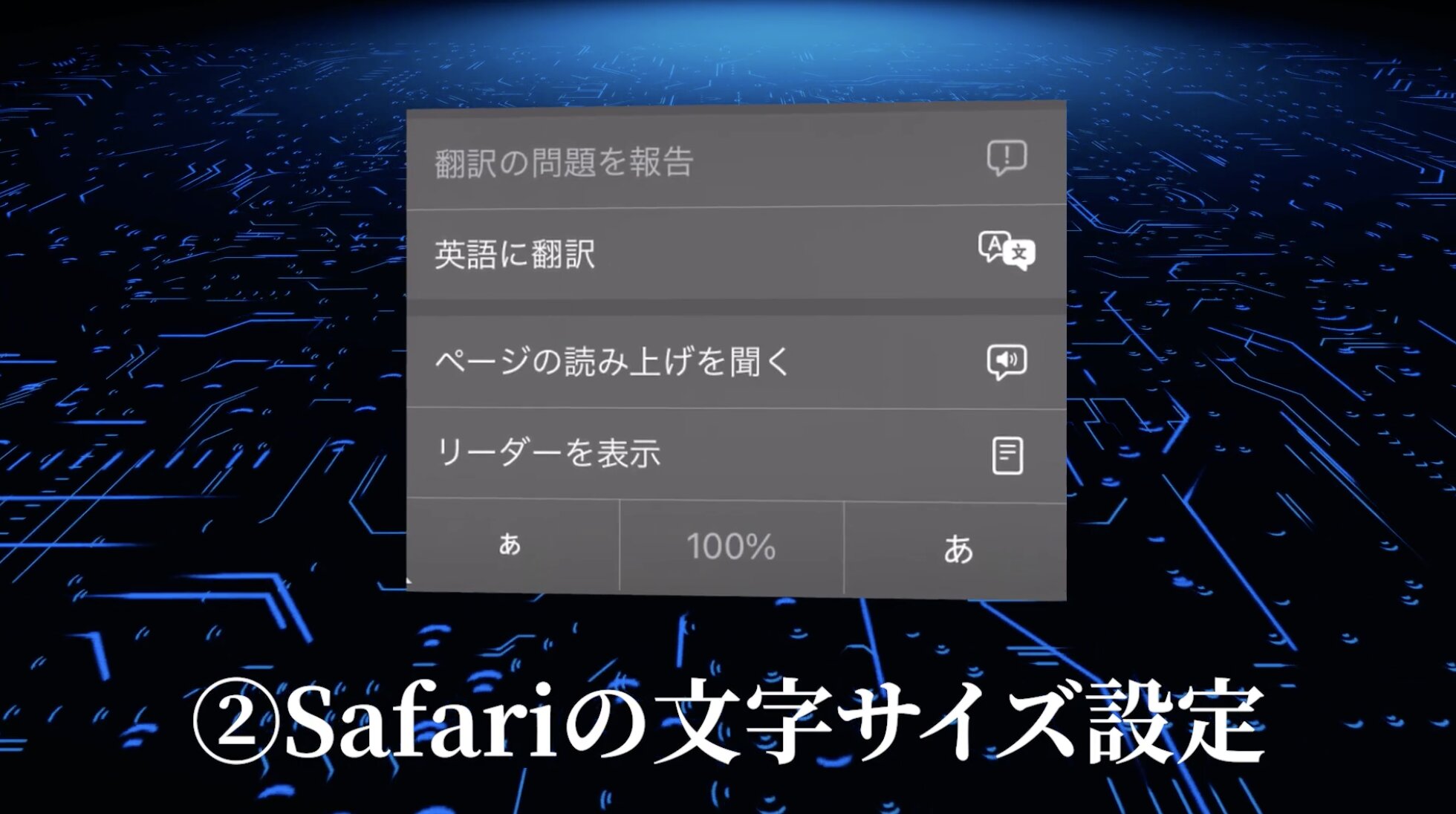
次に紹介するのはSafariの文字サイズ設定です。
ブラウザアプリのSafariで情報を検索する時や長文記事を読む時に、記事の文字が小さすぎて読めないって悩んでいる方はいませんか?
実はSafariでも、表示する文字を読みやすく自分でカスタマイズすることが可能です。
この機能は、特にテキストが多いページで役立ちます。
- Safariを開いて、文字サイズを調整したいウェブページにアクセスします。
- ページが開いたら、画面下部にある「ぁあ」という文字をタップします。
- メニューが表示されたら、下部の左右にある「あ」の文字をタップしてみてください。するとウェブページの文字サイズを変更することができます。
- 元のサイズに戻したい場合は、真ん中の%の部分をタップしてください。
これで元の文字サイズ(100%)に戻ります。
このようにして、Safariで閲覧するページの文字サイズを簡単に調整できます。
この設定は、視力に不安がある方や長文の記事を読む際に疲れを感じやすい方に特におすすめです。
高齢の方や小さい文字が読みづらいと感じている方々にとっても、ウェブサイトが見やすくなるのでとっても便利です。
文字サイズを大きくすることで、目の負担を減らし、長時間の閲覧でも快適に情報を得ることができます。
また、研究や作業で多くの情報を処理する必要がある学生や専門職の方々にも役立ちます。
重要な詳細を見逃すことなく、効率的にデータを収集し解析する手助けとなるでしょう。
紹介したように文字サイズの変更方法は、設定からスライダーを動かすだけなので非常に簡単ですよね。
この便利な機能を活用して、より快適にSafariを使用してみてください。
③拡大鏡大鏡の使い方
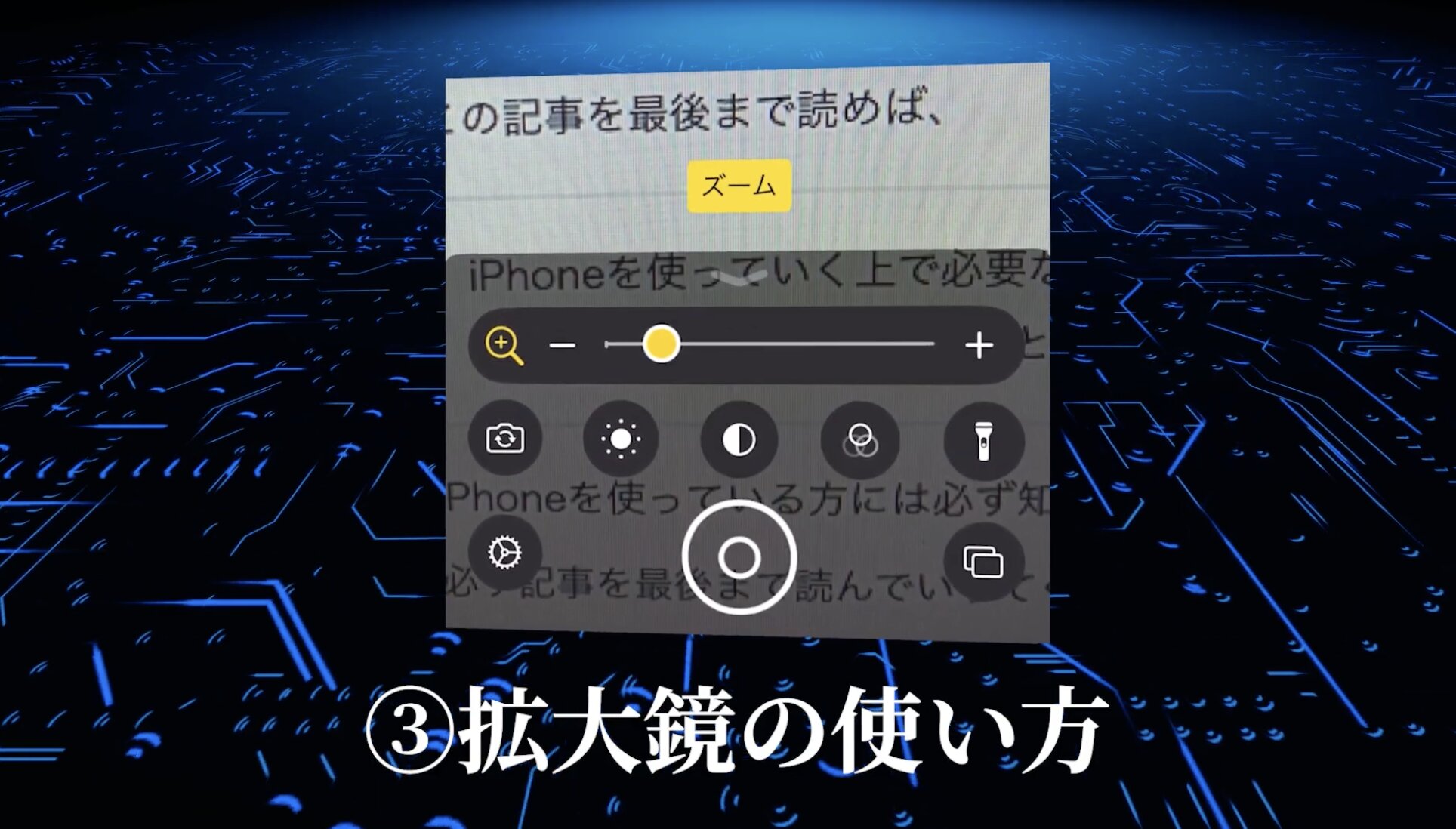
最後に文字を見やすくする方法として拡大鏡の使い方についてもご紹介しておきます。
この機能を使うと、iPhoneを虫眼鏡として活用することができて、細かい文字や物を大きく見ることができます。
一緒に設定してみましょう。
- まず、ホーム画面から「設定」アプリを開きます。
- 次に、スクロールして「コントロールセンター」を見つけてタップします。
- コントロールセンターの設定画面には多くの機能が並んでいますが、そこから「拡大鏡」を探してください。
- もしすでに拡大鏡が追加されている場合はそのままで良いですが、追加されていない場合は、拡大鏡の隣にある緑色のプラスマークをタップして機能を追加します。
以上で設定は完了です。
これでコントロールセンターから拡大鏡が使えるようになりました。
合わせて拡大鏡の使い方もご紹介します。
- コントロールセンターを開き、「拡大鏡」アイコンをタップしてカメラ画面を起動します。
- 拡大して見たい物をカメラに映し出し画面下部の黄色いスライダーを右に動かして対象を拡大します。
使い方はこれだけです。
とっても簡単ですよね。
この機能を利用すると、例えば小さな文字の読み取りや細部のチェックが容易になります。
また、拡大した画像は、画面に表示されるカメラマークをタップすることで、その場で撮影して保存することもできます。
撮影した画像は、上向き矢印マークをタップすることで、AirDropやメッセージ、LINEを通じて共有が可能です。
この拡大鏡機能を使えば日常生活で見にくいものを簡単に確認できるようになります。
さらに、画面の下にある
- 太陽マークをタップすれば画面の明るさを調整可能
- ライトマークをタップすれば懐中電灯を使用可能
こちらの2つの機能も合わせて使っていくことで
暗い場所でも対象をはっきりと見ることが可能です。
細かな文字をみる時にかなり便利になる機能ですので
この拡大鏡は、ぜひ日常生活で活用していってください。
まとめ|文字サイズを好きにカスタマイズしよう!
ここまで記事を読んでいる方は、もう安心してください!
もうあなたはiPhoneの文字サイズ変更を使いこなすことができますし
これらのテクニックを使っていくことで、もう文字の大きさで悩むことはなくなるでしょう。
今回紹介した内容をぜひ活用していってくださいね。
最後に復習をします。
今回は「文字サイズ変更テクニック」というテーマで
- ①文字サイズの設定
- ②Safariの文字サイズ設定
- ③拡大鏡の使い方
こちらを紹介しました。