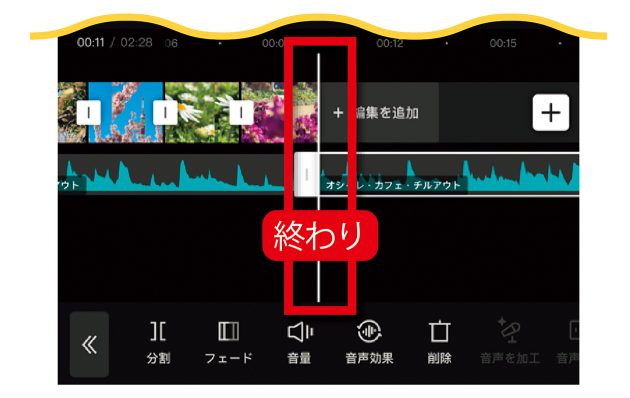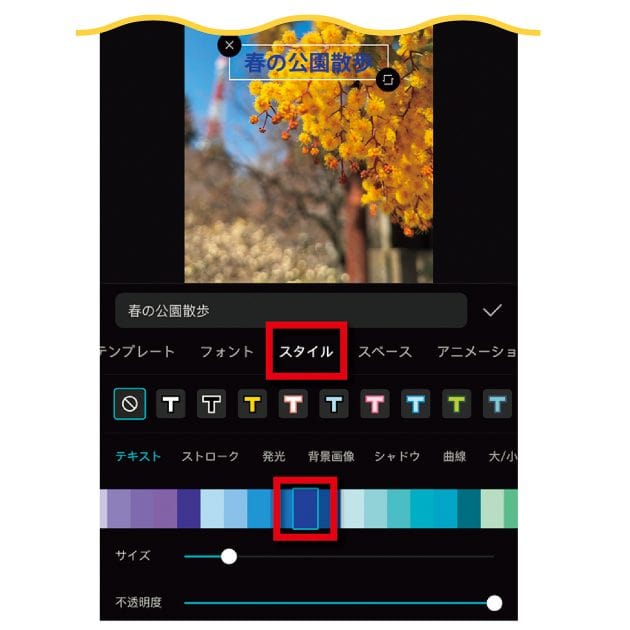撮った動画をスマホで簡単編集、動画作品を完成させる方法。
いらないほうを選んで「削除」。 削除したい側の動画を指でタップすると白枠で選択されるので(1)、そのまま画面下部の[削除](2)をタップすると、(1)の部分が消える。これを各動画繰り返していく。
3.BGMをつける。
それぞれの動画を繋げたら音楽をつける。「音楽は動画のムードを決める要素。文字と音楽のどちらを先に決めてもいいのですが、BGMが先だと作業がより楽しくなるのでおすすめ」 動画のムードを決めるBGM選びのステップ。 編集画面の下にある音符マークの[オーディオ]→[楽曲]をタップ。
イメージに合いそうな音楽のカテゴリーをタップ。 音楽のジャンルリストが出てくるので、今回は[VLOG]をタップ。
使いたい音楽をタップ。 曲のリストはタップすると試聴することが可能。癒やし系やアップテンポなものなど多くの曲から選べる。インスタグラムやYouTubeなどで使用する予定がある場合は、赤い半月のようなマークがついた(1)"他のアプリでも使える、著作権クリア音源"を選ぶことをおすす め。決めたら+マーク(2)をタップ。
音をどこで終わらせるかを決める。 作った動画の長さに合わせて、音楽を終わらせる箇所を選ぶ。
4.文字を乗せる。
動画にタイトルをつけたり、テロップを入れると作品らしさが高まる。こちらも簡単なのでやってみよう。今回は動画の最初から最後まで通しで、1つのタイトルを画面に出すことに。 画面下の「テキスト」をタップ、次に出てくる「テキストを追加」をタップ。 [テキスト]→[テキストを追加]をタップ、開始地点を選ぶ。
文字の入れ方を選ぶ。 [テンプレート]をタップし、文字の入り方を選択。今回は[デフォルト]。
文字のデザイン(フォント)を選ぶ。 文字の形を選びたい場合は[フォント]をタップ。今回は[システム]。
文字の色を選ぶ。 [スタイル]をタップすると、文字の色を変えられる。
5.動画を保存。
編集はここまでで終了。出来上がったら、完成動画をスマホに保存しよう。SNSにアップしたり友人に送るといった動画のシェアが可能になる。 右上の矢印マークをタップ。 右上にある、上向きの矢印のマークをタップして保存。