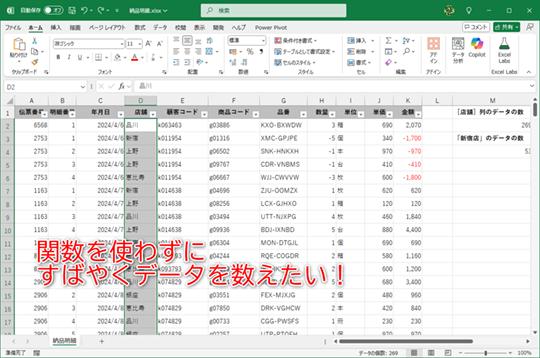【Excel】データ件数を数えたいなら指も関数もいらない! 条件に合致するデータの勘定も可能
◆ とりあえずデータの数だけ知りたい! エクセルの表に含まれるデータの数を調べる作業はよくあります。関数を使うなら、COUNTA関数が定番でしょう。例えば、以下の表から[店舗]列に入力されたデータの数を数える場合は「=COUNTA(D2:D270)」のような数式を入力すれば求められます。 【画像】[店舗]列に入力されたデータの数を数える場合は「=COUNTA(D2:D270)」のような数式を入力します(①)。このサンプルでは、[店舗]列に269個のデータが入力されています そして「新宿店」のデータを数えるなら、COUNTIF / COUNTIFS関数を使って「=COUNTIF(D2:D270,"新宿")」や「=COUNTIFS(D2:D270,"新宿")」のような数式になります。 ただ、実務では“とりあえず”データの数を知りたいだけのことがありませんか? そんな時にいちいち関数を入力するのは面倒です。データを数えるためだけに、セル範囲をドラッグして引数に指定する操作が煩わしいものです。今回は、関数を使わずにデータの数を数えるコツを紹介します。 ■ ショートカットキー&ステータスバーでデータを数える タスクバーにデータの数や数値の合計値、平均値などが表示されることを知っておきましょう。ステータスバーの何もないところを右クリックすると、表示できる“ステータス”を選択できます。 標準の状態から特に設定を変更する必要はありません。データを数えるための[データの個数]にチェックが付いていることを確認してください。 選択したセル範囲に応じた結果が表示される仕組みになっています。まずは[店舗]列に入力されたデータの数を調べてみましょう。連続するデータを選択する時は[Ctrl]+[Shift]+矢印キーをおすすめします。例えば下方向に連続するセル範囲を選択する場合は[Ctrl]+[Shift]+[↓]キーを押します。 ただし、空白セルの手前までが選択されることに注意しましょう。途中に空白セルが含まれる列の下端まで選択したい場合は、もう一度[Ctrl]+[Shift]+[↓]キーを押します。 一瞬でデータの個数が求められました。[Ctrl]+[Shift]+[↓]のショートカットキーすら面倒なら、列番号をクリックして、見出し行分の「1」を引くとしてもいいでしょう。 ■ フィルターボタンを活用して条件を指定する フィルターをかけた状態では、表示されているデータが数えられるのが便利です。フィルターを設定するためのショートカットキー[Ctrl]+[Shift]+[L]も覚えておきましょう。 ■ ステータスバーを活用しよう ここでは、文字列が入力されたセルを選択したので、データの個数のみが表示されましたが、数値が入力されたセル範囲を選択した時は、合計値や平均値、最小値、最大値なども表示されます。合計値を確認したいときなどにも便利です。 条件範囲を指定したフィルターのテクニックについては、こちらの記事も参考にしてください。
窓の杜,今井 孝